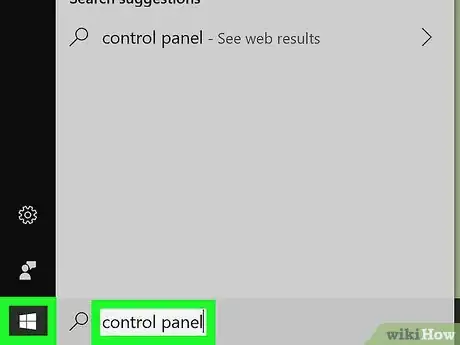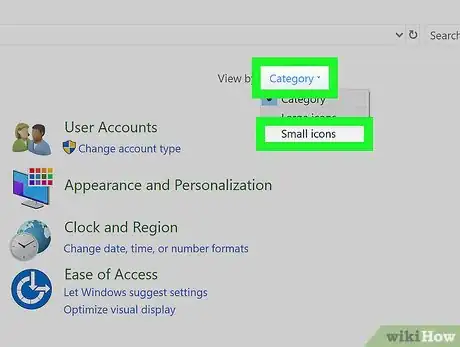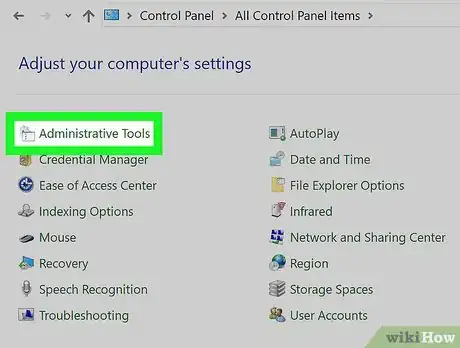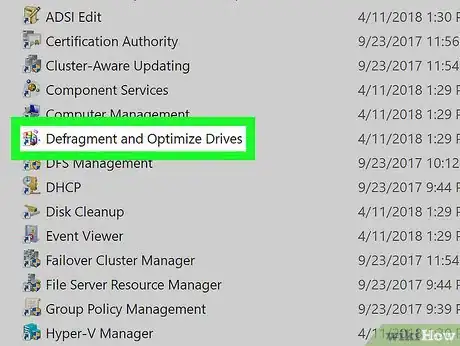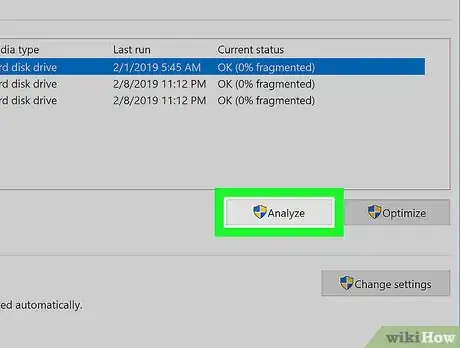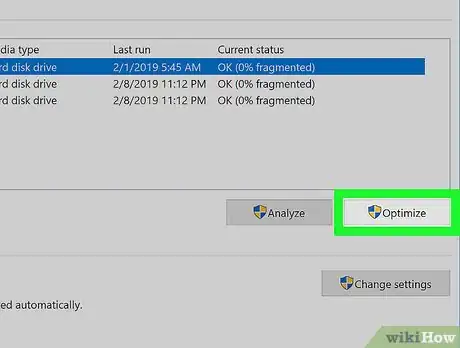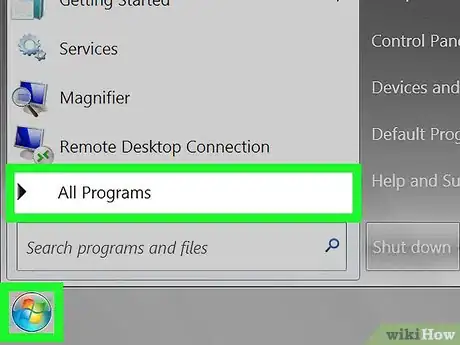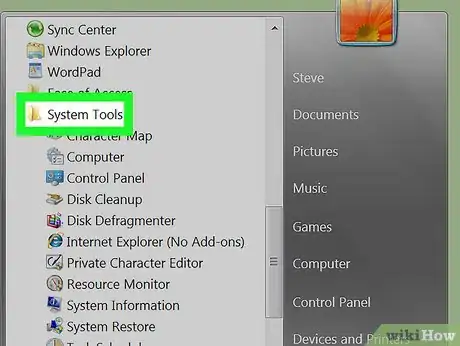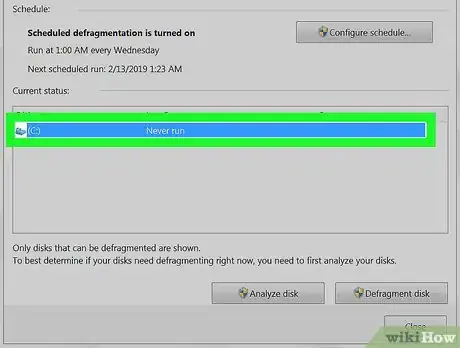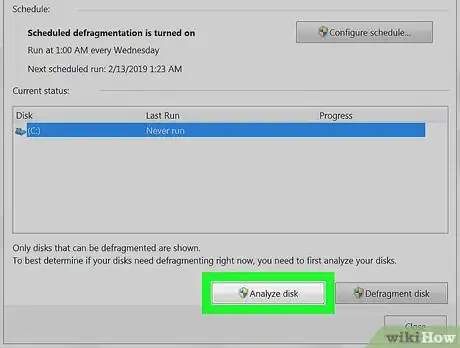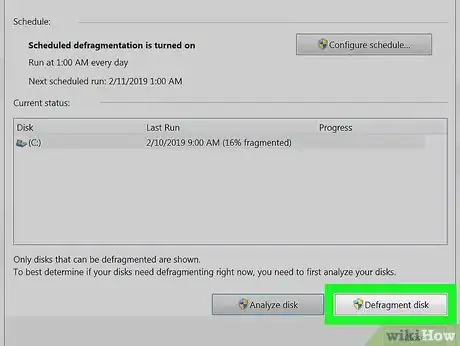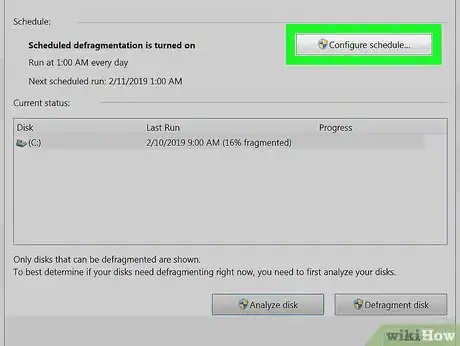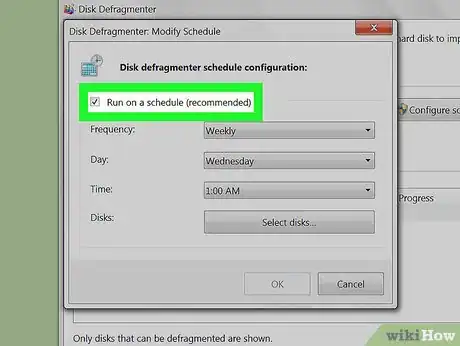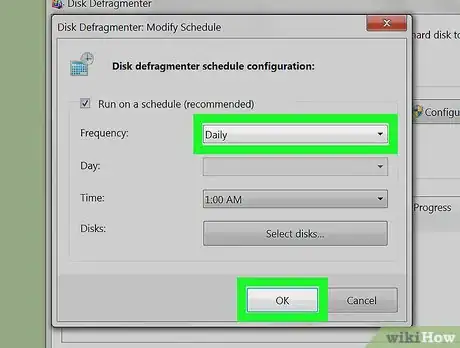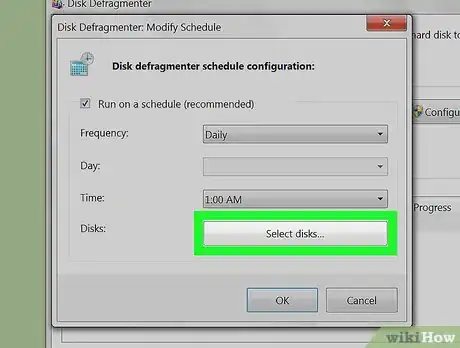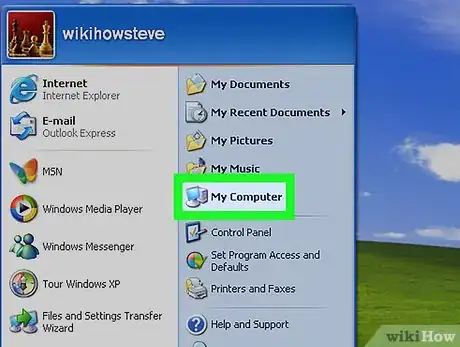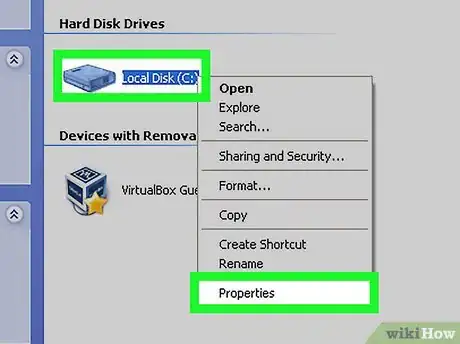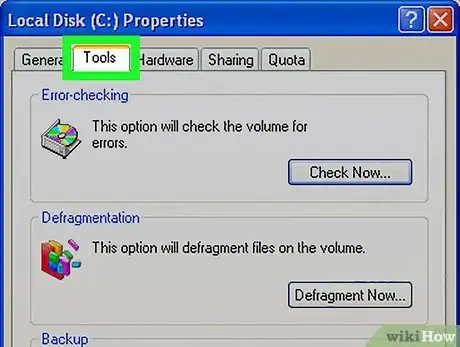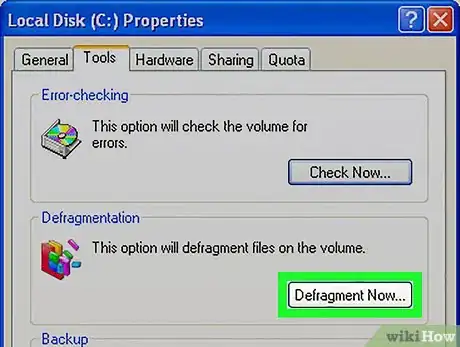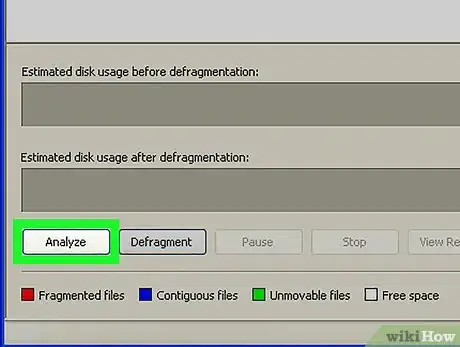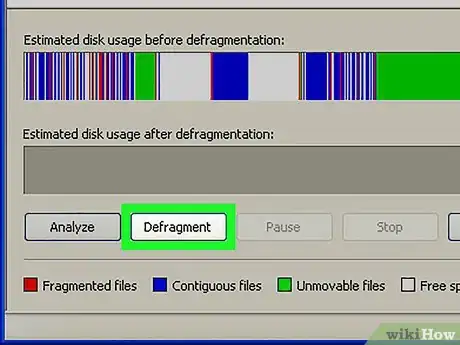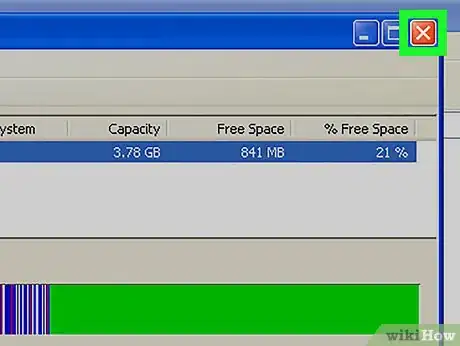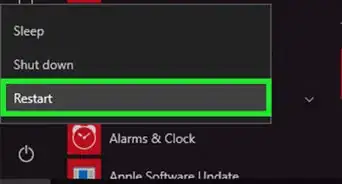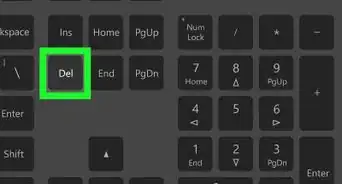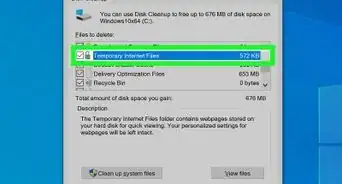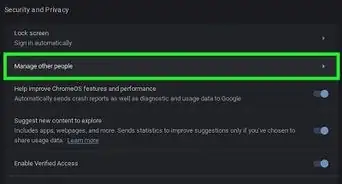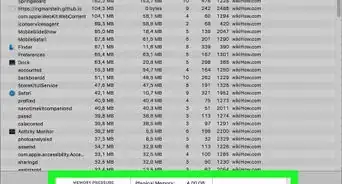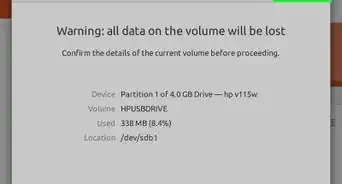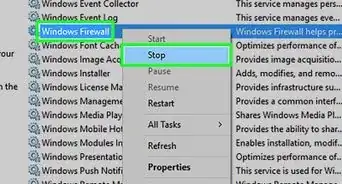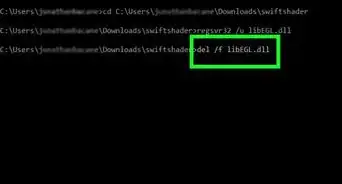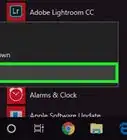This article was co-authored by wikiHow staff writer, Nicole Levine, MFA. Nicole Levine is a Technology Writer and Editor for wikiHow. She has more than 20 years of experience creating technical documentation and leading support teams at major web hosting and software companies. Nicole also holds an MFA in Creative Writing from Portland State University and teaches composition, fiction-writing, and zine-making at various institutions.
The wikiHow Tech Team also followed the article's instructions and verified that they work.
This article has been viewed 56,389 times.
Learn more...
This wikiHow teaches you how to defragment a hard drive, a process that rearranges and better utilizes the space on the drive to improve your PC's performance. Though defragmenting a hard drive is not typically advised for Mac users, you can see this wikiHow to learn how (and when) this might be necessary.
Steps
Windows 10 and 8
-
1Open the Control Panel. The steps are slightly different depending on your operating system:
- Windows 10: Click the circle or magnifying glass to the right of the Start menu to open the Search bar, type control panel, then click Control Panel.
- Windows 8: Hover the mouse over the bottom-right corner of the screen to bring up the menu, click Settings, and then click Control Panel.
-
2Select Small icons from the “View by” menu. It’s near the top-right corner of the window.Advertisement
-
3Click Administrative Tools. A list of admin tools will appear.
-
4Double-click Defragment and Optimize Drives. It’s in the main (right) panel. A list of drives on your computer will appear.
- If your hard drive is set up to defragment automatically, you’ll see the word “On” under “Scheduled optimization” at the bottom of the window. You can change the schedule by clicking Change settings.
-
5Select your drive and click Analyze. Windows will now check to see if your drive needs to be defragmented.
- If you have an SSD hard drive (solid state), this button will not be available. This is because it’s not necessary to defragment your SSD drive.
-
6Select your drive and click Optimize. If your hard drive needs to be defragmented, click this button to begin the process.
- The defragmentation process can take anywhere from several minutes to several hours to complete depending on the state of your disk drive.[1]
Windows 7 and Vista
-
1Click the Start menu and select All Programs.
-
2Click the Accessories menu and select System Tools.
-
3Click Disk Defragmenter.
-
4Highlight the disk drive you to defragment. For example, if you want your computer's main hard drive defragmented, then highlight "(C:)."
-
5Click Analyze Disk. It’s near the bottom of the Window. Your computer will analyze the disk drive to determine whether defragmenting the drive is recommended.
-
6Click Defragment disk if your computer instructs you to defragment. The defrag process can take anywhere from several minutes to several hours to complete depending on the state of your disk drive.
-
7Click Configure schedule when Disk Defragmenter finishes. It’s above the list of hard drives.
-
8Place a check mark next to "Run on a schedule."
-
9Set a defragment schedule and click OK. Choose the frequency at which you would like Windows to automatically defragment your hard drive.
-
10Select your hard drive and click OK. Your computer is now set to automatically defragment your hard drives on a schedule.
Windows XP
-
1Click the Start menu and select My Computer.
-
2Right-click your hard drive and select Properties.
-
3Click the Tools tab. It’s at the top of the window.
-
4Click Defragment Now. It’s in the “Defragmentation” group. This opens the Disk Defragmenter window.
-
5Select the drive you want to defragment and click Analyze. Your computer will analyze that disk drive's files and folders to determine whether defragmentation is necessary.
-
6Click Defragment if recommended by the tool. The drive will now be defragmented. This process may take several minutes to several hours.
- If you see a message that says the drive does not need to be defragmented, there’s no need to take any action.
-
7Click Close when you’re finished defragmenting the hard drive.
Warnings
- If your computer is not turned on during the scheduled defrag time, your computer will not run Disk Defragmenter. Make sure you leave your computer on during its scheduled defrag time so your computer can defrag itself automatically.⧼thumbs_response⧽
- If your computer resides on a domain, you may need to enter the administrator password in order to run Disk Defragmenter. Consult with your domain's network administrator to obtain the necessary password prior to attempting a manual defrag.⧼thumbs_response⧽
About This Article
1. Open the Control Panel.
2. Click Administrative Tools.
3. Double-click Defragment and Optimize Drives.
4. Select a drive and click Analyze.
5. Click Optimize.