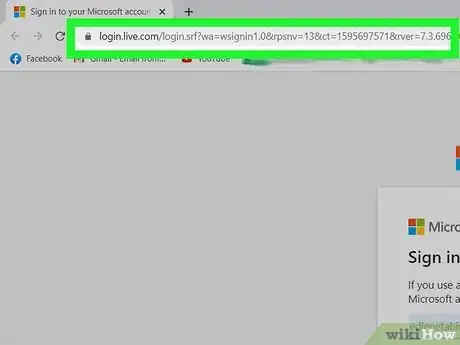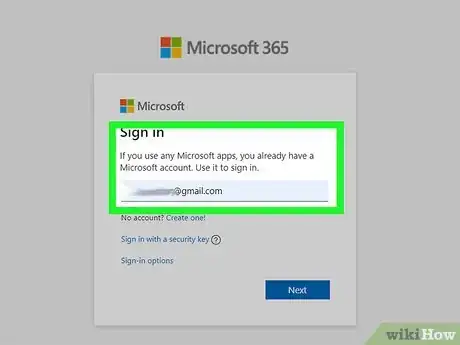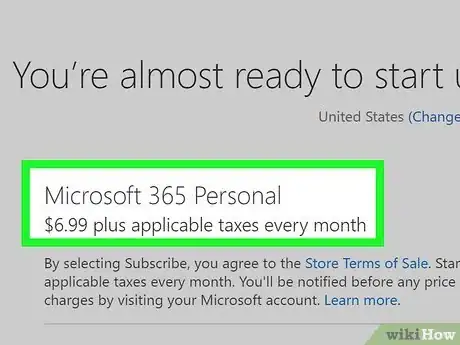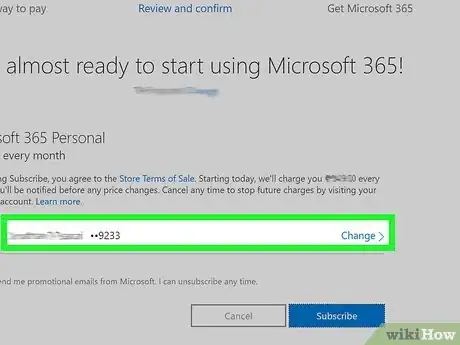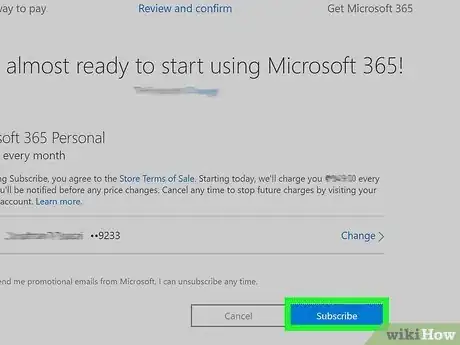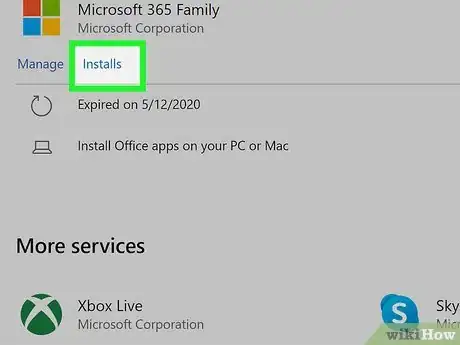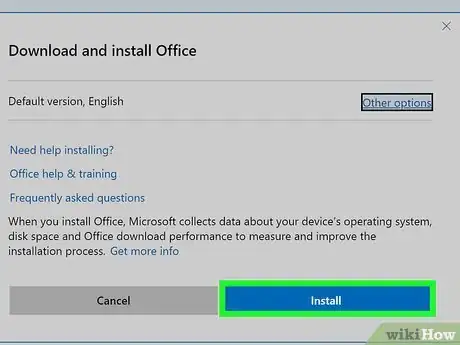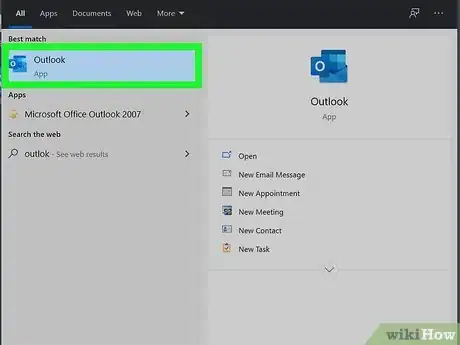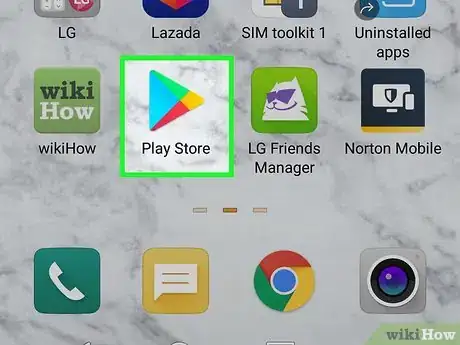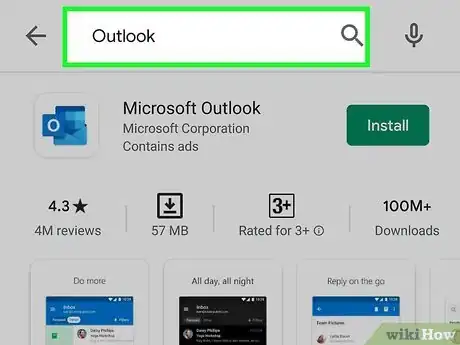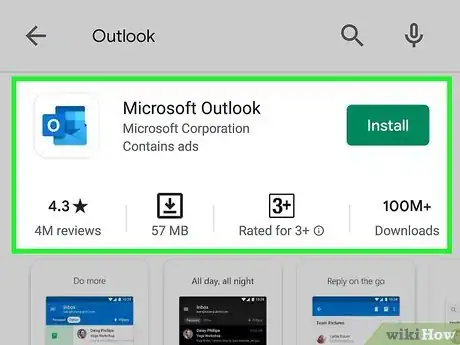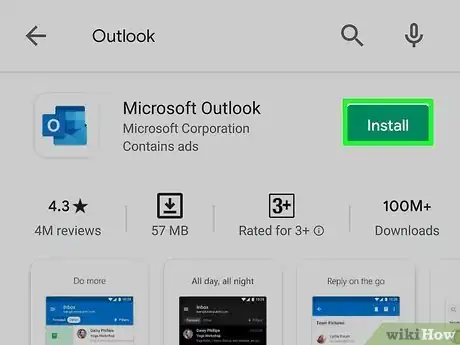This article was co-authored by wikiHow staff writer, Darlene Antonelli, MA. Darlene Antonelli is a Technology Writer and Editor for wikiHow. Darlene has experience teaching college courses, writing technology-related articles, and working hands-on in the technology field. She earned an MA in Writing from Rowan University in 2012 and wrote her thesis on online communities and the personalities curated in such communities.
This article has been viewed 72,328 times.
Learn more...
This wikiHow teaches you how to download Microsoft Outlook on a Windows or Mac computer, as well as your Android, iPhone, or iPad. While any account can use the Outlook web version and mobile apps for free, you'll need to subscribe to a Microsoft 365 account to be able to download the app on your computer.
Things You Should Know
- Microsoft Outlook is available on your computer and mobile devices.
- Mobile and web versions of Outlook are available to use for free.
- You must be subscribed to a Microsoft 365 account to install the app to your computer.
Steps
Subscribing to Microsoft 365 and Downloading on a Computer
-
1Go to the Microsoft 365 subscription page. You need to purchase a subscription to 365 if you want a downloadable version of Outlook.
- If you don't want to pay, you can use the web version of Outlook for free.
-
2Sign in (if prompted). Use your Microsoft information to log in.Advertisement
-
3Click Continue or Upgrade under the subscription you want. You can sign up for Microsoft 365 Personal for $6.99/mo, which gives 1 account access, or you can sign up for Microsoft 365 Family for $9.99/mo, which gives up to 6 accounts access
-
4Click Change if you want to change your payment method. If you want to receive promotional emails from Microsoft, make sure the box is checked. If it's unchecked, you won't get those emails.
-
5Click Subscribe. The payment method you selected in the previous steps will automatically be charged the subscription fee and you'll be redirected to your Microsoft account.
-
6Click the Installs tab. You'll see this in the horizontal menu in the middle of your web browser next to Overview and Manage.
- After you sign up for a subscription, you'll be redirected to your Microsoft account. You can also go to https://account.microsoft.com/.
-
7Click Install Office. You'll need to download the entire Office package to install Outlook.
- Your file manager will open and you can choose where to save the installer file. After it finishes downloading, double-click the installer, and follow the on-screen instructions to download Office. This may take a while depending on your internet connection.
- You can enter your mobile number if you want to get a text to download the mobile apps for Office.
-
8Check your Applications folder (Mac) or your Start menu (Windows) for Outlook. After the download is complete, you'll see Outlook in either of these places.
Downloading the Mobile App
-
1
-
2Search "Outlook." The search bar is located at the top of your screen in the Google Play Store or in a tab at the bottom of your screen if you're using the App Store.
-
3Tap the search result that lists "Microsoft Corporation" as the developer. You'll see this next to a blue icon of a piece of paper half-out of an envelope next to the letter "o."
-
4Tap Install (Google Play Store) or Get (App Store). Since the app is free, you can download it without a Microsoft 365 subscription.[1]
About This Article
1. Go to the Microsoft 365 subscription page.
2. Sign in (if prompted).
3. Click Continue or Upgrade.
4. Click Change if you want to change the payment method.
5. Click Subscribe.
6. Click the Installs tab.
7. Click Install Office.
8. Check your Applications folder (Mac) or your Start menu (Windows) for Outlook.