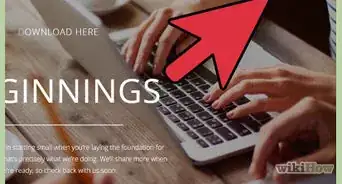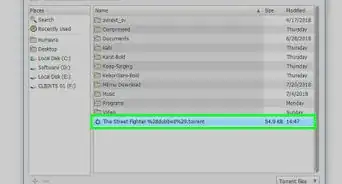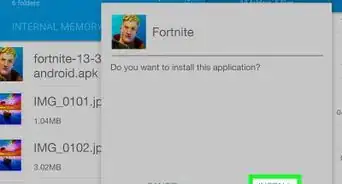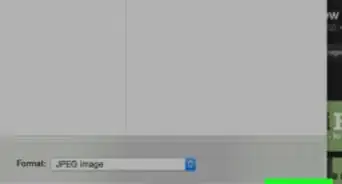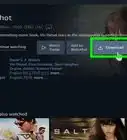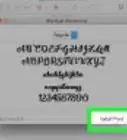This article was co-authored by wikiHow staff writer, Travis Boylls. Travis Boylls is a Technology Writer and Editor for wikiHow. Travis has experience writing technology-related articles, providing software customer service, and in graphic design. He specializes in Windows, macOS, Android, iOS, and Linux platforms. He studied graphic design at Pikes Peak Community College.
This article has been viewed 462,726 times.
Learn more...
This wikiHow teaches how to download videos from Netflix so that you can watch them later. You can download Netflix videos using the Netflix app on your mobile device, or using the Netflix app on your Windows computer. Unfortunately, there is no Netflix app for Mac, but you can use Quicktime to screen record from the Netflix website on Mac.
Steps
Downloading Movies and TV Shows on iPhone and Android
-
1Connect to a wireless network if possible. When downloading shows and movies with the Netflix app, you'll be downloading a lot of data. It is recommended that you connect to a wireless network if you can so that you don't go over your mobile data plan.
-
2Install or update the Netflix app. If you're using an Android device, you can download and install Netflix from the Google Play Store. On iPhone and iPad, you can download Netflix from the App Store.
- To update Netflix on Android, open the Google Play Store and search "Netflix" in the search bar at the top. Tap the green button that says Update next to the app title. If there is no update button, Netflix is already up-to-date.
- To update Netflix on iPhone and iPad. Open the App Store and tap the Updates tab. Tap Update next to Netflix. If Netflix is not in the list of available updates, Netflix is already up-to-date.
Advertisement -
3Open the Netflix app. Netflix has an icon with a red "N". Tap the icon on your home screen or apps menu to open Netflix. You can also tap Open next to Netflix in the App Store or Google Play Store to open Netflix.
- If you are not signed in to your Netflix account automatically, sign in with the email address and password associated with your Netflix account at the sign-in screen when you start the Netflix app.
- If you don't have an account, you can sign up for a free trial.
-
4Tap your profile icon. If you have more than one profile on your Netflix account, tap your user profile icon after you sign in to Netflix.
-
5Tap a movie or TV show image. TV shows and movies are listed as thumbnail images on the Netflix main page. Tap the image of a movie or TV show you want to download.
- Alternatively, you can tap the magnifying glass icon at the bottom of the screen, or upper-right corner and search for a TV show or movie by name.
-
6Tap the download button . This button looks like an arrow pointing down over a line. For movies, this icon is below the movie title at the top of the movie information page. For TV shows, it is listed to the right of each individual episode. Tap this icon to download a movie or TV show episode. It may take a while for your movies and TV shows to finish downloading.
- Not all movies and TV shows are available for download. To find shows that are available for download, tap Downloads at the bottom of the screen. Then tap Find Something to Download or Find more downloads at the bottom of the screen.
-
7
-
8Tap a downloaded item to start watching. Once a download is finished, you can watch it at any time. Even when you are offline.
- Downloaded movies and TV shows have an expiration date. The expiration is different depending on what you download. Movies and TV shows that are expiring in less than 7 days will display how much time you have left. Movies and TV shows that are no longer available on Netflix will expire automatically.[1]
- To delete a movie or TV show that you've downloaded, tap Downloads at the bottom of the screen. Then tap and hold a movie or TV show you want to download. Tap the checkbox next to all videos you want to delete. Tap the trashcan icon in the upper-right corner.
Downloading Movies and TV Shows on Windows 10
-
1
-
2
-
3Click Search. It's next to the icon that resembles a magnifying glass in the upper-right corner. This displays a search bar next to the search icon.
-
4Type Netflix in the search bar and press ↵ Enter. This displays a list of apps that match your search.
-
5Click the Netflix app icon and click Install. The Netflix app has an icon with a red "N". Click the app icon in the Microsoft Store and then click Install to install the Netflix app for Windows 10.
-
6Open the Netflix app. After you install the Netflix app for Windows 10, you can click the Netflix icon in the Windows Start menu, or click Launch in the Microsoft Store to launch the Netflix app.
- If you are not signed in to Netflix automatically, sign in with the email address and password associated with your Netflix account after the app launches.
- If you don't have an account, you can sign up for a free trial.
-
7Click your profile icon. If your Netflix account has more than one profile, click your user profile after you sign in to your account.
-
8Click a movie or TV show image. Movies and TV shows are listed by images on Netflix. Click the image of a TV show or movie you want to download.
- Alternatively, you can click the magnifying glass icon in the upper-right corner and search for a movie or TV show by name.
-
9Click the Download icon . It's below an icon that resembles an arrow point down over a line. For movies, the download icon is below the movie title at the top fo the information page. For TV shows, click the tiny icon that resembles an arrow pointing down over a line below each episode title to download the episode. It may take a while for movies and TV shows to finish downloading.
- Not all movies and TV shows are available for download. To find shows that are available for download, click the menu icon (☰) in the upper-left corner and click Available for download.
-
10Click the menu icon ☰. It's the icon with three horizontal lines in the upper-left corner of the Netflix app. This displays the menu to the left.
-
11Click My Downloads. It's at the top of the menu. This displays all your downloaded movies and TV shows.
-
12Click a movie or TV show to start watching. You can watch all your downloaded movies and TV shows anytime you want. Even when you are offline.
- Downloaded movies and TV shows have an expiration date. The expiration is different depending on what you download. Movies and TV shows that are expiring in less than 7 days will display how much time you have left. Movies and TV shows that are no longer available on Netflix will expire automatically.[2]
- To delete downloaded movies and TV shows, click the menu icon (☰) in the upper-left corner and click My Downloads. Click Manage in the upper-right corner. Click the checkbox in the upper-right corner of all videos you want to delete. Click Delete in the upper-right corner
Screen Recording Netflix on Mac
-
1
-
2Type Quicktime Player and press Enter. This searches for applications and files that match your search on your Mac.
-
3Click Quicktime Player.app. This launches Quicktime Player on your Mac.
- Quicktime Player comes pre-installed on your Mac. If you don't have Quicktime Player on your Mac, you can download it for free from the App Store.
-
4Click File. It's in the menu bar at the top of the screen.
- Make sure it says "Quicktime Player" next to the Apple icon in the menu bar at the top of the screen.
-
5Click New Screen Recording. It's the third option in the "File" menu.
-
6Click the record button when you are ready to record. The record button is the circular button that a red dot in the center. You can start recording now or wait until you have a movie or TV show loaded on the Netflix website to start recording.
-
7Click the screen to start recording. Click once anywhere on the screen to start recording your entire screen.
- Alternatively, you can click and drag to record a portion of your screen. This can save space when screen recording.
-
8Navigate to https://www.netflix.com/ in a web browser. You can use any web browser installed on your Mac.
- If you are not signed in to Netflix automatically, sign in with the email address and password associated with your Netflix account.
- If you don't have an account, you can sign up for a free trial.
-
9Scroll down and click a movie or TV show image. Movies and TV shows are listed by images on Netflix. Scroll down below the featured TV show or movie and click the image of a TV show or movie you want to record. This will start playing the movie or TV show.
- Alternatively, you can click the magnifying glass icon in the upper-right corner and search for a movie or TV show by name.
- To select a TV show episode, click the icon that resembles three rectangles stacked on top of one another in the lower-right corner. Click a season, and then click an episode title in the list of episodes.
- Click the icon that resembles a rectangle in the lower-right corner to view the movie or TV show in full-screen mode.
-
10Watch the entire movie or TV show. In order to record the entire movie or TV show, you must watch the entire show while Quicktime screen records it.
-
11Click the Quicktime icon in the dock. When you are finished recording, click the icon that resembles a "Q" in the dock at the bottom of the screen. This clicks back over to the Quicktime Player.
-
12Press Esc. This brings up the Screen recording control box.
-
13Click the Stop button. It's the circular button with a black square in the middle. This stops the screen recording. After the screen recording is finished processing, Quicktime will display the entire screen recording video. If you want to preview the recording, click the Play triangle icon.
-
14Click File. It's in the menu bar at the top.
-
15Click Save. It's in the Quicktime File menu.
-
16Type a file name for the screen recording. Type a file name for the screen recording next to "Export As" at the top fo the Save menu.
- By default, your screen recordings will be saved to your Movies folder. If you wish to save it to a different location, you can select it in the Save menu.
-
17Click Save. It's in the lower-right corner of the Save menu. This saves the screen recording to the location you selected.
Community Q&A
-
QuestionWhen I record my screen, Netflix appears as a black box. How can I fix this?
 Community AnswerThis occurs if you try to record Netflix from Internet Explorer or Microsoft Edge, or if you try to capture the browser window instead of capturing your entire screen. You'll want to use Chrome or Firefox, set the video to full-screen, and use the Display Capture source in Open Broadcast Software.
Community AnswerThis occurs if you try to record Netflix from Internet Explorer or Microsoft Edge, or if you try to capture the browser window instead of capturing your entire screen. You'll want to use Chrome or Firefox, set the video to full-screen, and use the Display Capture source in Open Broadcast Software. -
QuestionWhen I am using the most recent Netflix app on my iPod touch, the downloads stop and display "download failed." How do I fix this?
 Community AnswerYou might be out of storage. If that is the case, I recommend deleting photos or videos (because that is usually what takes up the most storage). Be sure to delete the photos and videos from your "recently deleted" folder as well.
Community AnswerYou might be out of storage. If that is the case, I recommend deleting photos or videos (because that is usually what takes up the most storage). Be sure to delete the photos and videos from your "recently deleted" folder as well. -
QuestionSince I have to go into the Netflix app to watch a downloaded show, aren't I still using data to watch?
 Community AnswerNo, the Netflix app has a "watch offline" feature.
Community AnswerNo, the Netflix app has a "watch offline" feature.
About This Article
1. Open the Netflix app on iPhone, iPad, Android, or Windows 10.
2. Sign in to your account, if you haven't already done so.
3. Click or tap your profile icon if your account has more than one profile.
4. Click or tap the image of a movie or TV show.
5. Click or tap the Download icon below the movie title, or next to an episode title.
6. Click the icon with three horizontal lines (Windows 10 only).
7. Tap Downloads or click My Downloads in the menu on Windows 10.
8. Click or tap a movie or TV show you want to watch.
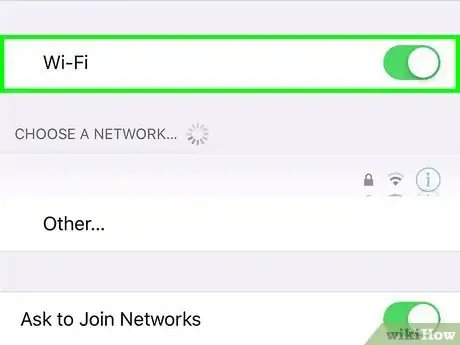
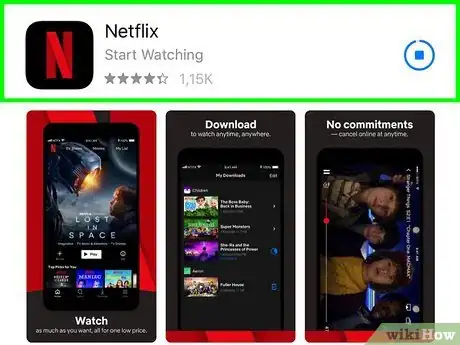
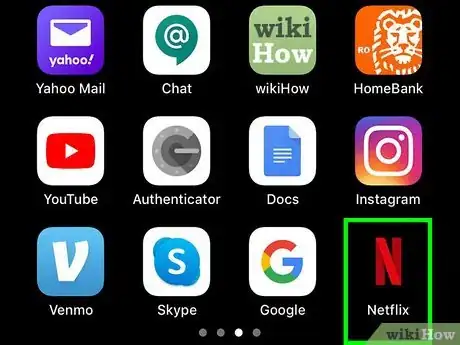
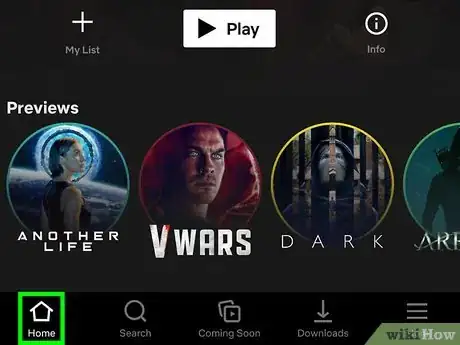

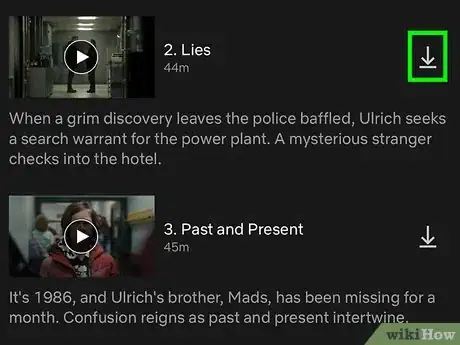

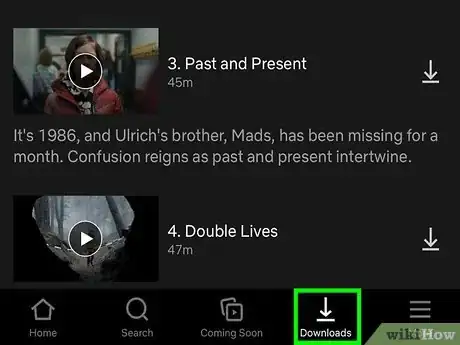

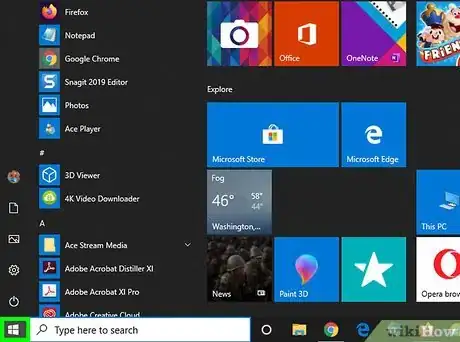

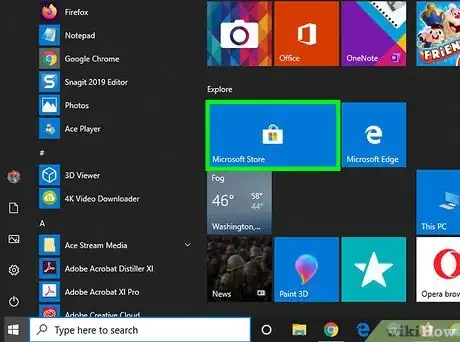
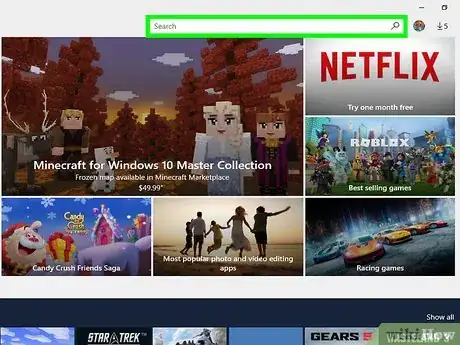
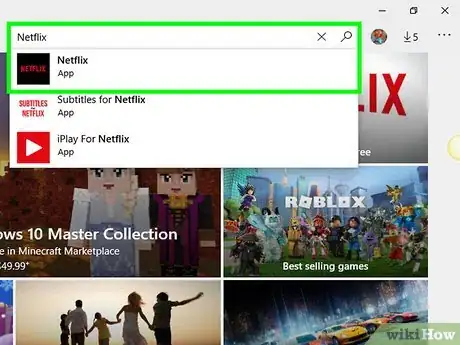
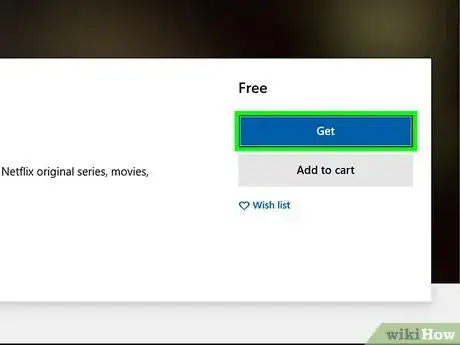
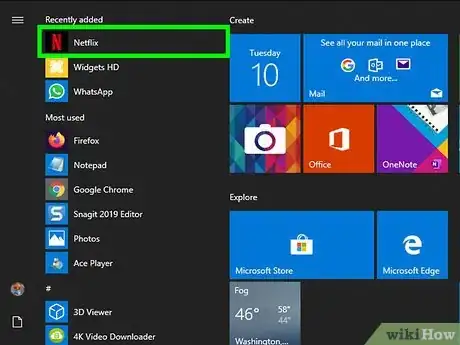
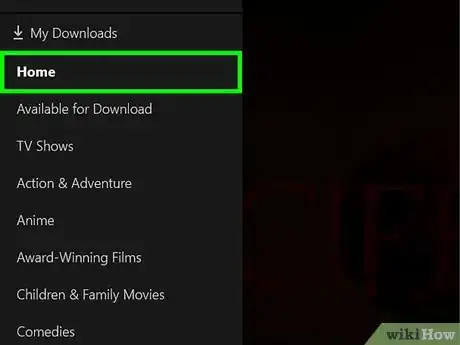
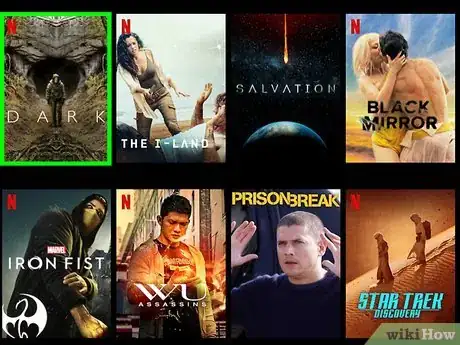
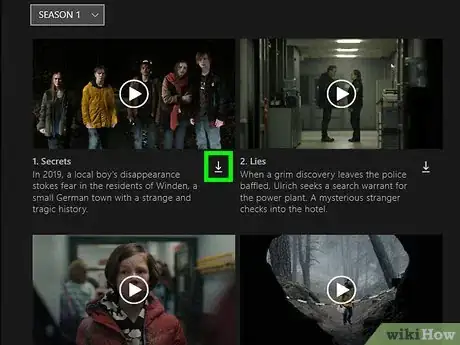
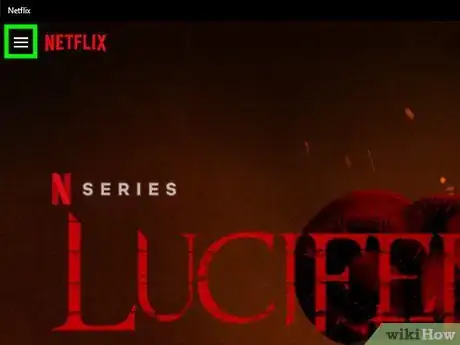
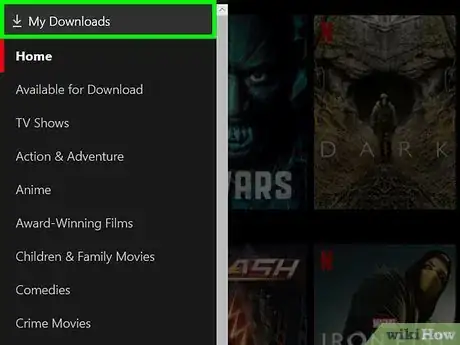
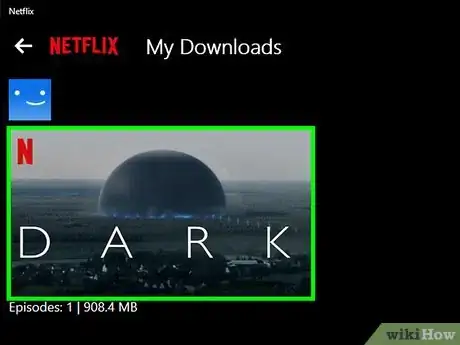
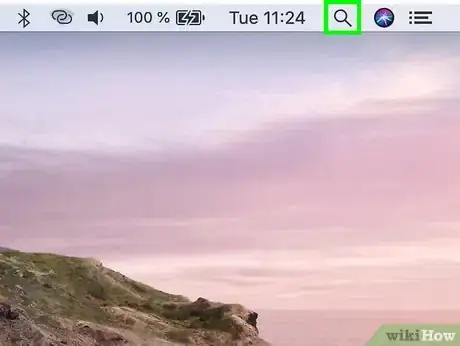

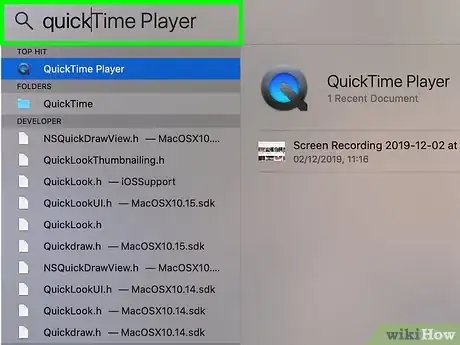
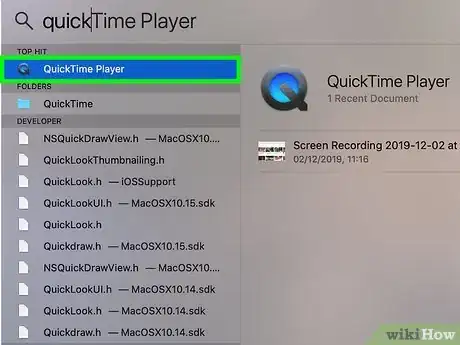
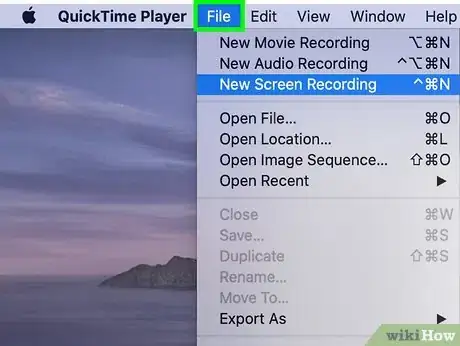
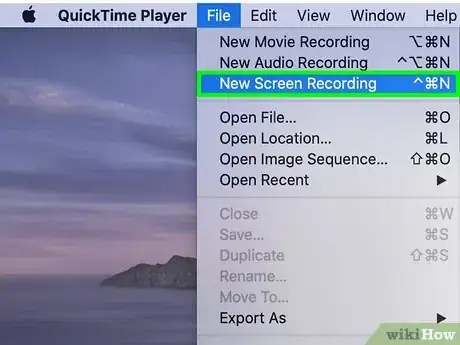
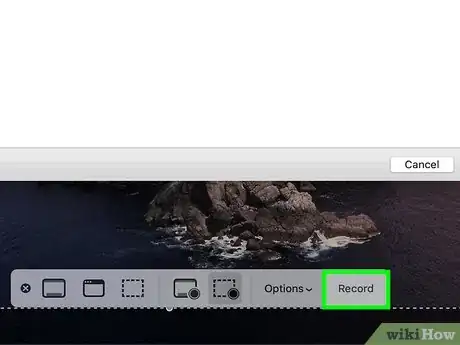
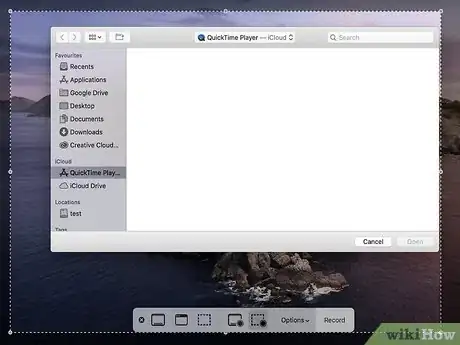
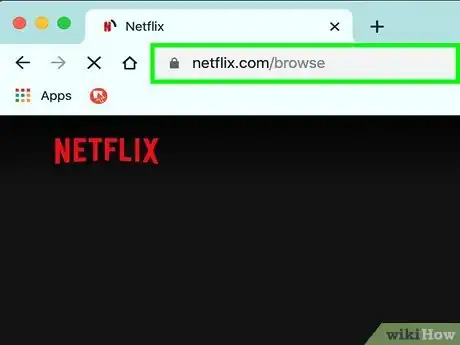
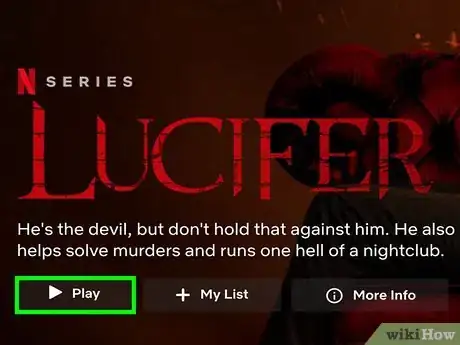
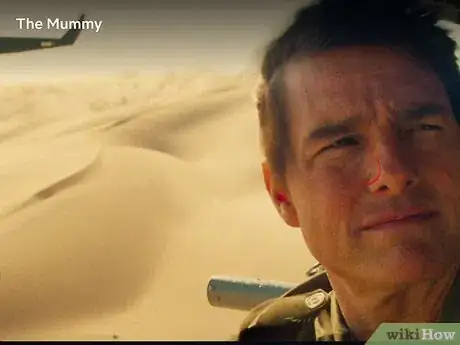
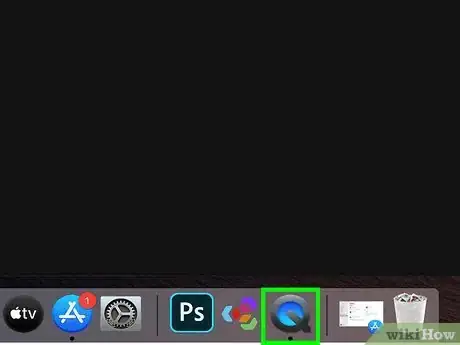
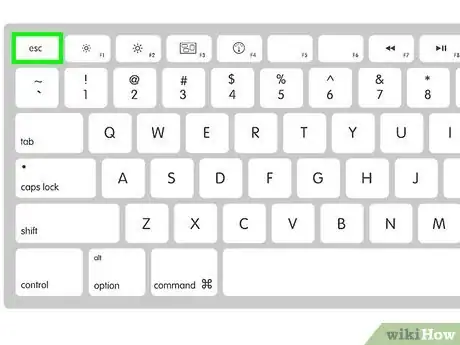
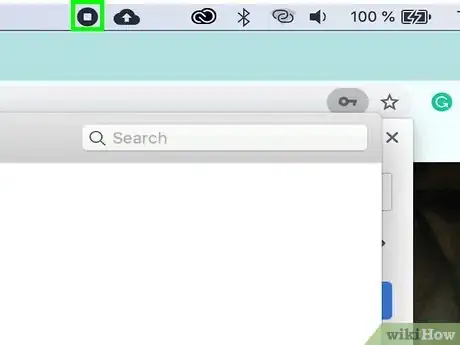
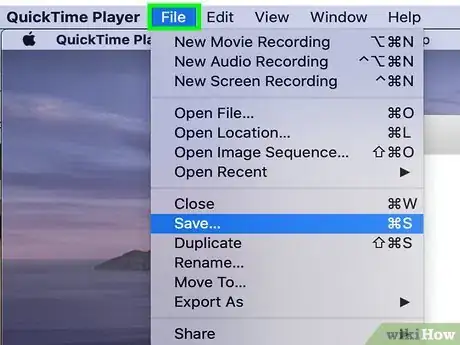
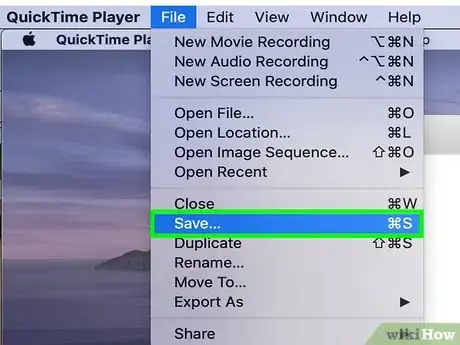
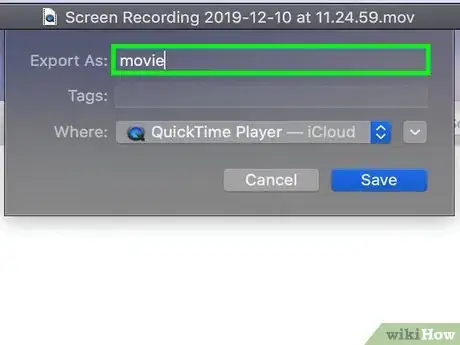
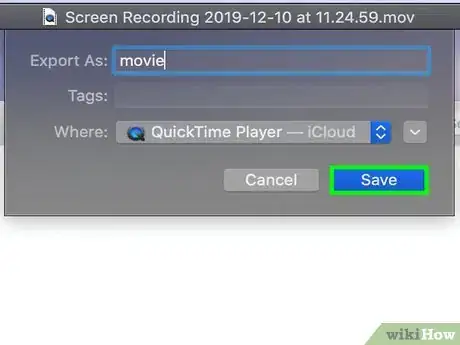

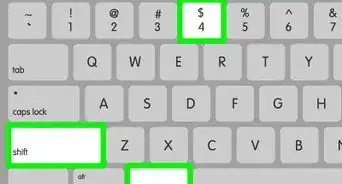

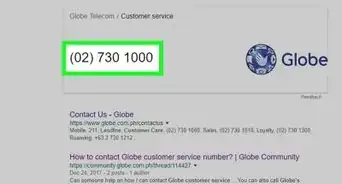



-Step-23.webp)