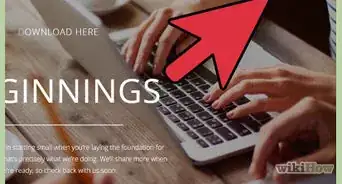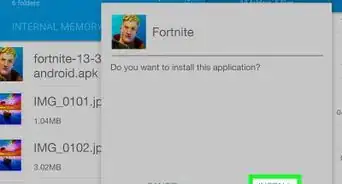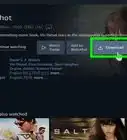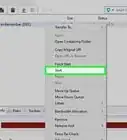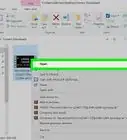This article was co-authored by Stan Kats. Stan Kats is the COO and Chief Technologist for The STG IT Consulting Group in West Hollywood, California. Stan provides comprehensive technology & cybersecurity solutions to businesses through managed IT services, and for individuals through his consumer service business, Stan's Tech Garage. Stan has over 7 years of cybersecurity experience, holding senior positions in information security at General Motors, AIG, and Aramark over his career. Stan received a BA in International Relations from The University of Southern California.
The wikiHow Tech Team also followed the article's instructions and verified that they work.
This article has been viewed 117,391 times.
Did you find a video online that you want to save to your computer, phone, or tablet? We'll show you how to use free video downloader tools to download any video from the web.
Things You Should Know
- Use SaveTheVideo or the torrent client Deluge for any platform or browser type.
- Use browser add-ons such as Video DownloadHelper (Firefox) or Video Downloader Professional (Chrome).
- Use FVD for Android devices or Freemake for Windows.
Steps
Downloading With SaveTheVideo (Any Platform)
-
1Go to SaveTheVideo's website. Open www.savethevideo.com in your preferred web browser.
-
2Copy and paste the URL of the video you want to download. Paste the URL into the text field below the top menu bar on the page.
- You can view a list of sites that are supported for download on the main page under “Supported Sites”.
- Sites listed in red require the installation of the TamperMonkey and KeepVid helper browser extensions linked on the site. Mobile browsers do not support extension installation and will not be able to download from these sites.
Advertisement -
3Click “DOWNLOAD VIDEO”. This is is located to the right of the URL text field and will take you to a page with various download links.
-
4Click one of the format links. Each link will display the video quality and format. Some formats may be video or audio only (and will be labeled as such), so make sure to check before you start your download.
-
5Download and open My Media (iOS only). This app will allow you to search for and view video files downloaded from the browser.
Using FVD (Android)
-
1Download and open FVD. You can acquire it from the Play Store
- This app no longer supports downloading from YouTube due to its terms of service.
-
2Tap “Open Browser”. This button is located in the center of the screen and will open a browser window inside of the app.
-
3Navigate to a video. You can use the in-app browser like any other web browser to search and visit pages with videos.
-
4Tap a video on the page. FVD will take you to a save video page.
-
5Enter a filename (optional). Select the text field at the top and enter the name you wish the file to be saved as.
- FVD will automatically pull a filename from the site, but these will sometimes just be long strings of seemingly random character or numbers.
-
6Tap “Download”. This button is under the file name text field and will download the file to your device.
-
7View your video. You can access your videos directly from FVD using the in-app file browser:
- Return to the main page of FVD.
- Tap “Menu”. This is located just above “Open Browser” in the center of the page.
- “My Videos”. A list of your downloads will appear.
- Tap a video to play.
- You can also download a separate file explorer app if you do not wish to use FVD to browse and view videos.
Using Video Downloader Professional (Chrome)
-
1Go to the Video Downloader Professional extension page. You must be using Google Chrome to install this extension.
- Browser extensions are not supported on the mobile versions of the browser.
-
2Click “Add to Chrome”. If you are using a browser other than Chrome, this button will prompt you to install Chrome instead.
-
3Click “Add Extension”. This will appear in a small popup after a moment and will install the extension.
- You may need to restart your browser to complete the installation.
-
4Go to a page with videos. Video Downloader Professional will automatically detect any videos on the page.
-
5Click the Video Downloader Professional icon (green arrow). This will be located to the right of the address bar in your browser and will open a menu.
-
6Click a video in the list. The menu that appears will list all of the downloadable videos on the page. Selecting a video will add it to your download queue.
- You can view your downloads by pressing Ctrl+J or opening the menu (3 vertical dots) and selecting “Downloads”.
Using Video DownloadHelper (Firefox)
-
1Go to the Video DownloadHelperpage in Firefox. You can also open the Firefox menu (☰) and click “Add-Ons” to search for “Video DownloadHelper”.
-
2Click “Add to Firefox”. A download bar will appears in the upper left corner.
-
3Click “Install”. You may be prompted to restart your browser after installing.
-
4Go to a page with videos. The addon will detect videos on the page.
-
5Click the Video DownloadHelper icon (colored dots). This will be located in the upper right corner next to the address bar and will bring up a menu.
-
6Click a video in the list. The menu that appears will list all of the downloadable videos on the page. Selecting a video will add it to your download queue.
- You can view your downloads by pressing Ctrl+J or clicking the download icon (down arrow) in the upper right corner.
Using Freemake Video Downloader (Windows)
-
1Go to the freemake site.
-
2Download and open Video Downloader. Click “Free Download” and open the program once it finishes installing.
-
3Navigate to a video in your web browser.
-
4Copy the URL. Highlight the full address and press Ctrl+C.
-
5Press “Paste URL”. This button is in the upper right corner of the Freemake VideoDownloader window. The URL will automatically be taken from your clipboard and open a download options window.
-
6Select a quality option. The options will display file type, resolution, and file size.
- Files compatible with iOS devices will display an apple icon next to them.
-
7Select an action option. You can choose to download the video file as is or select a file format to convert to.
-
8Click “...” to choose a save location. This button is located in the third section on the right and allows you to change where you videos are downloaded to.
-
9Click “Download”. The video will download with the selected settings to your chosen save location.
Using BitTorrent (Desktop)
-
1Download and install Deluge. Deluge is a torrent client that works on various platforms, including Mac, Windows, and Linux.
- If you don't like Deluge, there are many other torrent clients to choose from.
-
2Find a torrent tracker. Trackers are sites that have the torrent files used to connect you other people who already have the file video. Some sites specialize in searching through torrent trackers to find the files you are looking for.
- Trackers do not host any video files themselves, which is why you need to the torrent client.
-
3Download a torrent. Look for a “Download Torrent” button on the torrent page.
- Make sure that any torrent you download has seeders. Seeders are peers who have the completed file on their computer available to you for download. Torrent trackers will display the number of seeders on a torrent's page (usually in a column titled “Seeders” or “S”).
-
4Open the torrent file with Deluge. Double click the torrent file and it will automatically open with your client and start the connections to download.
- If torrent files are not set to open automatically with Deluge, you can click “Add” in the upper left of the torrent client and browse for the torrent file on your computer.
- Torrents with more seeders will typically download faster.
- You can change the location of files downloaded by Deluge by clicking “Preferences” in the top options bar.
Expert Q&A
-
QuestionHow can I download a video from YouTube?
 Stan KatsStan Kats is the COO and Chief Technologist for The STG IT Consulting Group in West Hollywood, California. Stan provides comprehensive technology & cybersecurity solutions to businesses through managed IT services, and for individuals through his consumer service business, Stan's Tech Garage. Stan has over 7 years of cybersecurity experience, holding senior positions in information security at General Motors, AIG, and Aramark over his career. Stan received a BA in International Relations from The University of Southern California.
Stan KatsStan Kats is the COO and Chief Technologist for The STG IT Consulting Group in West Hollywood, California. Stan provides comprehensive technology & cybersecurity solutions to businesses through managed IT services, and for individuals through his consumer service business, Stan's Tech Garage. Stan has over 7 years of cybersecurity experience, holding senior positions in information security at General Motors, AIG, and Aramark over his career. Stan received a BA in International Relations from The University of Southern California.
Cybersecurity Expert While there are some third party programs that will let you download YouTube videos, you must be careful as they may contain adware or breach YouTube's terms and conditions. If you subscribe to YouTube Premium, however, you can download the videos you watch and save them to your devices or computer.
While there are some third party programs that will let you download YouTube videos, you must be careful as they may contain adware or breach YouTube's terms and conditions. If you subscribe to YouTube Premium, however, you can download the videos you watch and save them to your devices or computer. -
QuestionHow do I download a video from Chrome?
 Drew Hawkins1Community AnswerTry using Video Downloader Professional. Go to the Video Downloader Professional extension page and click on the option to add it to Chrome. Then, click to add an extension. Go to the page where you want to download a video and click the Video Downloader Professional icon, which looks like a green arrow. A menu will pop up with a list of videos on the page you can download. Simply choose the one you want to download and you're all set!
Drew Hawkins1Community AnswerTry using Video Downloader Professional. Go to the Video Downloader Professional extension page and click on the option to add it to Chrome. Then, click to add an extension. Go to the page where you want to download a video and click the Video Downloader Professional icon, which looks like a green arrow. A menu will pop up with a list of videos on the page you can download. Simply choose the one you want to download and you're all set! -
QuestionHow do you download videos on Firefox?
 Drew Hawkins1Community AnswerYou can definitely download videos using a Firefox browser, and your best bet is to use an add on called Video DownloadHelper. Go to the Video DownloadHelperpage in Firefox. You can also open the Firefox menu (☰) and click “Add-Ons” to search for Video DownloadHelper. Then, choose the option to add it to Firefox and click install. Once it's installed, go to the page that has the video you want to download and click on the colored dots that represent the Video DownloadHelper icon in the upper right corner of your screen. A menu will pop up with a list of videos you can download. Choose the one you want and it'll be downloaded and saved to your computer or device.
Drew Hawkins1Community AnswerYou can definitely download videos using a Firefox browser, and your best bet is to use an add on called Video DownloadHelper. Go to the Video DownloadHelperpage in Firefox. You can also open the Firefox menu (☰) and click “Add-Ons” to search for Video DownloadHelper. Then, choose the option to add it to Firefox and click install. Once it's installed, go to the page that has the video you want to download and click on the colored dots that represent the Video DownloadHelper icon in the upper right corner of your screen. A menu will pop up with a list of videos you can download. Choose the one you want and it'll be downloaded and saved to your computer or device.
About This Article
1. Open savethevideo.com on any platform.
2. Paste the URL of the video.
3. Click Download.
4. Click a format link.
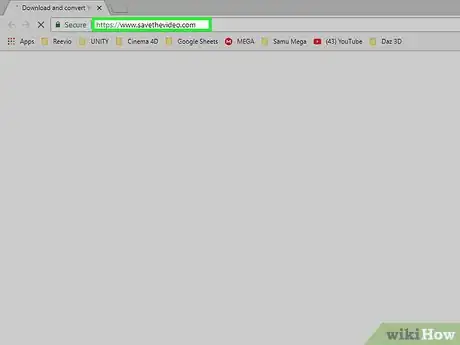
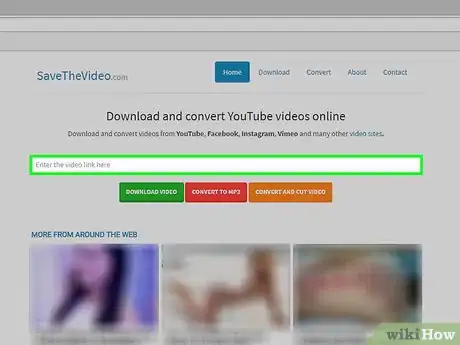
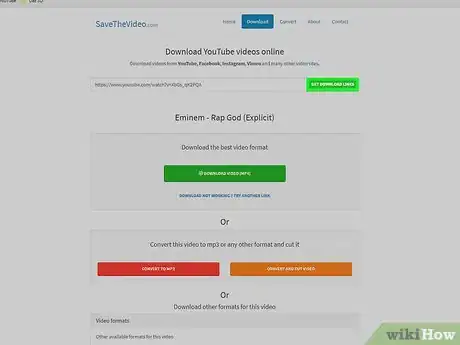
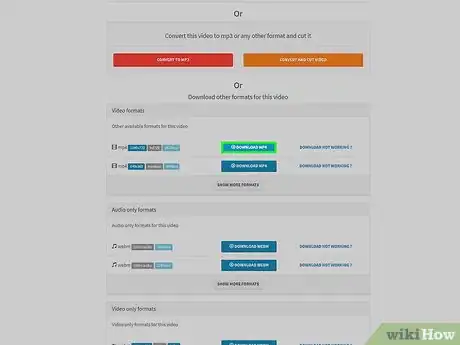
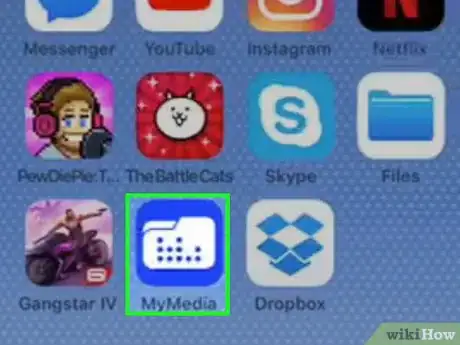
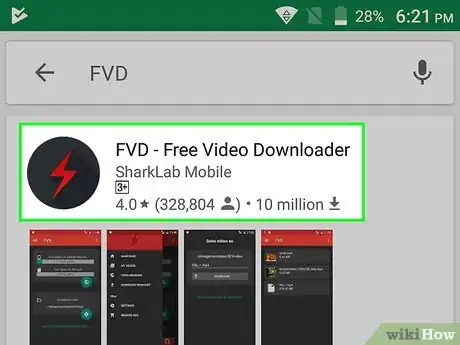
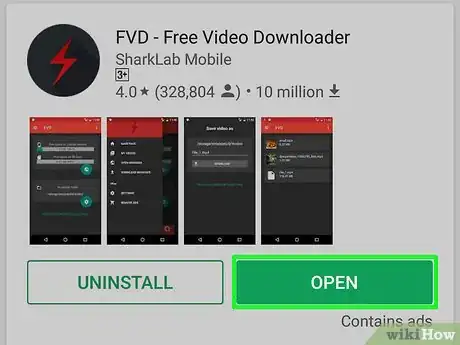
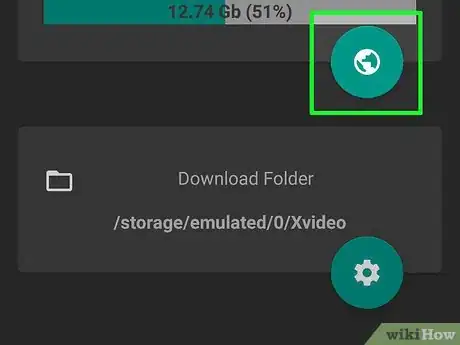
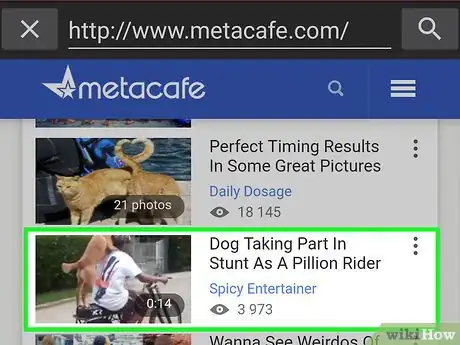

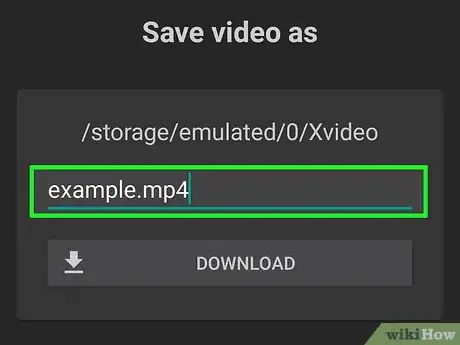
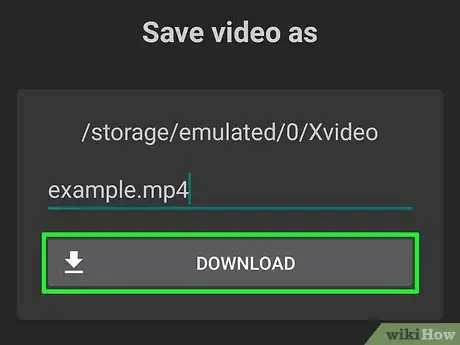
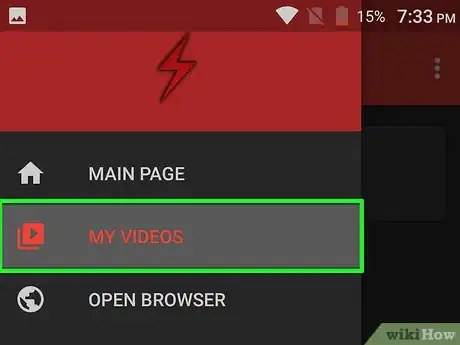
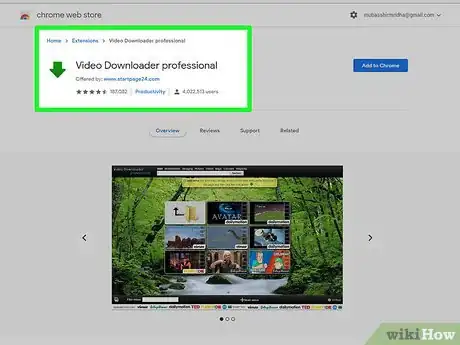

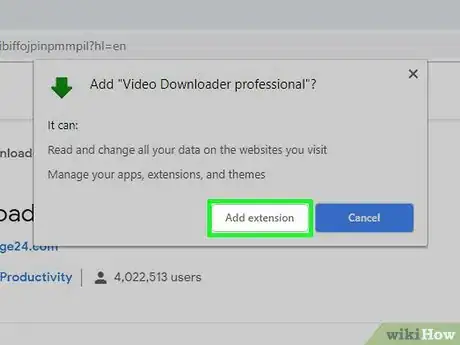
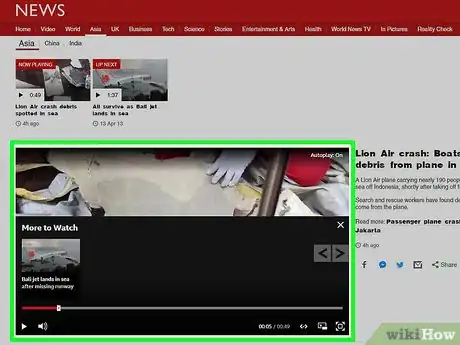
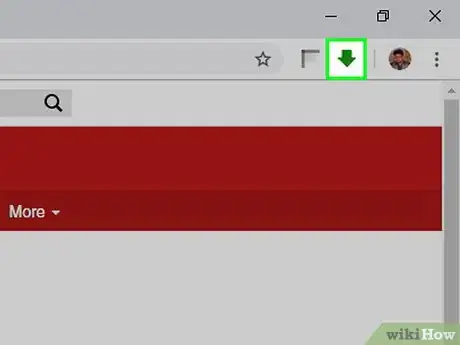
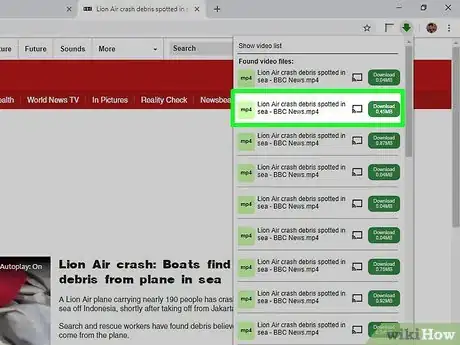

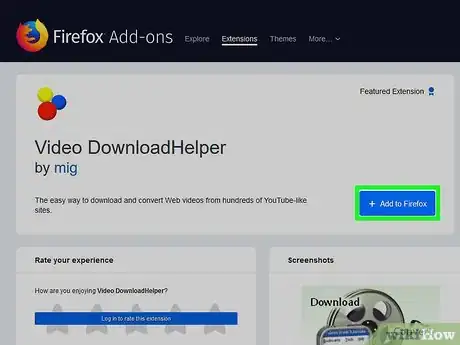
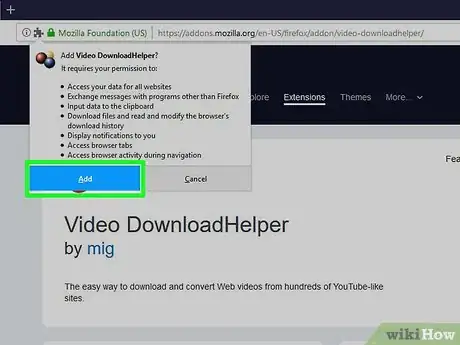
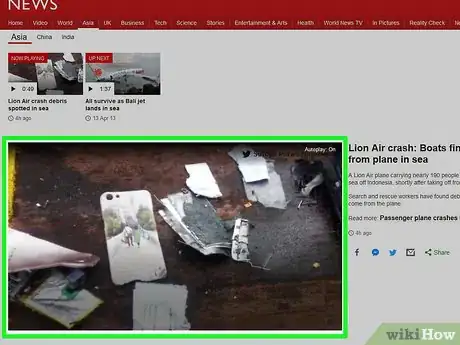
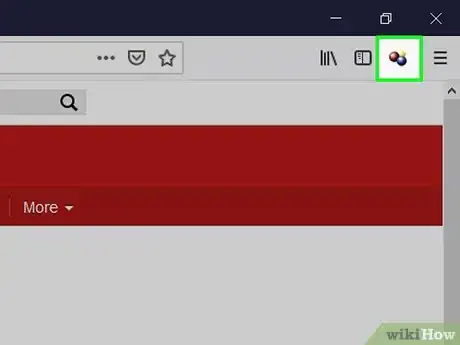
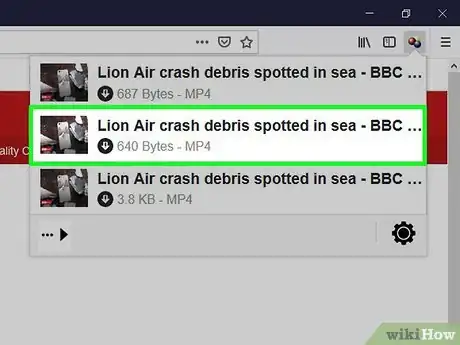
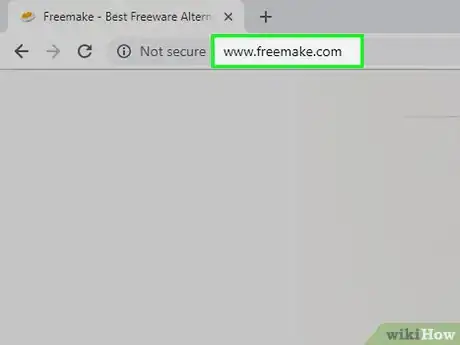
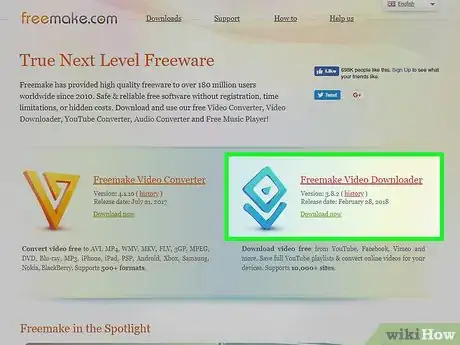

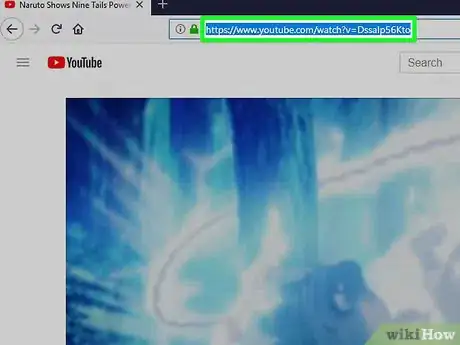
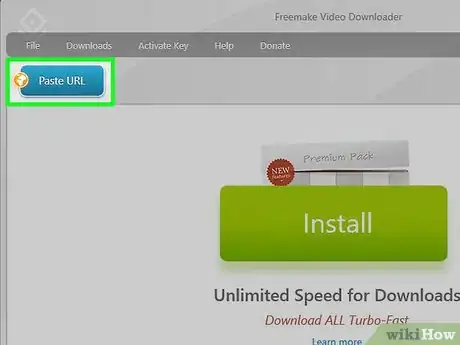
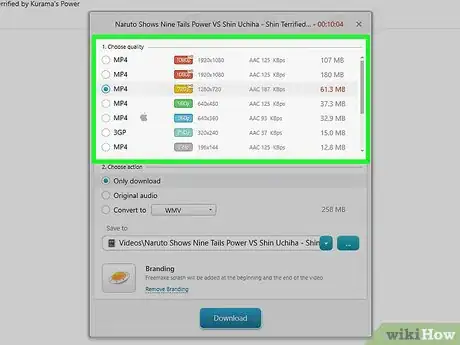
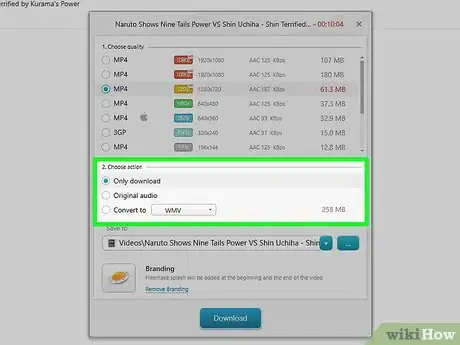
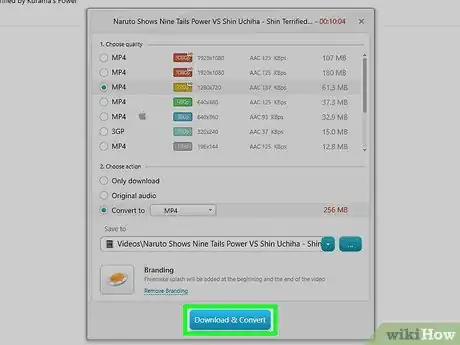
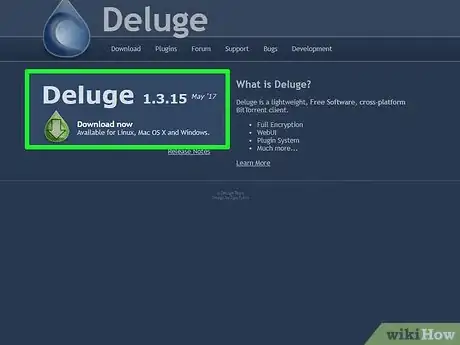
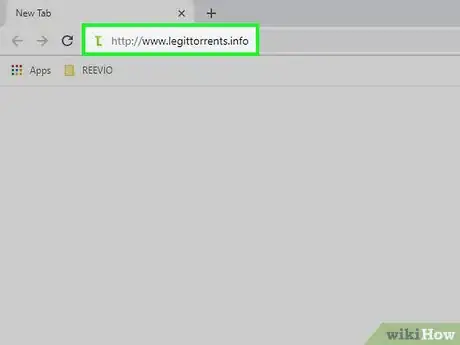

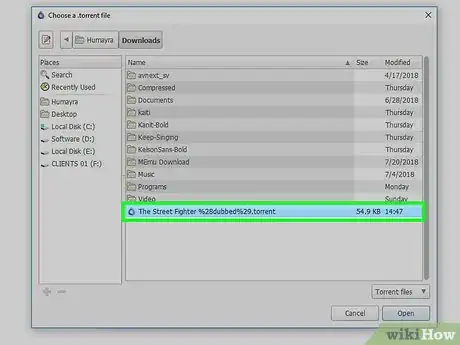

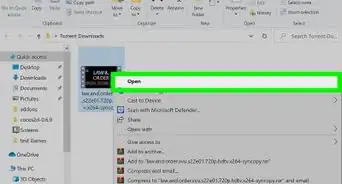


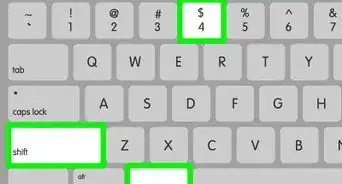
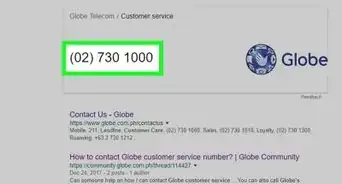



-Step-23.webp)