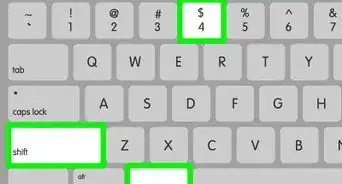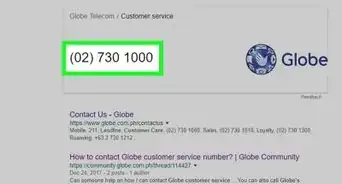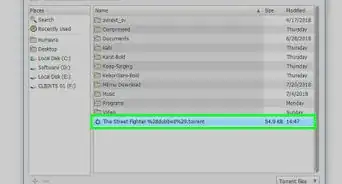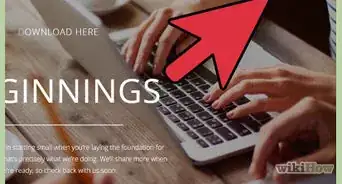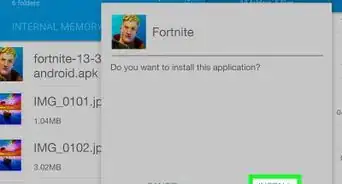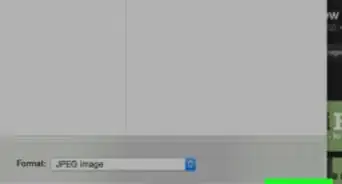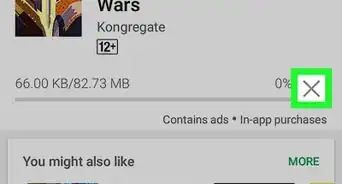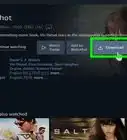This article was co-authored by wikiHow staff writer, Jack Lloyd. Jack Lloyd is a Technology Writer and Editor for wikiHow. He has over two years of experience writing and editing technology-related articles. He is technology enthusiast and an English teacher.
The wikiHow Tech Team also followed the article's instructions and verified that they work.
This article has been viewed 413,010 times.
Learn more...
This wikiHow teaches you how to increase the download speed of items downloaded through Internet Download Manager (IDM), which is a download accelerator for Windows computers. While IDM already has the potential to speed up your downloads, you can further increase download speed by increasing the number of available connections, disabling the speed limiter, clearing downloaded items, and scheduling downloads for low-traffic times.
Steps
Increasing Connections
-
1Open Internet Download Manager. If you don't have IDM yet, download it from https://www.internetdownloadmanager.com and install it before continuing.
-
2Click Options. This is a gear-shaped icon at the top of the IDM window.Advertisement
-
3Click the Connection tab. It's on the right side of the Internet Download Manager Configuration page.
-
4
-
5Change the number of connections. Click the drop-down box to the right of the "Default max. conn. number" item, then click 16, 24, or 32.
- Only perform this step if your computer, router, and connection type are all high-performance models. Otherwise, increasing connections will actually decrease download speed.
- Using the maximum number of connections available may get your IP address blacklisted on some download sites if you download more than one file at a time.
-
6Click OK. It's at the bottom of the window. This will save your connection settings.
Disabling the Speed Limiter
Decreasing Simultaneous Downloads
-
1Click Scheduler. This clock-shaped icon is at the top of the IDM window.
-
2Click the Files in the queue tab. It's near the top of the Scheduler window.
-
3Decrease the number of files that can download at the same time. Click the arrow to the left of the "Download" text until the number next to "Download" is 1. This will increase the speed of one specific download drastically.
- You may want to change this setting after downloading a high-priority file.
-
4Click Apply. It's at the bottom of the window. Doing so saves your settings.
Scheduling Downloads
-
1Click the Schedule tab. It's to the left of the Files in the queue tab. If you have pending downloads in your queue, you can schedule them to download during a lower-traffic time (e.g., midnight).
-
2Check the "Start download at" box. It's near the top of the page.
-
3Select a download start time. Change the time in the box to the right of the "Start download at" heading to the time at which you want to start the download.
-
4Make sure the "Stop download at" box is unchecked. If you want to ensure that your files are completely downloaded, don't set a mandatory cut-off.
- If your network requires you to download for less than a certain amount of time or you're downloading while away from the computer, you might want to set a download time.
-
5Click Apply. This will schedule any downloads in your queue for your specified time.
-
6
Clearing Downloaded Items
-
1Click the Downloads tab. This feature is only available if you have registered IDM.
-
2Click Delete All Completed. It's near the top of the drop-down window.
-
3Click OK when prompted. This will delete all downloaded items from IDM's history, which will free up RAM (memory) space for current downloads.
-
4Restart Internet Download Manager. If you've cleared the downloads but your current files aren't downloading any faster, try closing and re-opening IDM.
Community Q&A
-
QuestionIs this program free? Does it really work?
 Community AnswerYes, it's totally legit and it really works. There was a constant speed between 800KB/sec to 2MB/sec. I could download 42GB within a day and a half.
Community AnswerYes, it's totally legit and it really works. There was a constant speed between 800KB/sec to 2MB/sec. I could download 42GB within a day and a half. -
QuestionWill this work when downloading stuff from Google Chrome?
 Community AnswerIf you have IDM, it will automatically download through IDM, not through Google Chrome.
Community AnswerIf you have IDM, it will automatically download through IDM, not through Google Chrome. -
QuestionWhere is the open option in point number five?
 Community AnswerJust press ctrl+alt+delete, and select Open Task Manager. Or simply search for it in the Windows menu.
Community AnswerJust press ctrl+alt+delete, and select Open Task Manager. Or simply search for it in the Windows menu.
Warnings
- If you need to download IDM, make sure you only do it from IDM's official site, which is at https://www.internetdownloadmanager.com.⧼thumbs_response⧽
About This Article
1. Open IDM.
2. Click Options.
3. Click Connection.
4. Change your connection type and speed.
5. Select a larger number from the "Max. Connections" menu.
6. Click OK.
7. Click the Downloads menu.
8. Select the Speed Limiter menu.
9. Click Turn off.
-Step-1-Version-4.webp)
-Step-2-Version-4.webp)
-Step-3-Version-4.webp)
-Step-4-Version-4.webp)

-Step-5-Version-4.webp)
-Step-6-Version-4.webp)
-Step-7-Version-2.webp)
-Step-8-Version-2.webp)
-Step-9-Version-2.webp)
-Step-10-Version-2.webp)
-Step-11-Version-2.webp)
-Step-12-Version-2.webp)
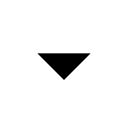
-Step-13-Version-2.webp)
-Step-14-Version-2.webp)
-Step-15-Version-2.webp)
-Step-16-Version-2.webp)
-Step-17-Version-2.webp)
-Step-18-Version-2.webp)
-Step-19-Version-2.webp)

-Step-20-Version-2.webp)
-Step-21-Version-2.webp)
-Step-22-Version-2.webp)
-Step-23.webp)