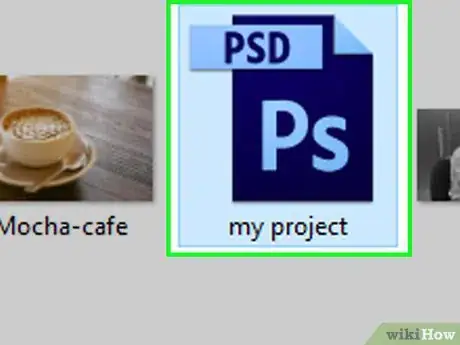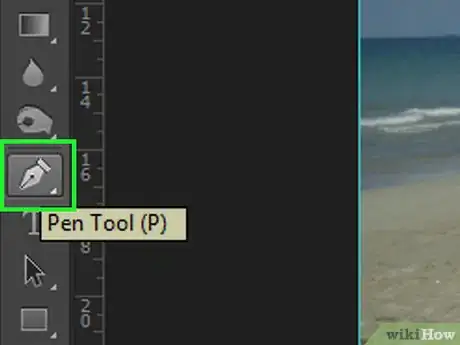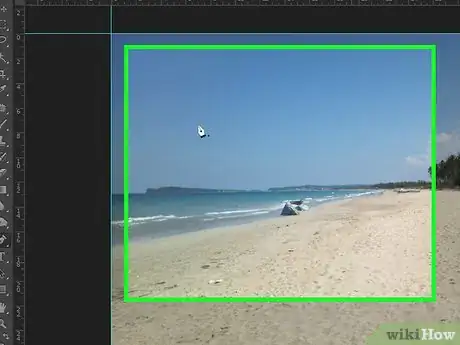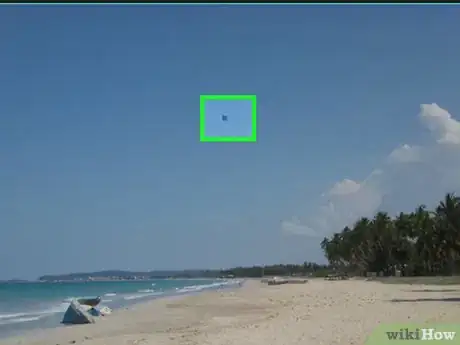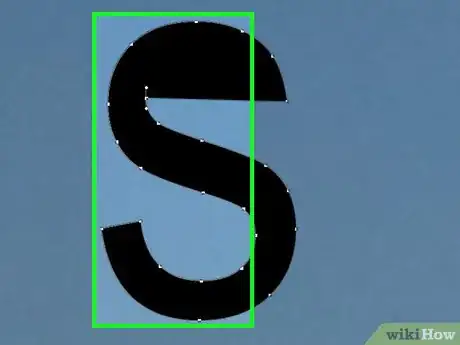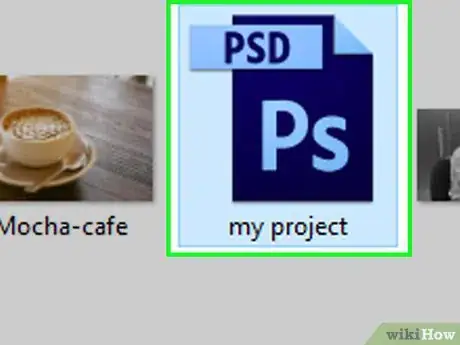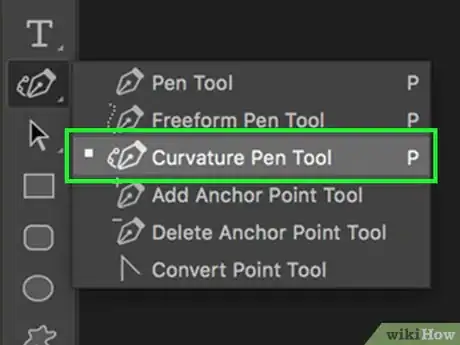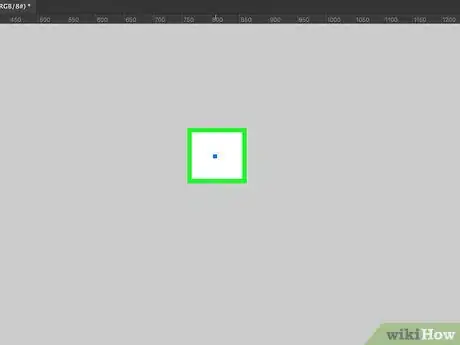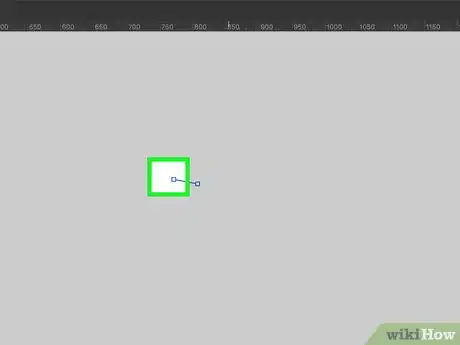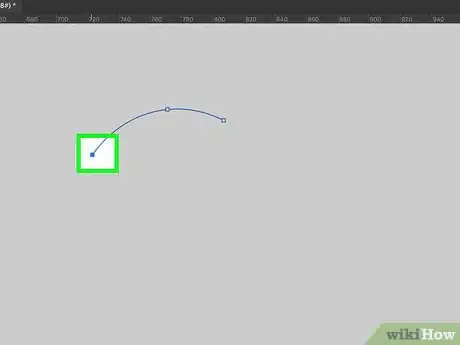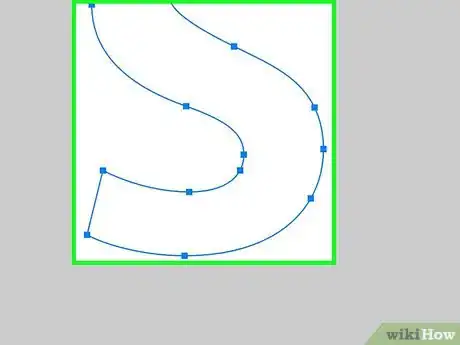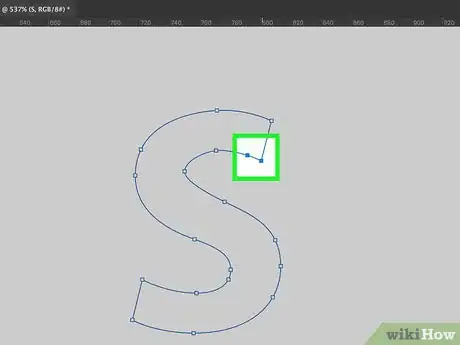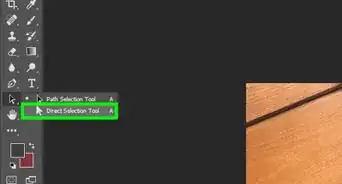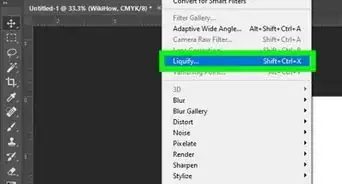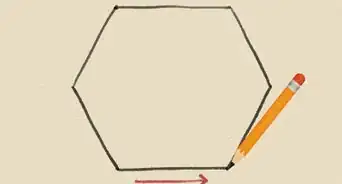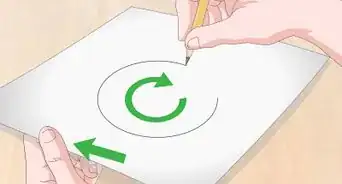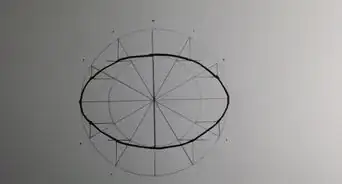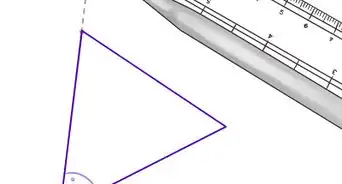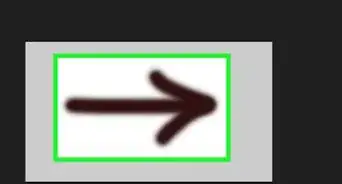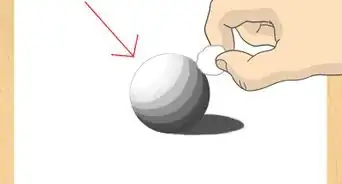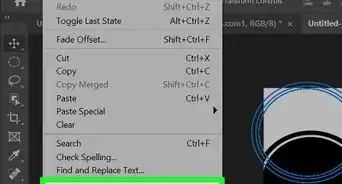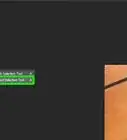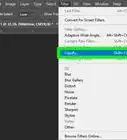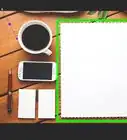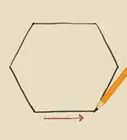This article was co-authored by wikiHow staff writer, Travis Boylls. Travis Boylls is a Technology Writer and Editor for wikiHow. Travis has experience writing technology-related articles, providing software customer service, and in graphic design. He specializes in Windows, macOS, Android, iOS, and Linux platforms. He studied graphic design at Pikes Peak Community College.
This article has been viewed 632,255 times.
Learn more...
This wikiHow teaches you how to create a curved line in Photoshop on your Windows or Mac computer. The most basic way to do this is by using the default Pen Tool option, but you can also use a simplified version of the Pen Tool to draw curved lines simply by clicking different points on the canvas.
Steps
Using the Pen Tool
-
1Open your Photoshop project. If you haven't already done so, double-click the project in which you want to create a curved line to open the project.
-
2Select the Pen tool. Select the Pen icon, which resembles a fountain pen nib, in the left-hand toolbar, then click Pen Tool in the resulting pop-out menu.Advertisement
-
3Position your cursor. Before you begin drawing, place your cursor over the point at which you want to begin your drawing.
-
4Set the starting point and slope of the curved line. Click and drag your cursor in the direction toward which you want your line to arc, then release the mouse once you reach the top of the curve.[1]
- The point at which you release the cursor is the point where the apex of your curved line will reach.
-
5Create the curved line's second point. Click and hold the point where you want the line to connect from the initial starting point, then drag your mouse in the direction opposite of the direction you dragged it when setting the slope.
- To create an "S"-shaped curve, you would drag your mouse cursor in the same direction as when you set the slope.
-
6Add more curves. You can add curves to your existing line by clicking and holding the next point of the line and then dragging your mouse to set the curve of the segment.
-
7Close the curve. Once you've created a line to your liking, you can prevent the Pen tool from creating additional curves by hovering your cursor over the hollow initial line point and then clicking it once you see the small circle appear next to the cursor.
Using the Curvature Pen Tool
-
1Open your Photoshop project. If you haven't already done so, double-click the project in which you want to create a curved line to open the project.
-
2Select the Curvature Pen tool. Select the Pen icon, which resembles a fountain pen nib, in the left-hand toolbar, then click Curvature Pen Tool in the resulting pop-out menu.
- The Curvature Pen tool allows you to draw a curve simply by clicking different points in succession.
-
3Select the first point. Click the point at which you want your curved line to start.
-
4Click the second point. This will create a line between your first point and your second one.
-
5Click a third point. Doing so creates a third connection for the line, thus resulting in a curve that uses the second point as its apex.[2]
-
6Add more points. You can continue adding points by clicking the places on the canvas on which you want to illustrate your line. The line will automatically curve to fit the points.
-
7Reposition a point on the curve. If you want to bend in or out a part of the curve, click and drag the point inward or outward to do so.
Community Q&A
-
QuestionIs 6 a curved-line number?
 Community AnswerYes, because it doesn't have any straight lines.
Community AnswerYes, because it doesn't have any straight lines. -
QuestionIs 8 a curved-line number?
 Belle K.Top AnswererYes, because the number 8 doesn't have any straight lines so therefore it is a curved line number.
Belle K.Top AnswererYes, because the number 8 doesn't have any straight lines so therefore it is a curved line number.
Warnings
- You may need to revert a point if it causes the line to curve unexpectedly. You can do this by pressing either Ctrl+Z (Windows) or ⌘ Command+Z (Mac).⧼thumbs_response⧽
References
About This Article
1. Click the Pen tool.
2. Click and hold the starting point.
3. Drag the cursor to set the curve.
4. Release the mouse cursor.
5. Click and the second point.
6. Drag to adjust the curve of the line.
7. Repeat for additional curves in the line.