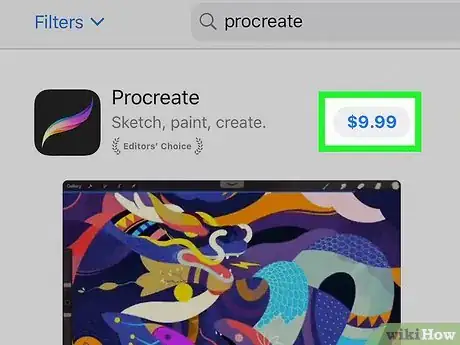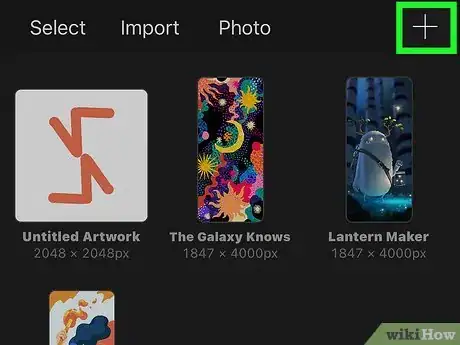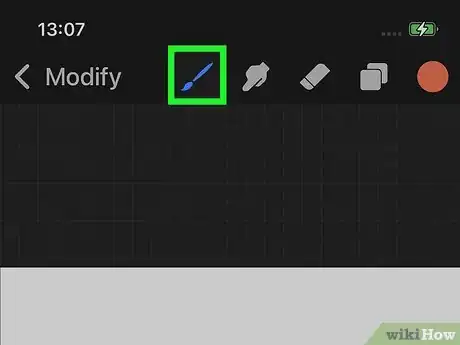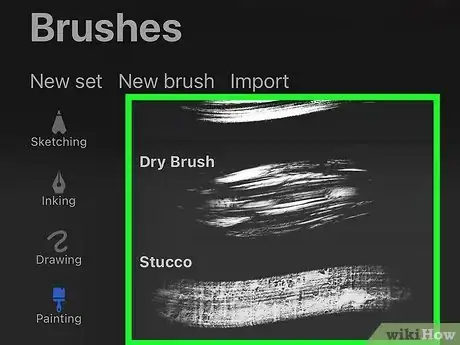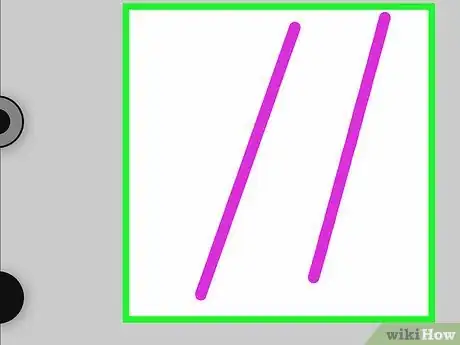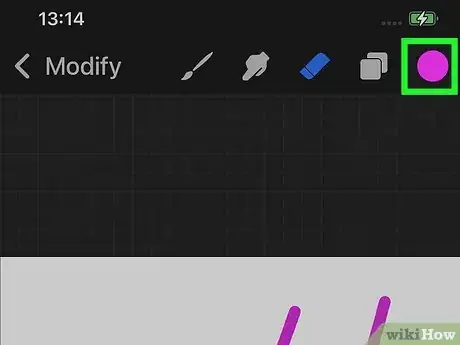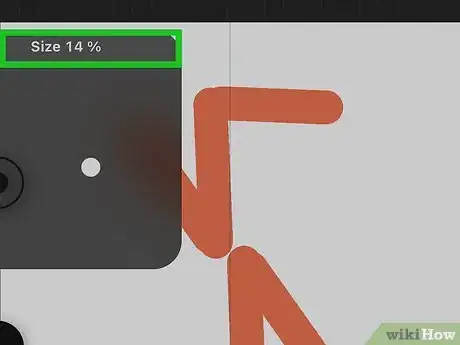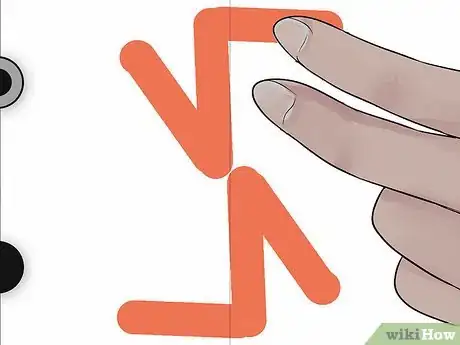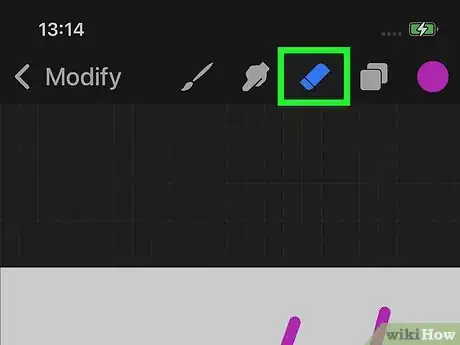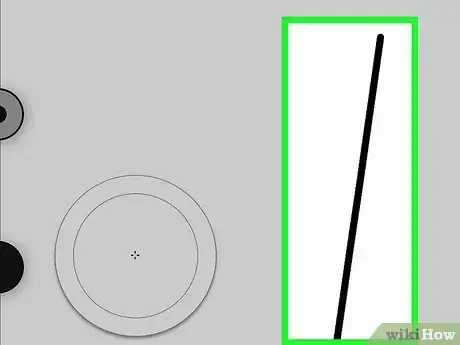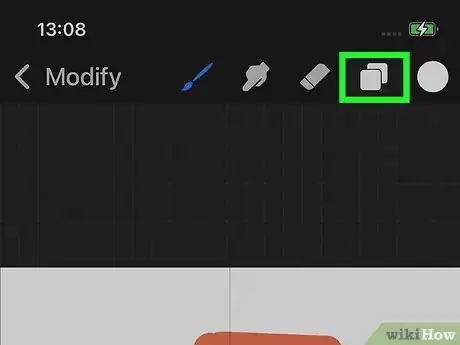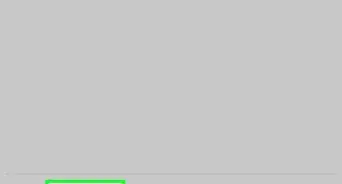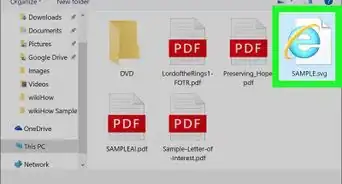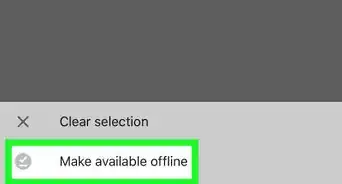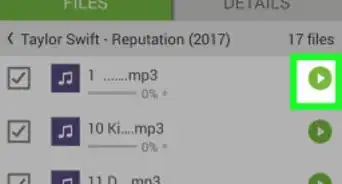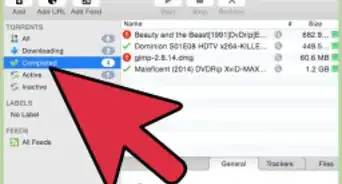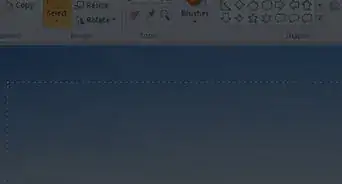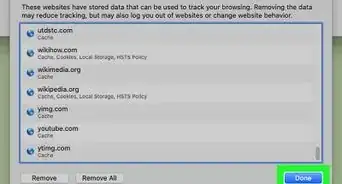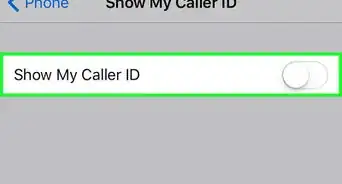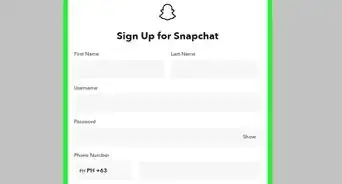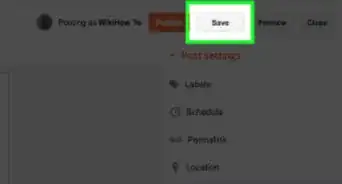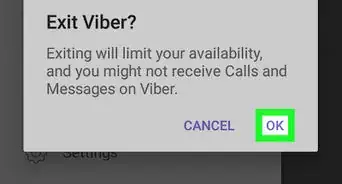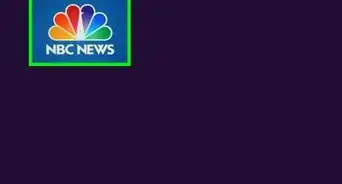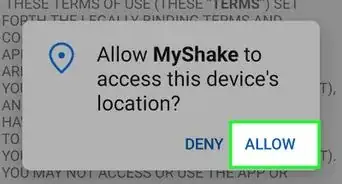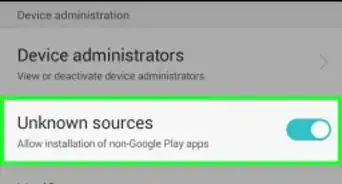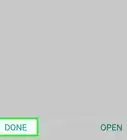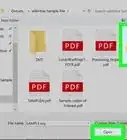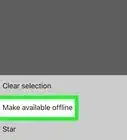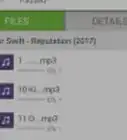This article was co-authored by wikiHow staff writer, Maddie Holleman. Maddie Holleman is a Technology Writing Intern for wikiHow. Alongside writing many articles on technology and social media, Maddie has previously worked as a social media strategist and publicist for two organizations and has been using social media for years. She is currently pursuing a degree in Anthropology and Digital Studies at Davidson College.
This article has been viewed 6,193 times.
iPad artists can create their own digital masterpieces on Procreate. Procreate provides users with expertly designed and easy-to-use tools accessible anywhere, anytime. Whether you are a professional artist or a casual creative, you are sure to be impressed by Procreate's abundance of high-quality, customizable features. This wikiHow will teach you how to draw on the Procreate app on iOS devices.
Steps
Setting Up the Procreate App
-
1Download Procreate from the Apple app store. Open the app store on your iOS device. Find the app by typing "Procreate" into the search bar. Download Procreate to your device using your Apple ID credentials.
- The full Procreate app is only available in iPad and costs $9.99 to download.
- Procreate Pocket is available for iPhone users. This version of Procreate has different controls than the iPad app but offers most of the same features. Procreate Pocket costs $4.99.[1]
-
2Start a new canvas. If you have used Procreate before, you can open a canvas from the Gallery, which is the Procreate home page. If you are using Procreate for the first time, start a new canvas by clicking the white plus sign at the top right corner of the screen. Clicking this icon will pull up options for the different canvases you can work on.
- If you don't know which canvas to use, the first option listed, "Screen Size", is a safe bet. This canvas will fit perfectly to the size of your device's screen.
- You do not need to make an account on Procreate. All of your designs will automatically save to your Gallery on your iOS device.
Drawing on Your Procreate Canvas
-
1Tap the paintbrush icon to switch to draw mode. Tapping on this icon will allow you to start drawing on your canvas. Double-tap on the paintbrush icon to open the brush library.
- The brush library offers many different ways to draw, with categories like "Sketching", "Inking", "Drawing", and "Painting".
-
2In the brushes library, choose the brush you want to draw with. The categories of different brush styles are listed in the left column of the brush library. Clicking on a category will show a set of brushes under that category in the adjacent column to the right. Scroll up and down in this column to see all of the options in a given category.
- The different brush categories will produce different drawing effects. For example, sketching brushes will have a pencil-like effect, while inking brushes will mimic drawing with a pen.
-
3Draw on your canvas using a stylus or your finger. Now that you have selected a brush to use, you can begin drawing on your canvas. Your brush will draw wherever you slide on the screen with your stylus or finger.
- You can draw on Procreate without using an Apple Pencil by using your finger. However, using a stylus such as the Apple Pencil will provide more precise drawing results.
- Styluses also work better with the Procreate's 3D touch feature, which responds to pressure on the screen by changing the intensity of the brush.
-
4To change colors, click on the circle of color in the top right corner of your canvas. The circle icon at the upper right corner is the color menu. Tapping this circle will pull up two customizable color wheels. The exterior wheel is used to change the base color while the interior color wheel is used to change brightness and vibrancy.
- Change your brush color by moving around the color wheels until you have found a hue you are happy with. Tap any empty space on the screen to exit the color menu, and test your color by drawing on the canvas.
- Procreate offers pre-made color palettes if you want to follow a certain color scheme. Find these palettes by switching to the Palettes section at the bottom of the color menu.
- To save the color you have created for later, go to Palettes and click the plus sign at the top of the menu. Choose "Create new palette" and click anywhere on the palette to save this color there. You can now return to this color anytime by selecting it from your saved palettes.
- Explore the Classic, Harmony, and Value sections of the color menu for more precise control over the color you will draw with.[2]
-
5Change your brush size and opacity on the left side of your canvas screen. The top panel on the left side of your canvas allows you to change the size of your brush, while the bottom panel changes your brush opacity. Slide these panels up and down to increase or decrease the size and opacity levels.
- Changing the opacity affects how intense and see-through the color of your brush will be.
- A preview of the size or opacity of your brush will pop up next to each panel as you change these levels.
-
6Undo a brush stroke by tapping with two fingers. If you make a mistake while drawing on Procreate, tap anywhere on the canvas with two fingers to undo your last action.
- You can continue to undo your actions up until the last time you opened the canvas or the Procreate app.
- If you accidentally reversed the wrong action, you can re-do that action by tapping with three fingers anywhere on the screen.
-
7Erase part of your drawing by selecting the eraser icon. In the top menu, click the eraser icon and use it anywhere you wish to delete a part of your drawing. You can change the size and opacity of the eraser with the same panel controls as the brush.
- If you accidentally erase part of your drawing you wanted to keep, do not fret. Tapping with two fingers will also undo your last erase mark.
-
8Hold with your finger or stylus to make a line perfectly straight. Draw a line and then hold your finger or stylus still until the line straightens out. You can also use this trick on shapes.[3] For example, if you draw a triangle, just continue to hold after drawing the shape until it straightens and evens out. This tool will not make the proportions of your shape even.
- Tap the "Edit shape" option to change the shape of your drawing. This option will appear after using this trick under the top menu. To make your shape into a perfect triangle, square, or circle, choose the options for "Equilateral Triangle", "Square", or "Circle" from this menu.
-
9Add Layers to your Drawing. By clicking on the icon of two stacked squares at the top of your canvas, you will access the layers menu. Layers allow you to stack different drawings on top of each other. If you have not added any additional layers, the layers you will see in this menu are "Background color" and "Layer 1". Add a new layer by clicking the white plus icon in the top right corner of this window. Switch from layer to layer as you work on different aspects of your drawing.
- It is not necessary to add more than one layer to your canvas.
- You can change the layer you are working on by tapping on it in the layers menu.
- Hide a layer from your canvas by unchecking the box adjacent to it in the layers menu.