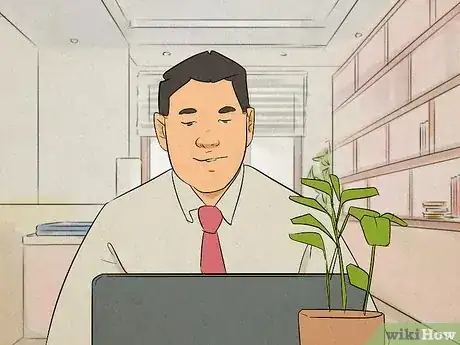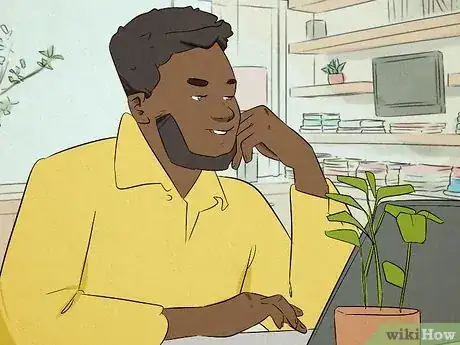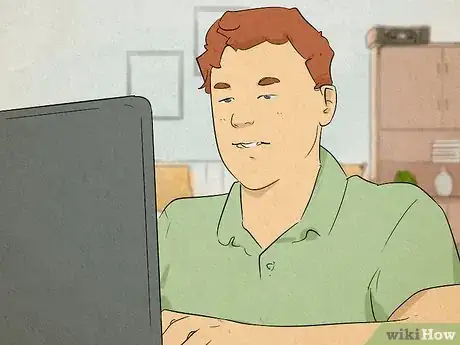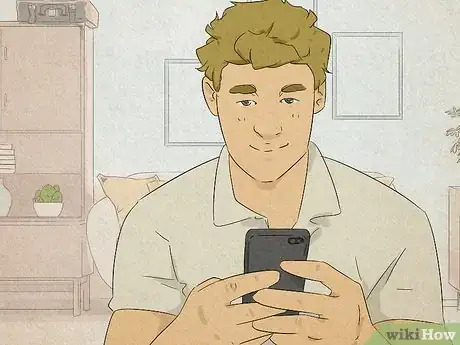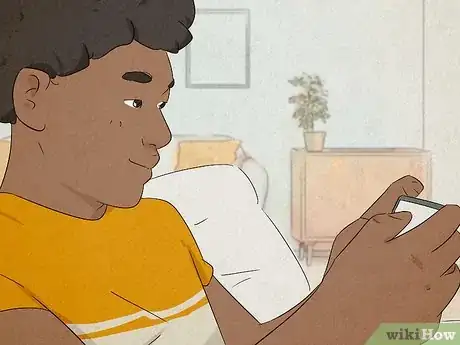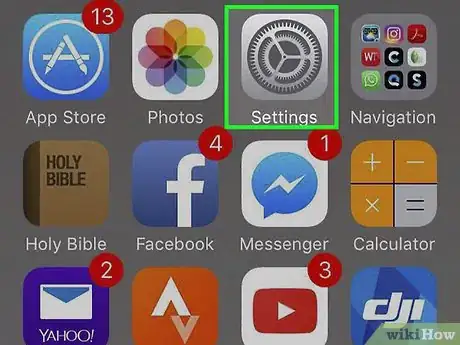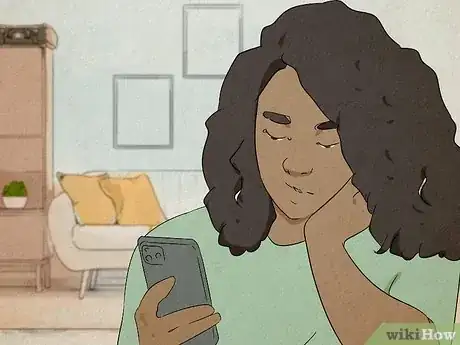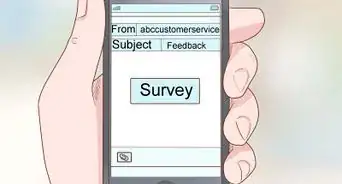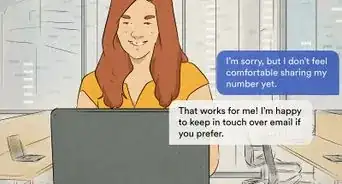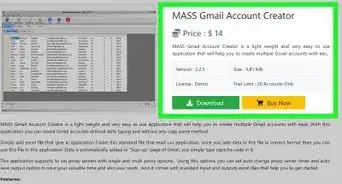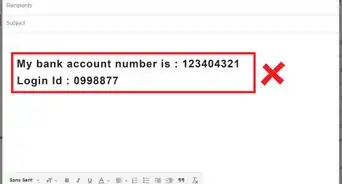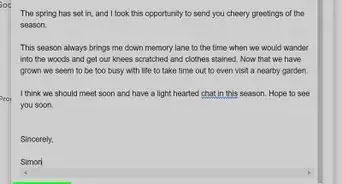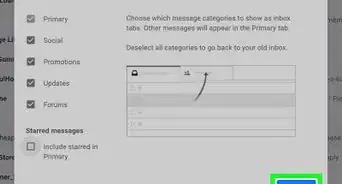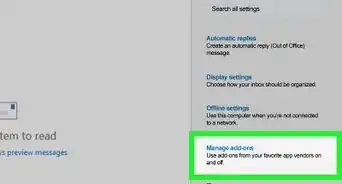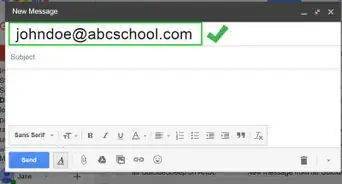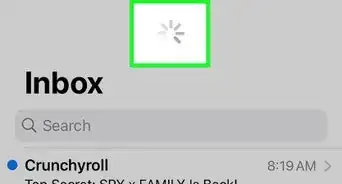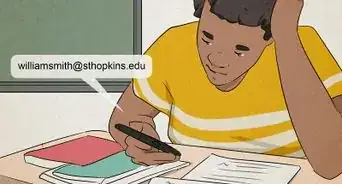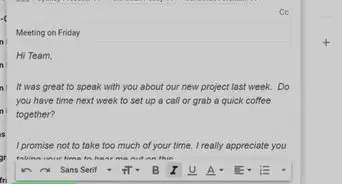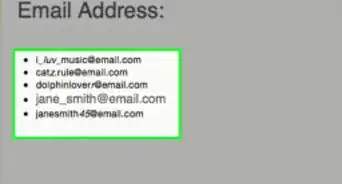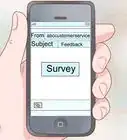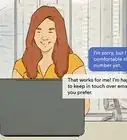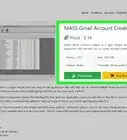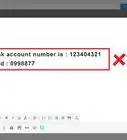wikiHow is a “wiki,” similar to Wikipedia, which means that many of our articles are co-written by multiple authors. To create this article, volunteer authors worked to edit and improve it over time.
Learn more...
An email thread is an email message that contains all replies to an email conversation. Email threads list responses to the original message in chronological order, making it easy to follow conversations over email. Apps like Gmail, Outlook, Yahoo Mail, and Apple Mail offer the option to use email threading to keep your inbox organized. If you don't like reading email as threads, you can disable the feature to restore individual email messages to your inbox. This wikiHow article will teach you how email threads work and show you how to enable threading (also called Conversation View) in the most popular email apps on your computer, phone, and tablet.
Things You Should Know
- Email threads group all replies to an original message in a single email. When you use "Conversation View" in your email app, you'll view email as threads.
- In an email thread, replies are organized in the order in which they were sent.
- You can change settings in your email app to show threads instead of individual messages.
Steps
Use Email Threads in Gmail
-
1Open Gmail. Email threads are enabled by default in Gmail, but you can toggle them on or off as needed.
- You can enable or disable email threads in Gmail on your computer, Android, iPhone, or iPad.
-
2Go to Settings. In the mobile app, tap the three-line menu and tap Settings. In a web browser, click the gear icon, then click See all Settings.
- If you have multiple Gmail accounts, select the one that you want to edit (mobile only).
-
3Enable or disable Conversation View. If you want your emails to be threaded, set "Conversation view" to On. To switch to individual email messages, disable "Conversation view."
- You may need to select Inbox customizations on iPhone & iPad if you don't see this option.[1]
Use Email Threads in Outlook
-
1Open the Outlook mobile app or visit https://www.outlook.com. You can use the Outlook mobile app for Android, iPhone, or iPad, or sign in to your Outlook.com email at https://www.outlook.com.
-
2Go to Settings. On the mobile app, tap the profile icon in the top left corner, then tap the gear icon. For a web browser, click the gear icon, then click View all Outlook settings.
-
3Select "Show email grouped by conversation" (web) or "Organize by thread" (mobile). Either of these options will group threaded messages together. You can then choose whether to show the newest messages on the top or at the bottom.
Use Email Threads in Yahoo
-
1Open Yahoo Mail. You can use an Android, iPhone, iPad, or computer to turn on email threads in Yahoo Mail.
-
2Go to Settings. On the mobile app, tap the profile icon in the top left corner, then tap Settings. For a web browser, click the gear icon at the top-right, then click More Settings.
-
3Click Viewing email (web only). You can skip this step in the Yahoo Mail mobile app.
-
4Select "Group by conversation" (web) or "Conversations" (mobile). Either of these options will group threaded messages together.
Use Email Threads in Apple Mail (Mac)
-
1Open the Mail app on your Mac and click the View menu. You'll see View at the top of the screen while the Mail app is open.
-
2Select Organize by Conversation. This is in the middle of the menu. Once enabled, you'll see a checkmark next to the option. If this option is enabled, you'll see threaded messages together.[2]
- You can disable email threading by selecting Organize by Conversation again to remove the checkmark.
Use Email Threads in Apple Mail (iPhone & iPad)
-
1
-
2Scroll down and tap Mail. You'll see this next to an icon of a white envelope on a light blue background.
-
3Enable "Organize by Thread" . When this feature is enabled, your messages will appear as threaded conversations in your inbox.
- You can enable "Collapse Read Messages" to automatically hide messages in threads that you've already read.
- By default, the most recent message will appear at the bottom of each thread. If you want the latest messages to appear at the top, you can enable "Most Recent Message on Top."
- Enable "Complete Threads" as well—this ensures that you'll see all replies to threads even if those replies are in a folder other than your inbox.