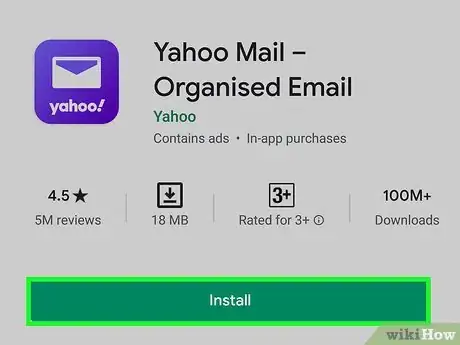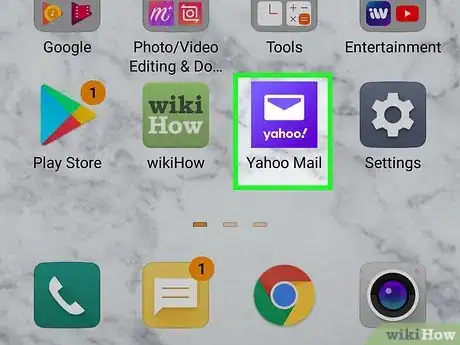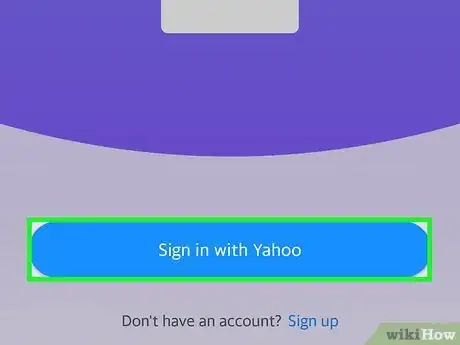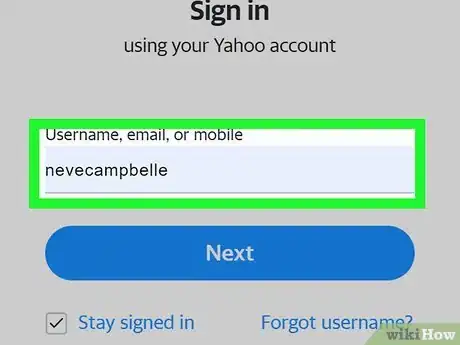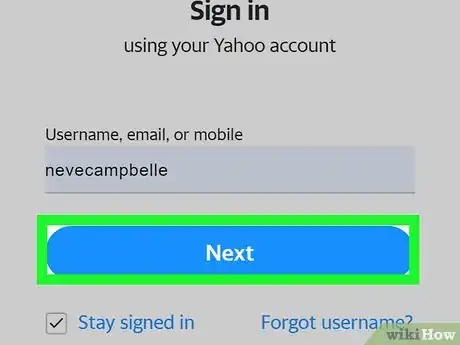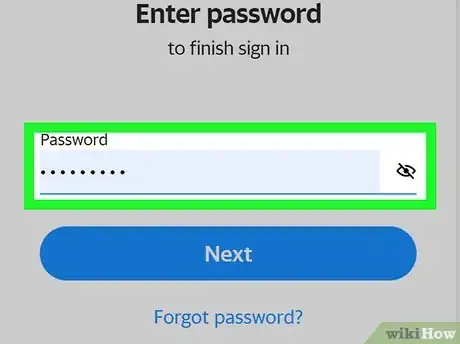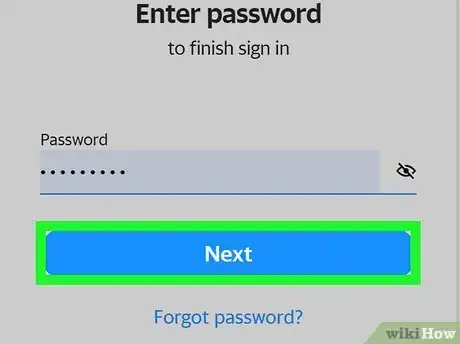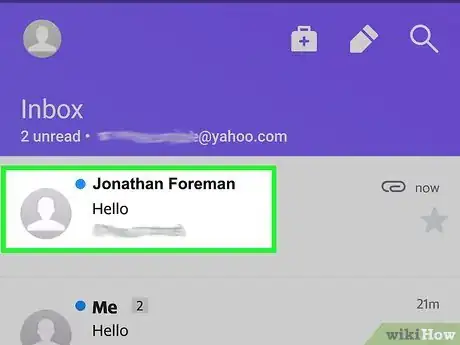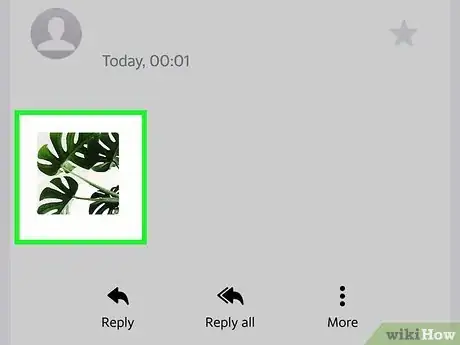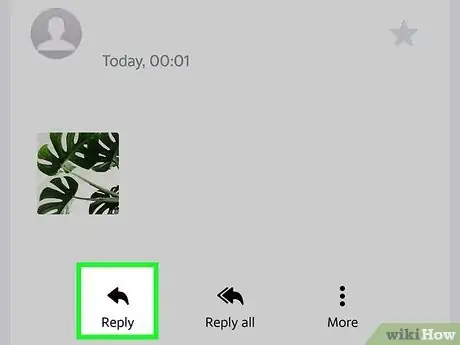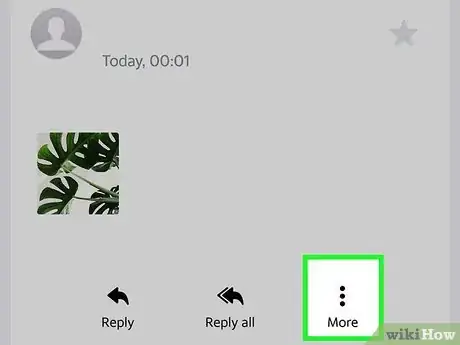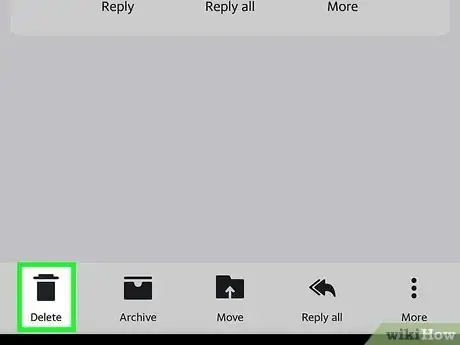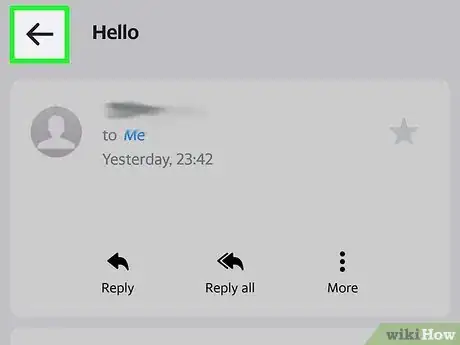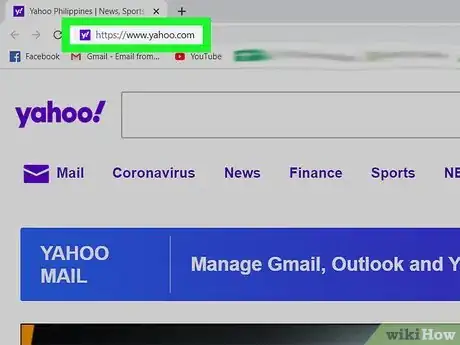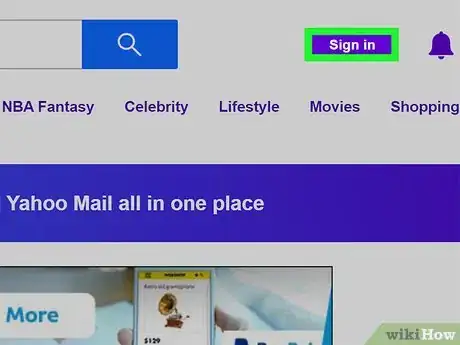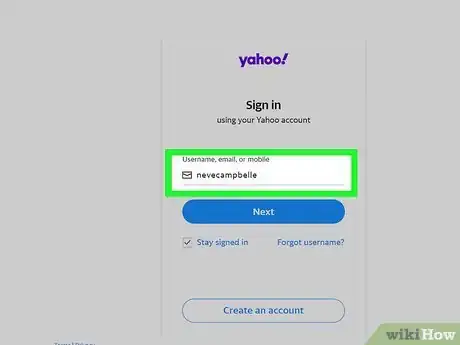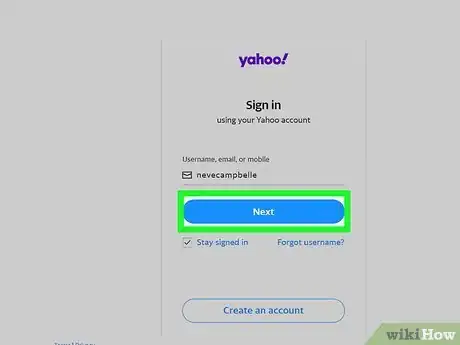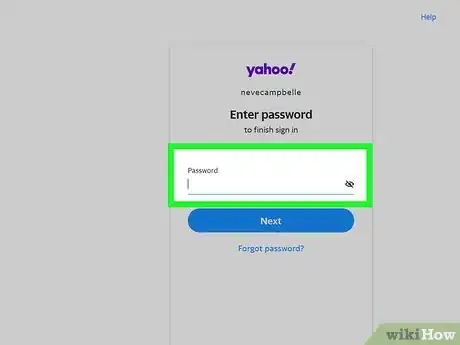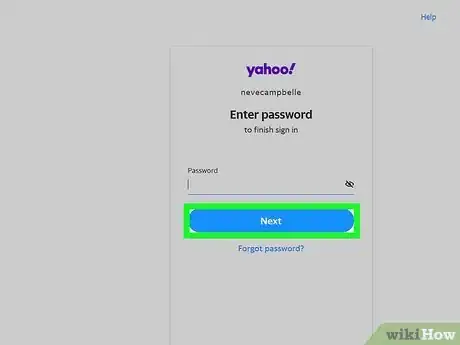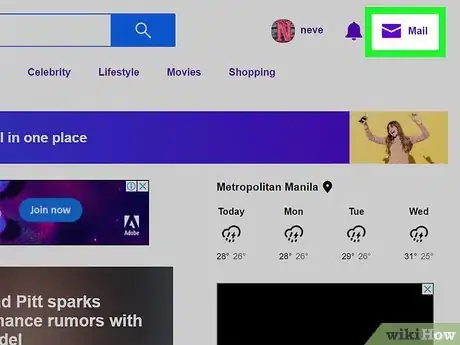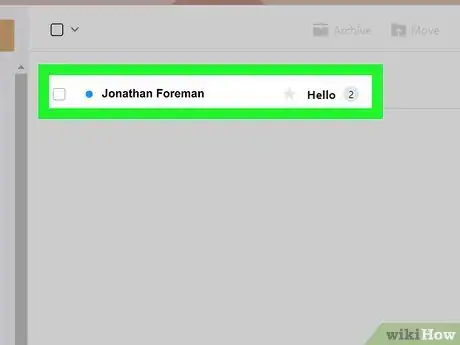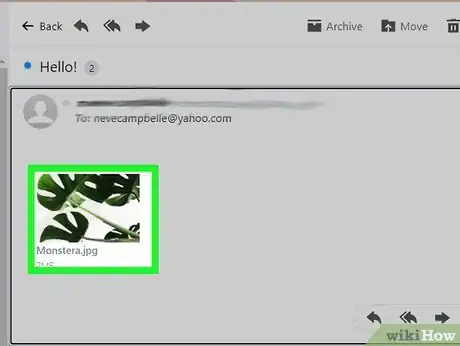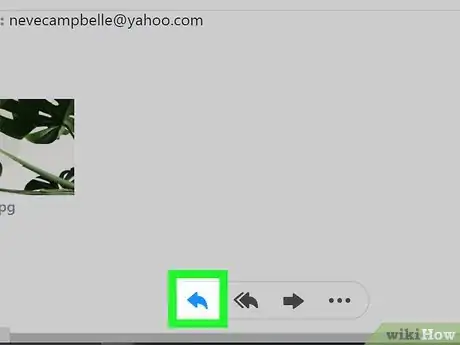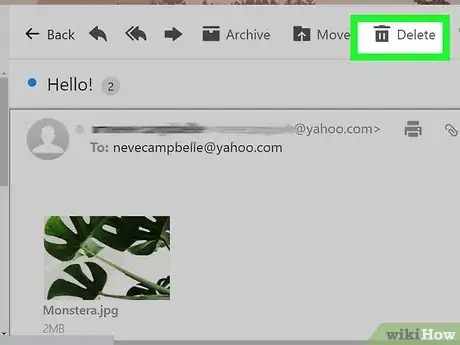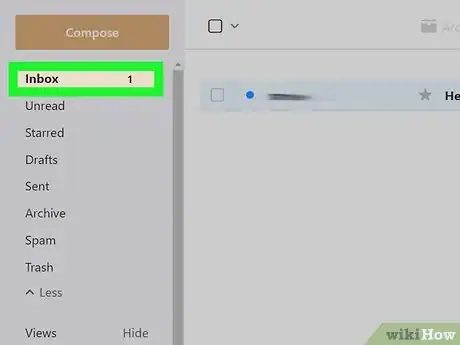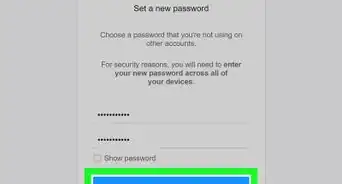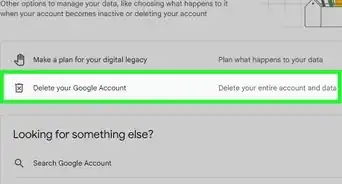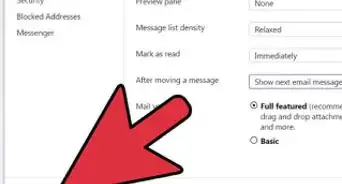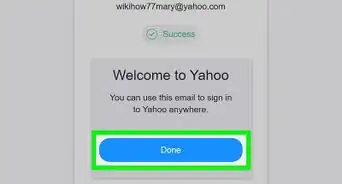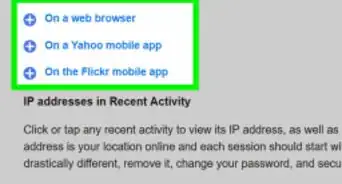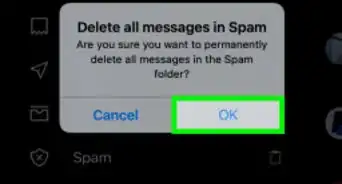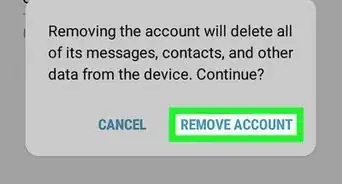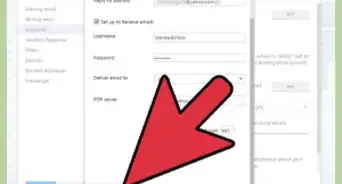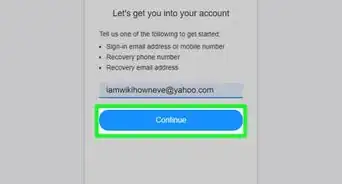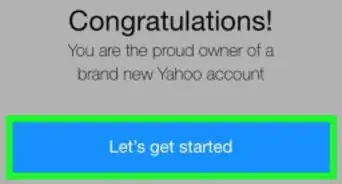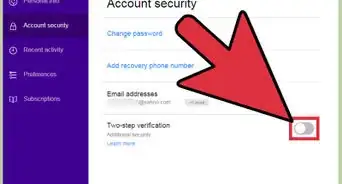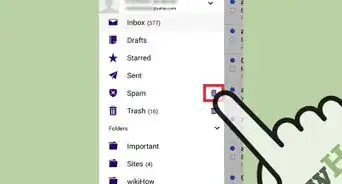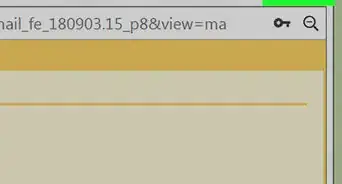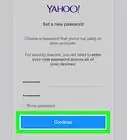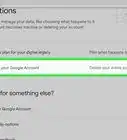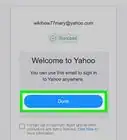This article was co-authored by wikiHow staff writer, Nicole Levine, MFA. Nicole Levine is a Technology Writer and Editor for wikiHow. She has more than 20 years of experience creating technical documentation and leading support teams at major web hosting and software companies. Nicole also holds an MFA in Creative Writing from Portland State University and teaches composition, fiction-writing, and zine-making at various institutions.
This article has been viewed 166,891 times.
Learn more...
This wikiHow teaches you how to sign into your Yahoo! Mail account to open email messages and attachments. If you're using a computer, you can log in using your favorite web browser. If you have an Android, iPhone, or iPad, you can download the official Yahoo! Mail mobile app from the App Store or Play Store.
Things You Should Know
- You can sign into Yahoo! Mail on your computer and mobile devices.
- Yahoo! Mail is available on your web browser.
- You can download the Yahoo Mail app from the App Store or Play Store.
Steps
Using a Phone or Tablet
-
1Install the Yahoo Mail app from the App Store or Play Store . Opening your Yahoo! Mail is easy when you're using the official iPhone/iPad or Android app. Here's how to install it:
- iPhone/iPad:
- Open the App Store (the blue icon with a white "A").
- Tap Search at the bottom-right corner.
- Type yahoo mail into the Search bar and tap the search key at the bottom-right corner of the keyboard.
- Tap Yahoo Mail – Organized Email (the app with a purple-and-white envelope icon that says "Yahoo!" inside).
- Tap GET at the top-right corner.
- Android:
- Open the Play Store (the icon of a multicolored sideways triangle, sometimes on a white briefcase).
- Type yahoo into the Search bar at the top and tap the magnifying glass key (or Enter) on the keyboard.
- Tap Yahoo Mail – Organized Email (the app with a purple-and-white envelope icon that says "Yahoo!" inside).
- Tap Install at the top-right corner.
- iPhone/iPad:
-
2Open the Yahoo! Mail app. It's the purple icon with a white envelope and the word "Yahoo!" on it. You'll find it in your app list.Advertisement
-
3Tap the blue Sign in with Yahoo button. It's near the center of the screen.
- You may be asked to give permission for the app to access Yahoo.com. Tap Accept or Continue, if so.
-
4Type your email address, username, or mobile phone number. Usually you can sign in by typing your Yahoo email address (ending with @yahoo.com) into the blank.
- If you don't remember your Yahoo email address or username, tap the Forgot username? link, enter an email address or phone number associated with your Yahoo account, tap Continue, and follow the on-screen instructions.
-
5Tap the blue Next button.
-
6Type in your password. Your Yahoo password is case-sensitive, so make sure you enter it correctly.
- If you don't remember your password, tap Forgot password? and follow the on-screen instructions to recover it.
-
7Tap the blue Next button. This signs you in to your Yahoo account and displays your Inbox.
- The first time you use the app, you may be walked through some quick customization steps before you can access your email.
-
8Tap the email message you want to read. Email messages appear in your inbox in the order they were received, with the most recent message on top. Tap the sender's name or the email's title to view its contents.
- If an email has a paperclip icon on its far-right side in the inbox, that means the sender attached a file.
- Never open a file attachment from someone you don't know! Even if you do know the sender, be careful when opening attachments, as they may inadvertently come with viruses.
-
9Tap an attachment to view it. If the email has a photo attached, there will be a preview at the bottom-left corner of the message. If it's another type of file, you'll see an icon for that file type instead. Tap the attachment to see a larger preview.
- To download the attachment to your phone, tap the Sharing icon at the top-right corner and choose the Save option.
- Tap the X to close the attachment window and return to the message when finished.
-
10Reply to the message. If you want to send a response, tap Reply in the bottom row of icons. Here you can type a response, use the paperclip icon to attach an image or file from your phone/tablet, or insert a GIF if you want. Tap Send at the top-right corner to send your message.
- Click the trash icon at the bottom-right side if you don't want to send your reply after all.
-
11Tap More to view other mail options. It's at the bottom-right corner of the screen. This is where you'll find some options for the message that's open, including the option to Forward, Mark as spam, Set a reminder, and more.
- Tap the X to close this window when you're finished.
-
12Tap the trashcan icon to delete the message (optional). If you don't want to see this message in your inbox anymore, tapping Trash at the bottom-left corner will delete it.
-
13Tap the backward-facing arrow to return to the inbox. It's at the top-left corner. If you'd like to read another message, tap it to open it now.
Using a Computer
-
1Go to https://www.yahoo.com in a web browser. You can use any web browser on your computer, including Safari, Edge, or Chrome, to open Yahoo! Mail.
-
2Click Sign In. This is in the top right corner of Yahoo's page.
-
3Type your email address, username, or mobile phone number. Usually you can sign in by typing your Yahoo email address (ending with @yahoo.com) into the blank.
- If you don't remember your Yahoo email address or username, click the Forgot username? link, enter an email address or phone number associated with your Yahoo account, click Continue, and follow the on-screen instructions.
-
4Click the blue Next button.
-
5Type in your password. Your Yahoo password is case-sensitive, so make sure you enter it correctly.
- If you don't remember your password, click Forgot password? and follow the on-screen instructions to recover it.
-
6Click the blue Next button. If your password was accepted, this will sign you in to your Yahoo account. You should now see your name (or username) near the top-right side of the page about halfway between the Search bar and the envelope.
-
7Click Mail. It's next to the envelope icon at the top-right corner of the page. This opens your Yahoo! Mail inbox.
- Your new messages always appear in the Inbox. If you haven't read a message yet, it'll have a blue circle to the left of the sender's name.
- If there is a file attached to the email, you'll see an icon for that type of file to the far right of the email's title.
-
8Click an email to open it. Your new messages appear in the top area of the Inbox. You can click the sender's name or the email title to open its contents.
-
9View an attachment. If the email has a photo attached, you will see a small preview of that photo at the bottom-left corner of the message. If it's another type of file, you'll see an icon for that file type at the bottom-left corner. Hover the mouse cursor over the attachment and click Preview to see a preview in the right panel.
- Avoid opening attachments sent by people you don't know. Sometimes viruses hail rides on attachments and they could potentially infect your computer.
- Photos, videos, Microsoft Office documents, PDFs, and many other file types will display large previews. Other attachment types may not.
- To download an attachment to your computer, click the small downward-pointing arrow over a horizontal line near the top-right corner of the attachment to download the file.
-
10Reply to the message. If you want to send a response, click Reply below the message (or Reply All if it's a group message), type your response, and click Send. You can get creative with your message by choosing the different color and font options at the bottom of the screen.
- Click the paperclip icon to attach a file from your computer.
- Click the trash icon at the bottom-right side if you don't want to send your reply after all.
-
11Delete the message (optional). If you decide you don't want to keep the message, click the trash can icon right above it at the top-center part of the page to delete it.
-
12Click Inbox to return to your mailbox. Any time you want to see your list of messages, click Inbox at the top-left corner of Yahoo! Mail (in the left panel) to head back.
Community Q&A
-
QuestionHow do I open emails in Yahoo mail?
 Community AnswerTo open an email in Yahoo Mail, tap (or, if you're on a computer, click) the email you wish to open!
Community AnswerTo open an email in Yahoo Mail, tap (or, if you're on a computer, click) the email you wish to open! -
QuestionHow do I open a new Yahoo Mail account?
 Community AnswerConsult Set up a Yahoo! Mail Account .
Community AnswerConsult Set up a Yahoo! Mail Account .
About This Article
1. Download the app from the App Store or Play Store.
2. Open Yahoo Mail.
3. Sign in with your Yahoo account.
4. Tap a message to open it.
5. Tap an attachment to see a preview.
6. Download or share the attachment.