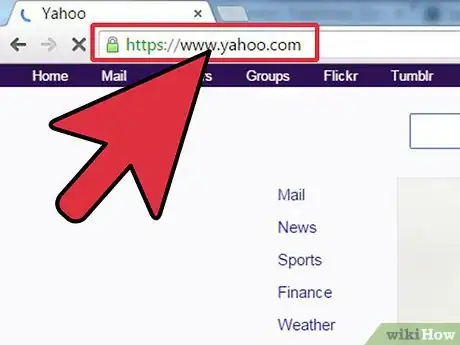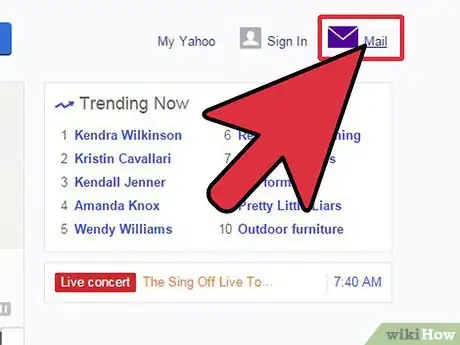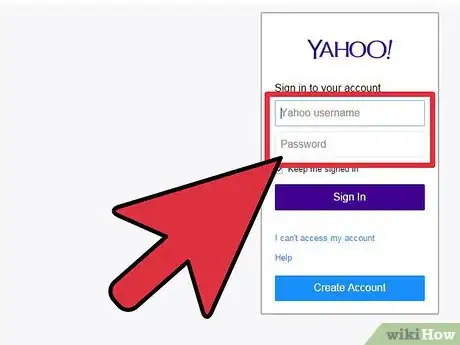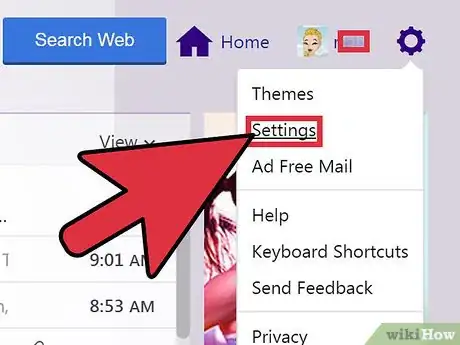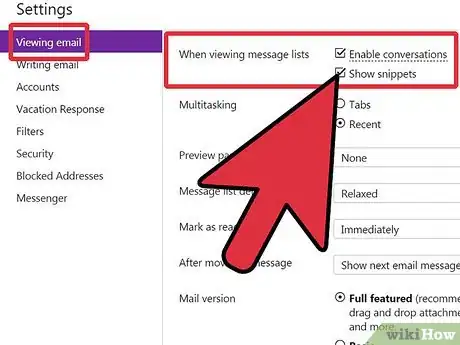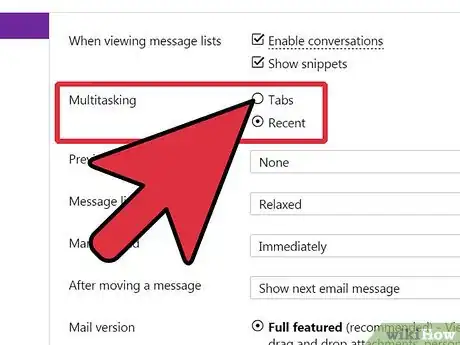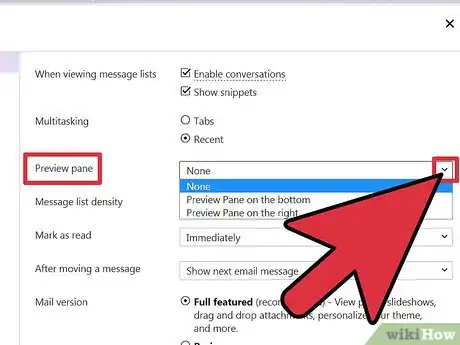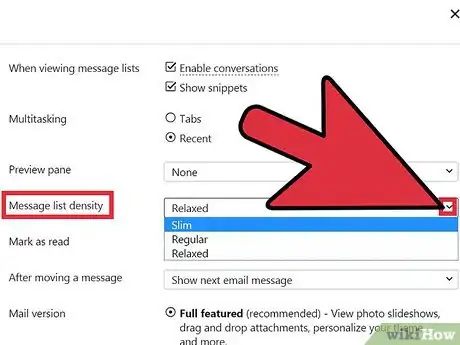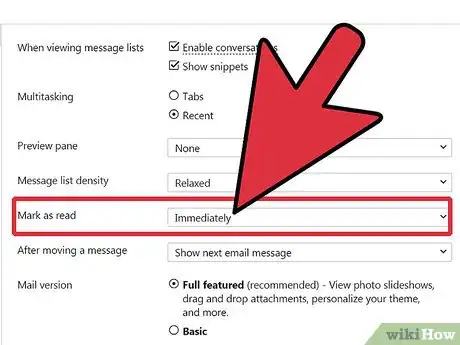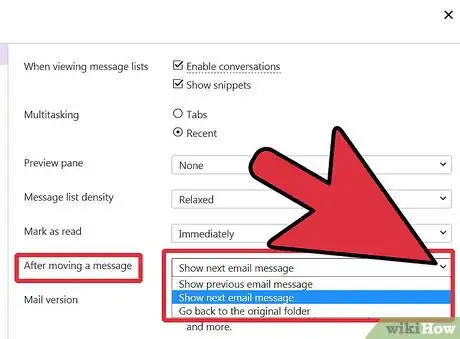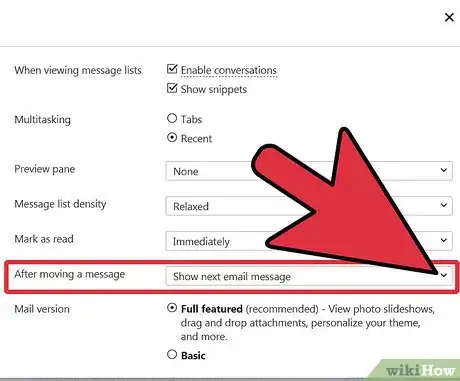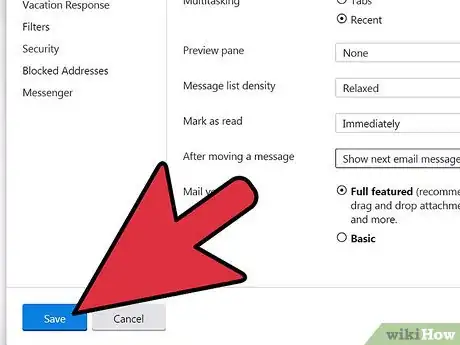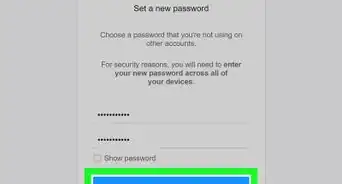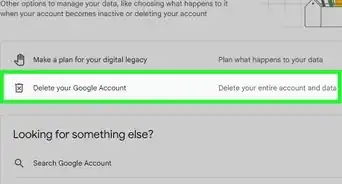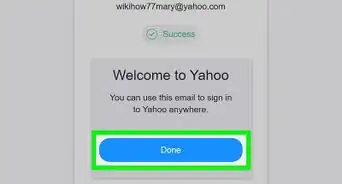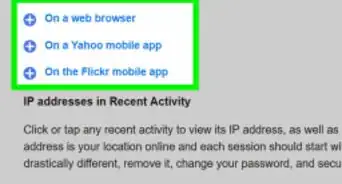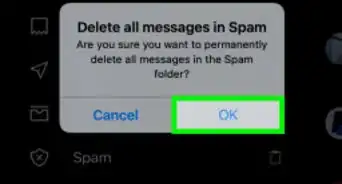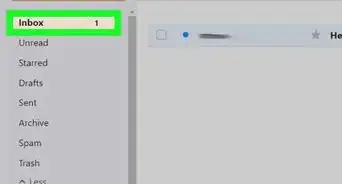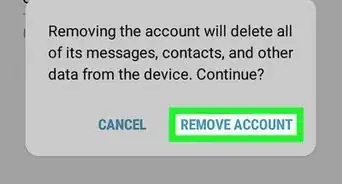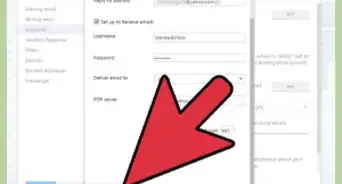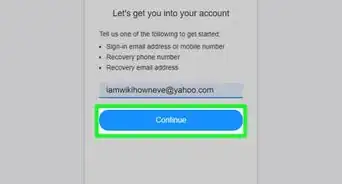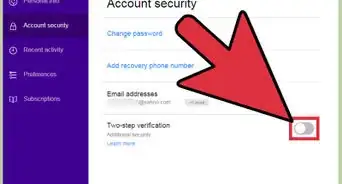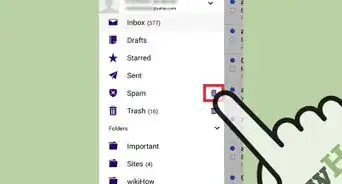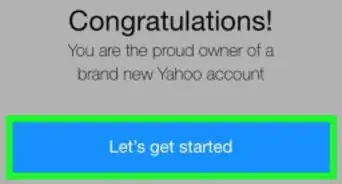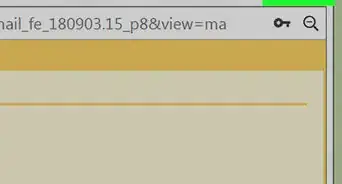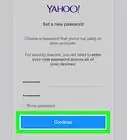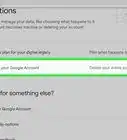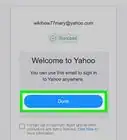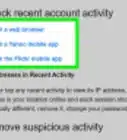X
wikiHow is a “wiki,” similar to Wikipedia, which means that many of our articles are co-written by multiple authors. To create this article, volunteer authors worked to edit and improve it over time.
This article has been viewed 151,535 times.
Learn more...
The e-mail viewing settings is an important part of any e-mail provider. This enables the way that you look and receive e-mails. You can customize it in a number of ways so that your account is set up exactly how you wanted it. Changing these settings can be done in no time at all and can make a huge difference.
Steps
Part 1
Part 1 of 2:
Accessing the Settings Menu
-
1Go to www.yahoo.com on your web browser. This will bring you to Yahoo's home page.
-
2Go to Mail. Look at the top left of the screen for a “Mail” button. This is located inside a purple bar. Click on the “Mail” button to access the log-in screen of your account.Advertisement
-
3Sign in. Click on the e-mail address box and enter your e-mail address; click on the password box below it and enter your password. After entering both information, click on the “Sign In” button located below your information.
-
4Go to Settings. On your main mail screen, click on the gear box at the right side to make a drop-down menu appear. The second option reads “Settings”; click on it to load your Yahoo settings.
Advertisement
Part 2
Part 2 of 2:
Managing the E-mail Viewing Settings
-
1Manage e-mail viewing settings. When your settings load up, the default menu is for viewing your e-mail. You do not have to navigate to another tab to edit these settings; the first two settings are check boxes.
- The first one says “Enable conversations.” This means that when you are viewing your message lists, you can also carry on conversations.
- The second box says “Show snippets,” which means that you will see a small snippet of the e-mail before you click on it.
- You can adjust either one of these settings by checking or unchecking the box just by clicking on it.
-
2Manage multitask settings. The next option lets you pick how you multitask. There is a bubble next to the word “Tabs” and next to the word “Recent.” You can click on the bubble that you would like to use.
- The first one, “Tabs,” means you can cycle between all e-mails that you have opened at one time.
- “Recent” means you can open up a drop-down menu and select one of the e-mails you viewed recently.
-
3Manage preview settings. The third option set is the “Preview pane.” This is a drop-down menu that lets you pick where the e-mail preview comes up before you click it.
- The default is set to “None.” If you click on it, you will have 3 options: "None," "Preview pane on the bottom," and "Preview pane on the right."
- You can choose a new one by clicking on the one you want from the drop-down menu.
-
4Edit the display density. The next option available to you is “Message list density.” This determines how close together, or spread apart, your e-mails appear on the list.
- There are 3 options to choose from: “Slim,” “Regular,” and “Relaxed.”
- You can choose which one you want to use by clicking on the drop-down list and picking the one you would like to use.
-
5Change your “Mark as read” settings. This determines how quickly new messages are marked as read.
- There are 4 options to choose from: “Immediately,” “In 2 seconds,” “In 5 seconds,” or “Never.”
- Choosing is just like the other drop-down menus; you click on it and when the list appears, click the one you want.
-
6Manage “After moving a message.” This will pick where you will navigate to after you are done moving a message.
- This is also a drop-down menu and has two options: “Show next e-mail” and “Go back to original folder.”
-
7Edit your mail version. You can choose between “Full featured” and “Basic.”
- Full featured gives you full access to all of the different features of Yahoo! Mail.
- Basic will limit the things you can do regardless of if you just want to make it easier, or have a slow connection.
- There is a bubble next to each choice. Click on it to choose the one you want to use.
-
8Save. Review everything you entered for accuracy. Once you are sure everything is perfect, click on the green “Save” button at the bottom left of the screen to confirm your changes.
Advertisement
Community Q&A
-
QuestionI do not want my email address displayed on the Yahoo sign-in page. How can I delete it?
 Community AnswerIf the email is filling in automatically when you reach the sign-in page, you should delete your cookies and tell Yahoo not to remember your information next time you are prompted.
Community AnswerIf the email is filling in automatically when you reach the sign-in page, you should delete your cookies and tell Yahoo not to remember your information next time you are prompted. -
QuestionHow can I prevent suspicious emails from my contacts from being placed into my spam folder?
 UmairhpCommunity AnswerAdd your contacts in the Safe Sender's list. If you have their email addresses in your contacts white-list they will not go to Spam.
UmairhpCommunity AnswerAdd your contacts in the Safe Sender's list. If you have their email addresses in your contacts white-list they will not go to Spam. -
QuestionWhy has my Yahoo Mail condensed to a tiny list in the middle of my screen?
 Community AnswerGo to Settings and decide how big or how small you want it and where you want it.
Community AnswerGo to Settings and decide how big or how small you want it and where you want it.
Advertisement
About This Article
Advertisement