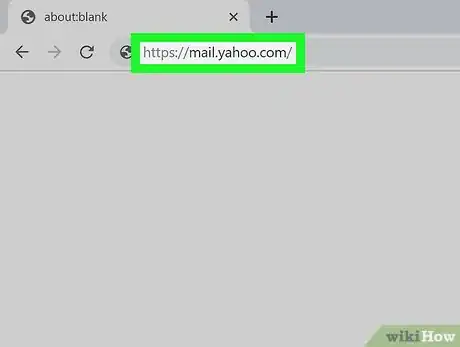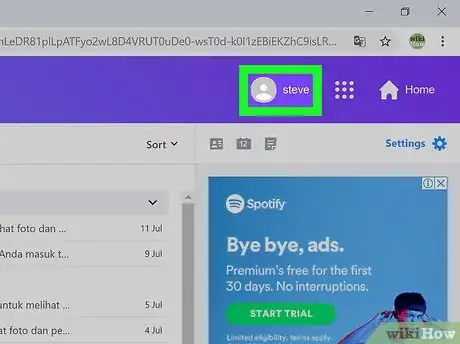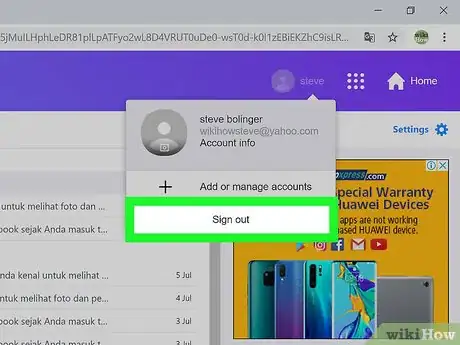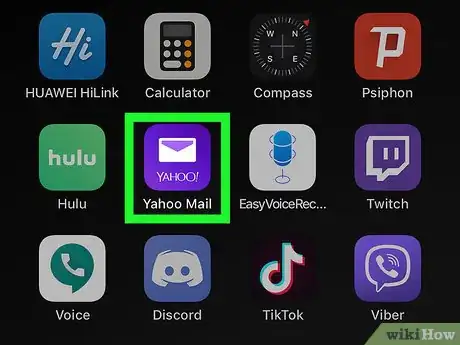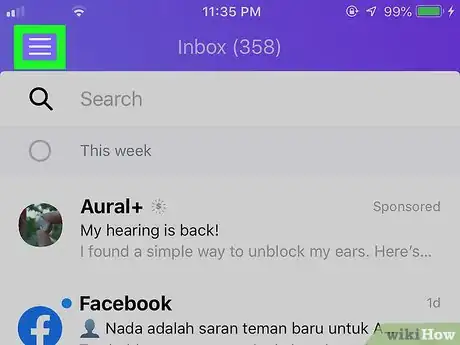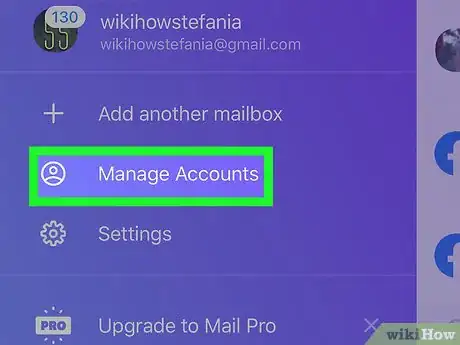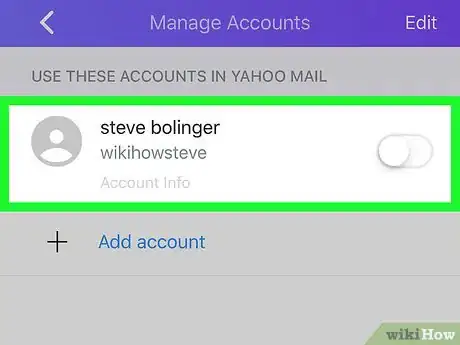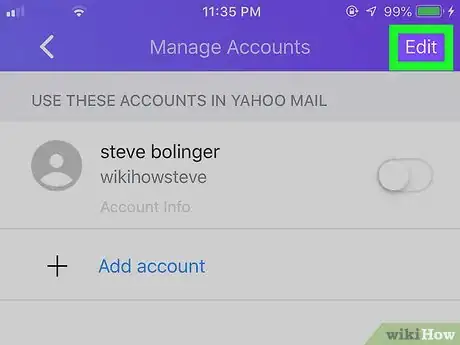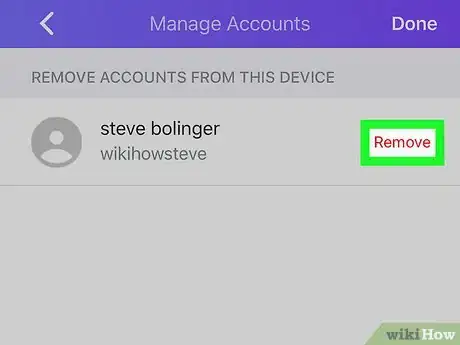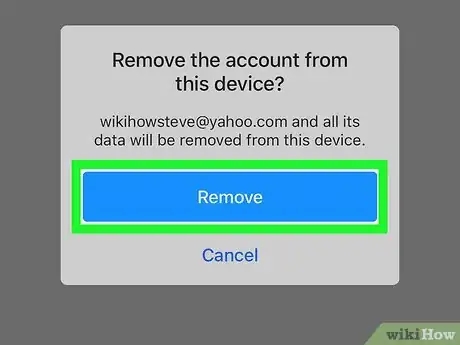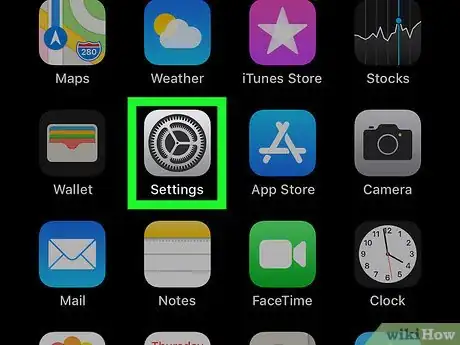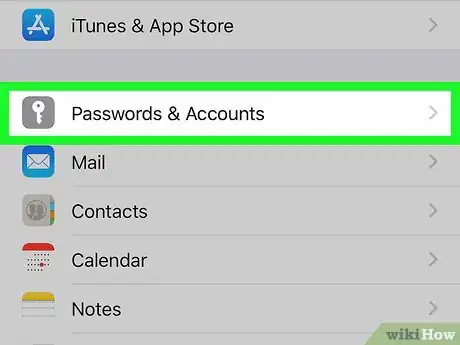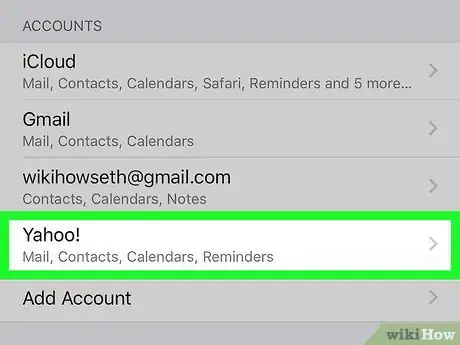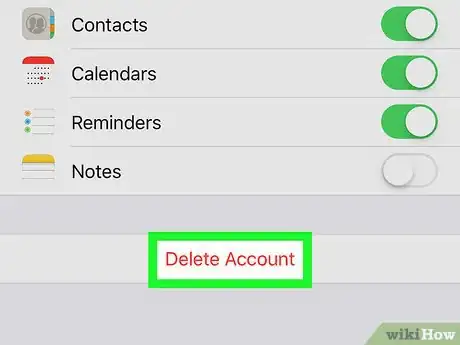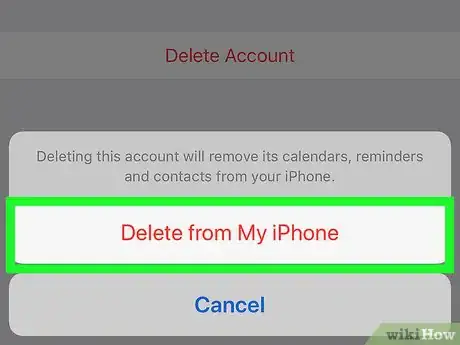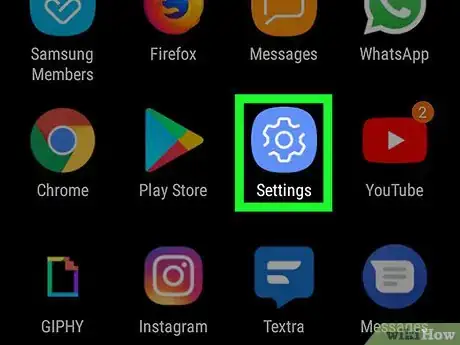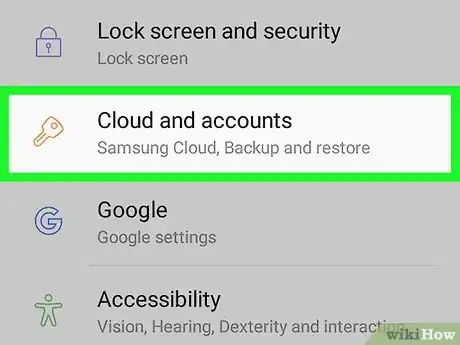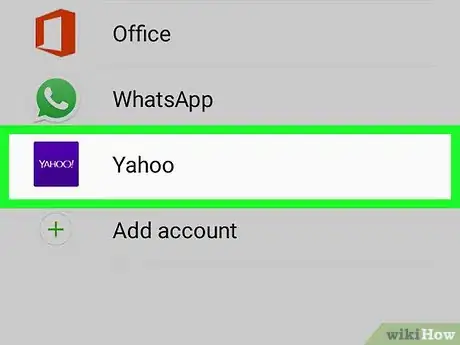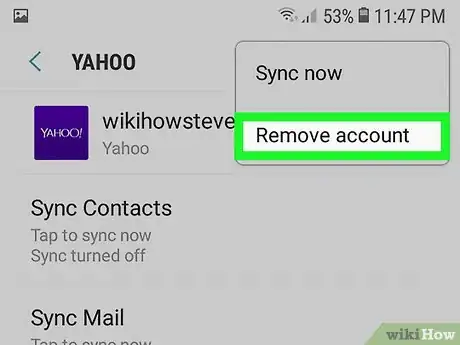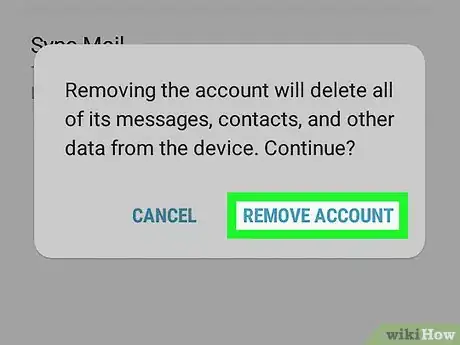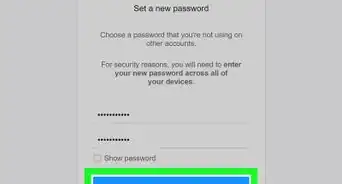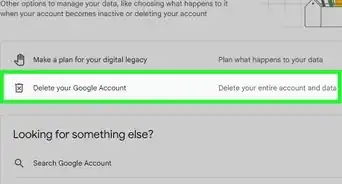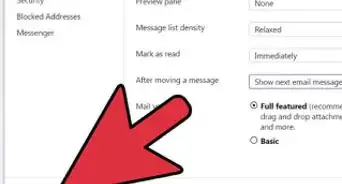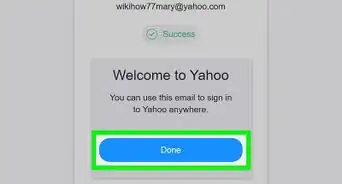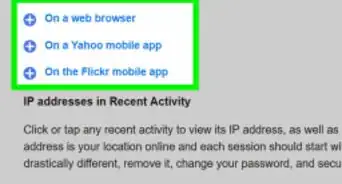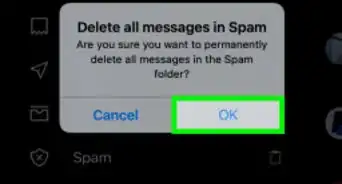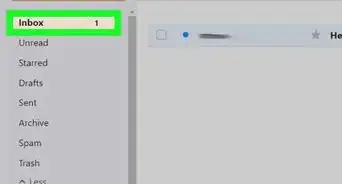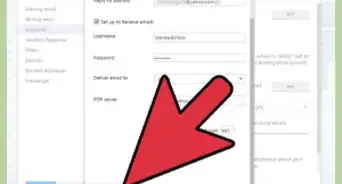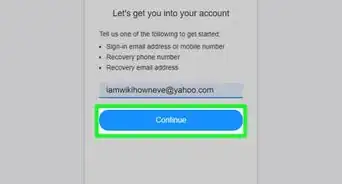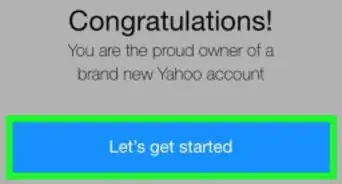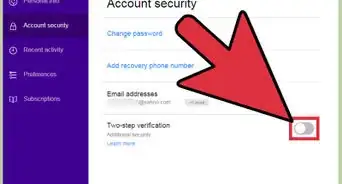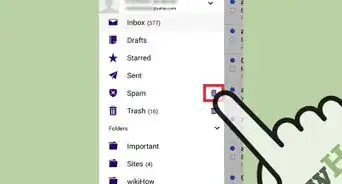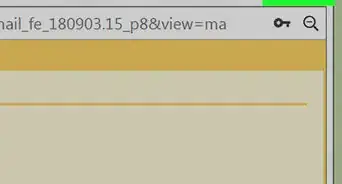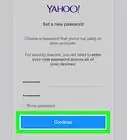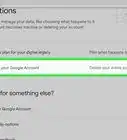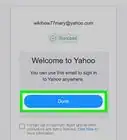This article was co-authored by wikiHow Staff. Our trained team of editors and researchers validate articles for accuracy and comprehensiveness. wikiHow's Content Management Team carefully monitors the work from our editorial staff to ensure that each article is backed by trusted research and meets our high quality standards.
The wikiHow Tech Team also followed the article's instructions and verified that they work.
This article has been viewed 69,675 times.
Learn more...
This wikiHow teaches you how to instantly sign out of a saved Yahoo Mail login. You can easily sign out in your internet browser from the Yahoo Mail website, remove your saved email from the mobile Yahoo Mail app, or remove your saved account from your phone or tablet's Settings menu on all iOS and Android devices.
Steps
Using a Computer
-
1Open Yahoo Mail in your internet browser. Type or paste https://mail.yahoo.com into your browser's address bar, and press ↵ Enter or ⏎ Return on your keyboard.
- If you're signed in to Yahoo Mail in multiple browsers, you will have to sign out of each browser separately.
-
2Click your name or profile picture on the top-right. You'll find your name and profile picture in the upper-right corner of your mailbox. Click on it to see your options in a drop-down.Advertisement
-
3Click the Sign out button. This button is at the bottom of the drop-down window. It will instantly sign you out of Yahoo Mail in your browser.
Using the Mobile App
-
1Open the Yahoo Mail app on your phone or tablet. The Yahoo Mail icon looks like a white envelope in a purple square. You can find it on your home screen, in an app folder, or on the Apps tray.
-
2Tap the three-line menu ☰ button. This button is in the upper-left corner of your screen. It will open a navigation panel on the left-hand side.
-
3Tap Manage Accounts on the menu. This will open a list of all your saved mail accounts on a new page.
-
4
-
5Tap Edit on the top-right. This will allow you to edit your saved email addresses.
-
6Tap Remove next to the email address. This is a red button next to the email address on the right-hand side.
- You will have to confirm your action in a new pop-up.
-
7Tap the blue Remove button in the pop-up. This will confirm your action, and remove the selected email address from the Yahoo Mail app.
Removing Account on iPhone/iPad
-
1
-
2Scroll down and tap Passwords & Accounts. This option looks like a white key icon in a gray square. You can find a list of all your saved accounts here.
-
3Tap your Yahoo Mail account under "ACCOUNTS." This will open the selected account's details on a new page.
-
4Tap Delete Account at the bottom. This is a red button at the bottom of the account details page.
- You will have to confirm your action in a pop-up.
-
5Tap Delete from My iPhone/iPad in the confirmation pop-up. This will instantly log you out of Yahoo Mail, and remove its contents from your iPhone or iPad.
Removing Account on Android
-
1
-
2Scroll down and tap Accounts. This button may be listed next to a key icon on the menu. You can find a list of all the accounts you're signed in here.
- On some versions of Android, this option may be named Users & accounts, Accounts & sync, or another similar name.
-
3Tap your Yahoo account on the list. This will open the selected account's details on a new page.
-
4Tap the ⋮ icon. This button is in the upper-right corner of the page. It will open your options on a drop-down menu.
-
5Select Remove account on the menu. This will sign you out of the selected Yahoo account, and remove its contents from your Android.
- You will have to confirm your action in a pop-up.
-
6Tap REMOVE ACCOUNT to confirm. When you're prompted, confirm your action to instantly log out of your saved Yahoo account, and remove its contents.
About This Article
1. Open https://mail.yahoo.com in your browser.
2. Click your username or picture on the top-right.
3. Click Sign out.