This article was co-authored by wikiHow staff writer, Nicole Levine, MFA. Nicole Levine is a Technology Writer and Editor for wikiHow. She has more than 20 years of experience creating technical documentation and leading support teams at major web hosting and software companies. Nicole also holds an MFA in Creative Writing from Portland State University and teaches composition, fiction-writing, and zine-making at various institutions.
The wikiHow Tech Team also followed the article's instructions and verified that they work.
This article has been viewed 324,190 times.
Learn more...
This wikiHow teaches you how to install Active Directory on a Windows 10 PC. You must be using Windows 10 Professional or Enterprise to install Active Directory.[1]
Things You Should Know
- This only works for Windows 10 Professional or Enterprise.
- You'll first need to install the remote server administration tools on Windows 10 Professional or Enterprise.
- After you've installed the tools needed, you can go to "Control Panel > Programs > Turn Windows features on or off" to enable active directory.
Steps
Installing Remote Server Administration Tools
-
1Go to https://www.microsoft.com/en-us/download/details.aspx?id=45520 in a web browser. Active Directory does not come with Windows 10 by default so you’ll have to download it from Microsoft.
- If you’re not using Windows 10 Professional or Enterprise, the installation will not work.
-
2Click Download. It’s the red button. You may have to scroll down a little to find it.Advertisement
-
3Click the empty box next to “File Name.” This selects all of the files in the list.
-
4Click Next.
-
5Download all 4 files to your computer. There are multiple files you’ll need to download, so click Save for all of them as indicated.
-
6Open your Downloads folder. You’ll find it in This PC or on the desktop.
-
7Install all 4 files. Double-click the first of the files, then follow the on-screen instructions to complete the installation. Do the same with the other files you just downloaded.
Enabling Active Directory
-
1Open the Control Panel. To do this, type control panel into the search bar, then click Control Panel in the search results.
-
2Click Programs.
-
3Click Turn Windows features on or off. A dialog box will appear.
-
4Scroll down and click + next to “Remote Server Administration Tools.” A list of tools will expand.
-
5Click the + next to “Role Administration Tools.”
-
6Check the box next to “AD DS Tools.” Windows will install some files and then prompt you to restart the computer.
-
7Click Restart now. The computer will turn off and then turn back on. When the computer comes back up, Active Directory tools will be accessible through the Windows Administrative Tools in the Start menu.
Community Q&A
-
QuestionHow do I change my password?
 ッRosie~DosieッCommunity AnswerSelect the Start button select Control Panel, select User Accounts, and then select Manage User Accounts. Administrator permission required. If you're prompted for an administrator password or confirmation, type the password or provide confirmation. On the Users' tab, under Users for this computer, select the user account name, and then select Reset Password. Type the new password, confirm the new password, and then select OK.
ッRosie~DosieッCommunity AnswerSelect the Start button select Control Panel, select User Accounts, and then select Manage User Accounts. Administrator permission required. If you're prompted for an administrator password or confirmation, type the password or provide confirmation. On the Users' tab, under Users for this computer, select the user account name, and then select Reset Password. Type the new password, confirm the new password, and then select OK.


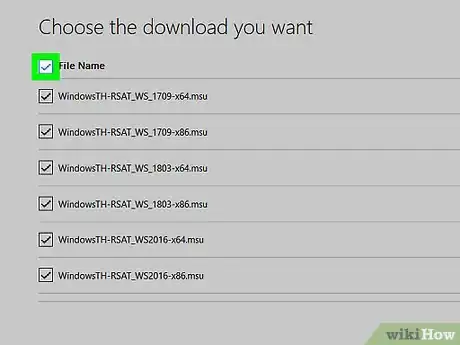
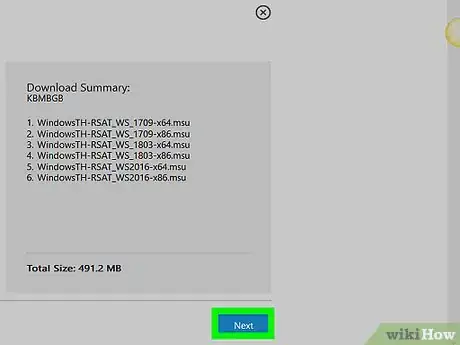
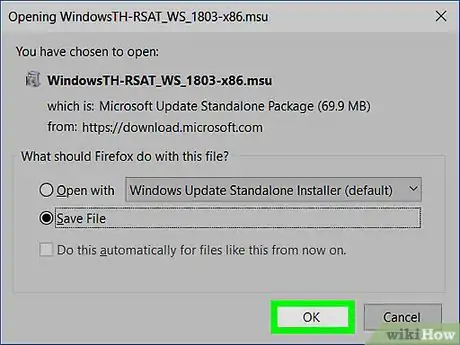
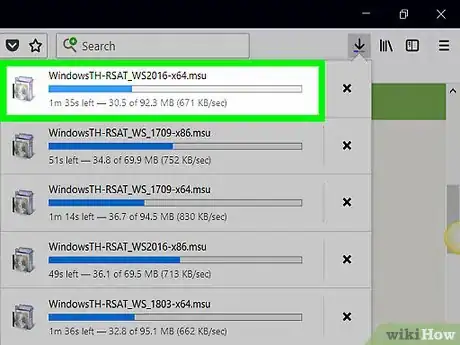


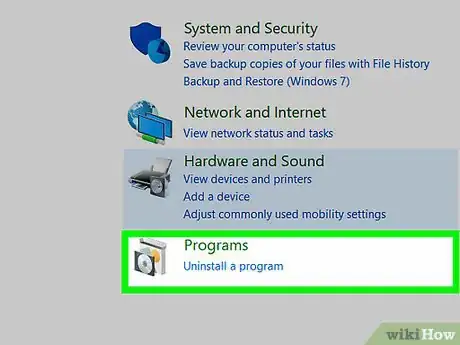
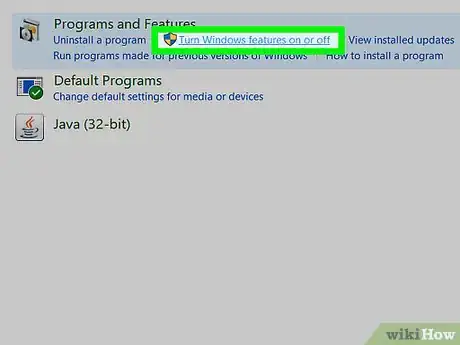
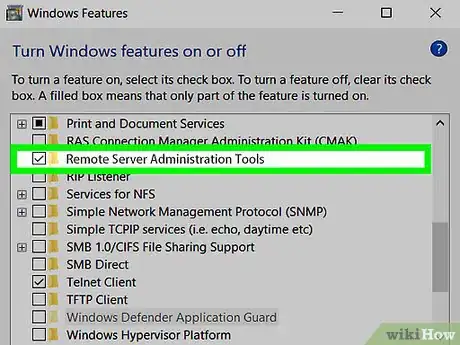
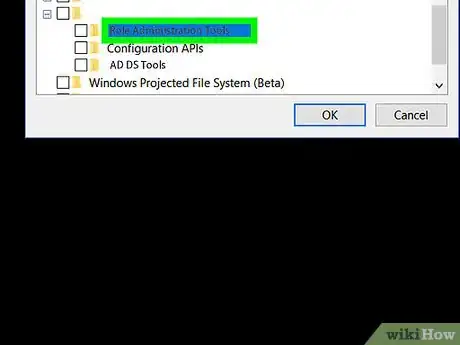
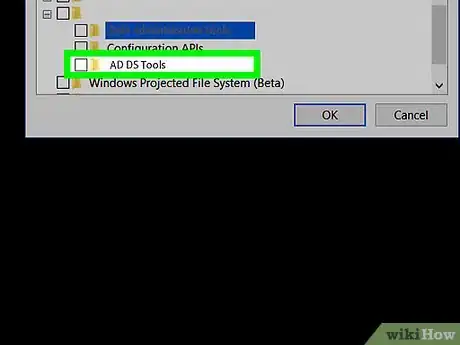



-Step-17.webp)




















-Step-17.webp)



































