This article was co-authored by wikiHow staff writer, Darlene Antonelli, MA. Darlene Antonelli is a Technology Writer and Editor for wikiHow. Darlene has experience teaching college courses, writing technology-related articles, and working hands-on in the technology field. She earned an MA in Writing from Rowan University in 2012 and wrote her thesis on online communities and the personalities curated in such communities.
This article has been viewed 26,601 times.
Learn more...
This wikiHow will teach you how to connect a Windows Hello fingerprint reader to your PC. If you don't have a fingerprint reader built into your PC, you can buy a compatible reader at any electronics retailer.
Steps
-
1Connect your external fingerprint reader to your computer (if not built-in). If your fingerprint reader is not built into your computer or keyboard, connect it to your PC's USB port now. Refer to the manual that came with the fingerprint reader if you're having trouble connecting it to your computer.
- To make sure your reader is compatible with Windows 10, check its packaging or the manufacturer's website. One or both will usually state that the reader is compatible with Microsoft Hello or Windows 10.
-
2Open your Windows Settings . To do this, click the Start icon at the bottom-left corner of the screen, and then click Settings or the gear icon.Advertisement
-
3Click Accounts. This looks like a silhouette of a person that you'll most likely find at the bottom of the Settings screen.
-
4Click Sign-in options. You'll see this on the left side of the window near the center.
-
5Click Windows Hello Fingerprint. The option will expand.
-
6Click Set up. If this is greyed out, it is not an available feature. Refer to the manual that came with the external fingerprint reader if you have one.
- If the option is grayed-out, you'll either need a new fingerprint reader, troubleshoot the one you have, or set up a different type of sign-in.
-
7Follow the on-screen instructions to set up your fingerprint log-in. You'll be prompted to lift and rest your finger on the fingerprint reader repeatedly until your entire fingerprint is captured.
- Make sure you tilt your finger to capture different angles of your fingerprint.
- When you're done, you have the option to add more fingerprints. You should add a few more in case you forget which finger you used to originally set up the fingerprint or if one finger is having problems signing in.[1]
About This Article
1. Make sure you have a compatible fingerprint reader (if you don't have one built-in).
2. Connect your external fingerprint reader to your computer (if you don't have one built-in).
3. Turn on your computer (if it isn't already on).
4. Open Settings.
5. Click Accounts.
6. Click Sign-in options.
7. Click Windows Hello Fingerprint.
8. Click Set up.
9. Follow the on-screen prompts to set up your fingerprint log-in.

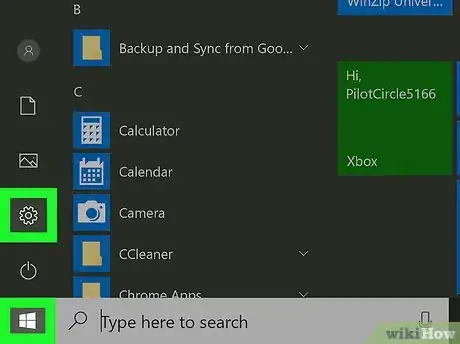

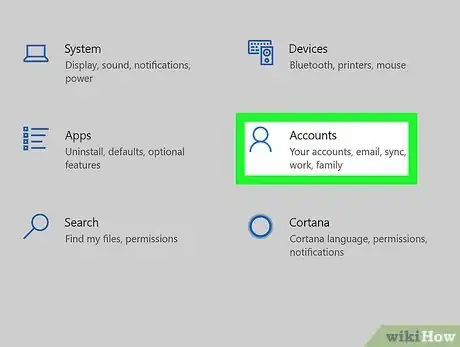


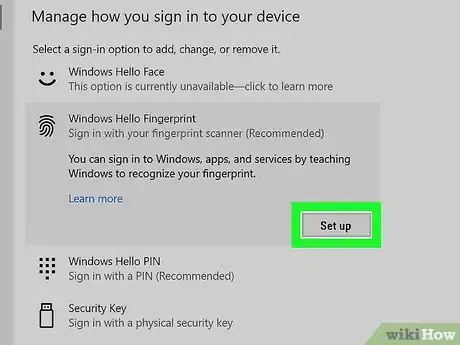



-Step-17.webp)




















-Step-17.webp)



































