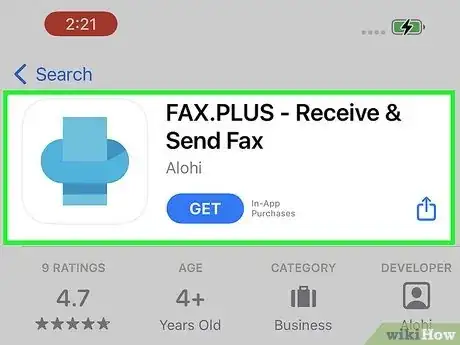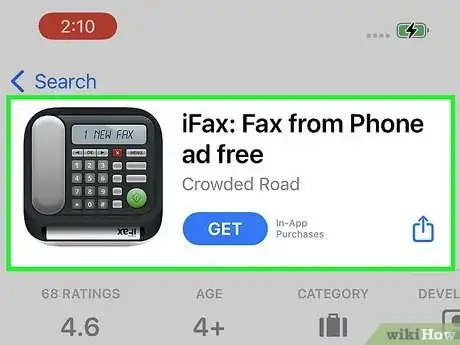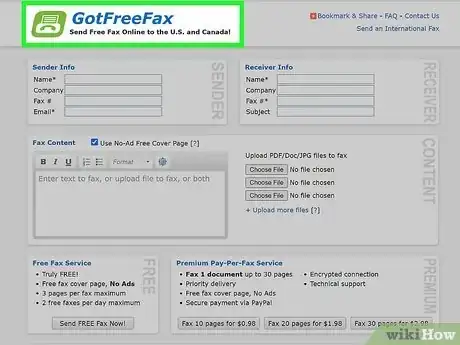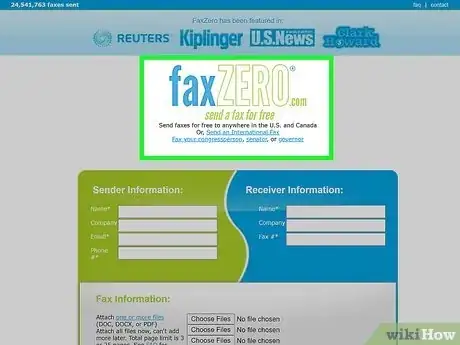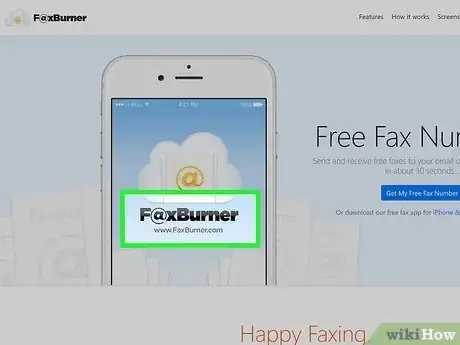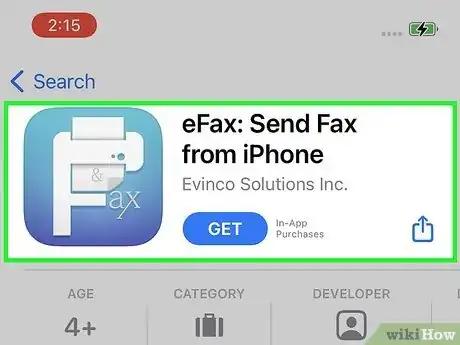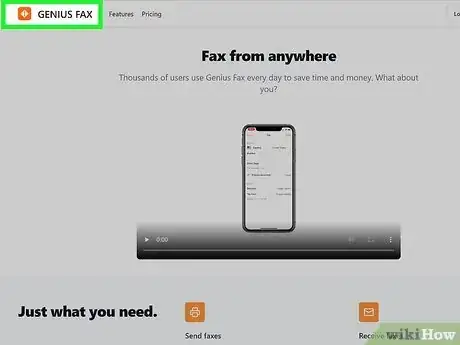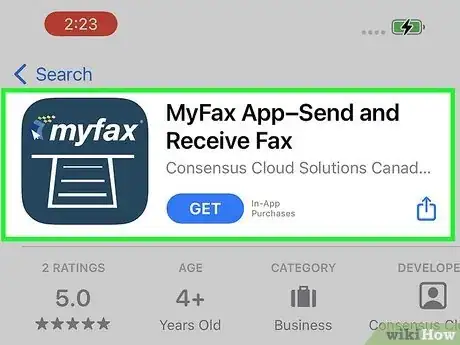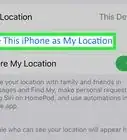This article was co-authored by wikiHow staff writer, Nicole Levine, MFA. Nicole Levine is a Technology Writer and Editor for wikiHow. She has more than 20 years of experience creating technical documentation and leading support teams at major web hosting and software companies. Nicole also holds an MFA in Creative Writing from Portland State University and teaches composition, fiction-writing, and zine-making at various institutions.
There are 10 references cited in this article, which can be found at the bottom of the page.
The wikiHow Tech Team also followed the article's instructions and verified that they work.
This article has been viewed 2,812 times.
Learn more...
Do you need to send a fax but don't have a fax machine? Sending a fax from your iPhone sure beats running around town looking for a place to send faxes! While there's no built-in fax option on your iPhone, there are plenty of apps and websites that make online faxing a cinch—most of which have free options. And if you need to fax a physical document, you can easily scan it into your iPhone. This wikiHow guide will teach you the best ways to send a fax from your iPhone.
Steps
Fax.Plus
-
Fax.Plus is an easy-to-use premium fax service with lots of free options, including the ability to send faxes to up to 180 countries. You can use Fax.Plus to send 10 pages (total) to multiple recipients (with the option to pay for additional pages) and sign documents digitally. Premium subscriptions come with added features, including the ability to receive faxes on your own dedicated fax number.
- You can use Fax.Plus on the web at https:// https://www.fax.plus or install the iPhone app from the App Store.
- To send a fax with the Fax.Plus mobile app, start by launching the app, creating your account, and verifying your phone number.
- Tap Send Fax and enter the recipient's contact information.
- Attach up to 10 pages for free by tapping Add File.
- Tap Add Text to enter your cover letter details.
- Tap Send to send your free fax.[1] X Research source
iFax
-
Looking for a premium fax app with free options and a full-featured free trial? You can send up to 5 pages per month for free (including internationally) with iFax or opt for one of the service's premium packages. If you sign up for the 7-day free trial of iFax Plus, you can send and receive 500 pages per month. With the Premium package, you get 1000 pages per month.[2] X Research source And if you cancel before the trial period ends, you won't have to pay a dime.
- You can install the iFax app from the App Store.
- When you launch the app, you can sign up for a free trial or tap the X to send your 5 free monthly pages.
- To send a fax for free, tap Create Free Fax, enter the sender and recipient details, and type your cover page.
- Tap Scan or Add Document and follow the on-screen instructions to scan a physical document or attach files (including photos) from your iPhone.
- Tap Send to send your fax.[3] X Research source
GotFreeFax
-
If you don't want to install an app and don't want to pay, check out GotFreeFax. You can send up to 3 pages (plus a free cover page) for free from your web browser to any number in the United States or Canada, with the option to pay for longer or more frequent faxing. GotFreeFax doesn't have an iPhone app, so you won't need to install anything. And unlike many other free services, GotFreeFax doesn't place ads on your fax—nobody will know you used a free fax service.
- To get started, go to https://gotfreefax.com in Safari or your preferred browser.
- Enter the sender and receiver information.
- Type your optional cover letter.
- Tap Send FREE Fax Now.
FaxZero
-
FaxZero is another free fax service you can access from your browser. You can send up to 5 three-page faxes without paying a dime to the US or Canada, which is more than many of its competitors, but your faxes will contain the FaxZero logo. Alternatively, you can pay per fax to send an unlimited number of faxes per day up to 25 pages each with no FaxZero branding.[4] X Research source You can also pay to send faxes internationally.
- To send a fax with FaxZero, go to https://faxzero.com in Safari or your preferred browser, enter the sender and receiver information, and then select up to 3 DOC, DOCX, or PDF files to attach. Remember, to send the fax for free, the total amount of pages in the fax can't exceed three pages.
- Type the text you want to appear on the cover letter.
- Enter the confirmation code to prove you're not a robot.
- Tap Send Free Fax Now to send a free fax, or pay per fax.
FaxBurner
-
Need to be able to receive faxes on your iPhone, too? FaxBurner allows you to send and receive up to 25 pages per month (total, inbound and outbound) for free to any number in the US or Canada. If you want to send and receive more faxes than that, you'll need to upgrade to a paid plan. The paid plans have additional features, including your own permanent fax number.
- You can install the FaxBurner app on your iPhone or iPad from the App Store or use FaxBurner in your web browser at https://www.faxburner.com.
- To send a fax using the FaxBurner app, just launch the app, sign in, and tap Compose a Fax.
- Enter the sender and receiver details, compose a cover letter (optional), and attach your document. Alternatively, you can scan a physical document using FaxBurner's built-in camera.
- Once your fax is ready, just tap Send Fax.[5] X Research source
- You can also send faxes by email with FaxBurner—just create your account in the app, compose an email message to send@faxburner.com, type your cover letter into the message, and attach the documents (they'll need to be PDF files) you want to send.
eFax
-
If you fax relatively often, you'll benefit from a premium option like eFax. eFax has several monthly and yearly subscription options available, all of which come with added security features, international faxing, and a free local or toll-free number on which you can receive faxes.[6] X Research source You can use eFax on any device, including on the web, via email, and using an app designed for your iPhone or iPad.
- You can install the eFax app from the App Store or visit https://www.efax.com to use eFax from your web browser.
- To send a fax with the eFax mobile app, start by launching the app and creating your account.
- Tap the pencil icon and fill out the Send Fax form.
- If you want to send a cover page, toggle the feature on and fill out the page.
- Tap + to attach any file or select Camera to scan a physical document.
- Tap Send to send your fax.
Genius Fax
-
Genius Fax is an easy-to-use premium faxing app with plenty of benefits for the occasional faxer. If you need to send more than one fax here and there but don't fax enough to sign up for monthly or yearly subscription, you can purchase credit packages to cover just the pages you want to send. You can fax internationally (40 countries), receive faxes on your own private fax number, and use a simple mobile app or your web browser to do your faxing.[7] X Research source
- You can download Genius Fax from the App Store or use the web-based version at https://geniusfax.com.
- To use the Genius Fax iPhone or iPad app, launch the app and create an account.
- Tap Add credits and select a credit package. The more pages you purchase at once, the cheaper the per-page price.[8] X Research source
- Once you've added credits, tap New fax, enter the recipient details, and add a cover page if desired.
- Tap Pick document to scan a document with your camera or select one from your phone.
- Tap Send to send your document.
MyFax
-
MyFax is a subscription-based faxing app that lets you send and receive faxes fee for a low recurring fee. You can send up to 100 faxes per month (and receive 100 faxes per month) with their basic subscription or get more at higher levels. All plans come with a free local or toll-free fax number on which you can receive incoming faxes, and you can also send faxes via email. There's a free trial so you can test out the service before committing to a subscription. Faxes cost a little more if you're faxing outside of the US, so international users might want to look elsewhere.[9] X Research source
- To get MyFax, install the app from the App Store, or go to https://myfax.com to use the service in your web browser.
- To use the iPhone app, launch MyFax and tap Start Faxing Now to create an account. You'll see your new personal fax number on the screen.
- Sign up for a subscription and agree to the charges.
- Tap Send Faxes and enter the recipient's fax number.
- Select and fill out your cover page.
- Tap Add File, then attach the documents or images you want to fax. Alternatively, you can tap Camera to scan a physical document.
- Tap Send to send your fax.[10] X Research source
You Might Also Like

 How to Fix "Notifications Silenced" on iPhone Messages
How to Fix "Notifications Silenced" on iPhone Messages
 3 Easy Ways to Check Your WiFi GHz on an iPhone
3 Easy Ways to Check Your WiFi GHz on an iPhone
 Turn Off Location Sharing on an iPhone Without Anyone Knowing
Turn Off Location Sharing on an iPhone Without Anyone Knowing
 4 Easy Steps to Delete Lock Screen Wallpapers on iOS 16
4 Easy Steps to Delete Lock Screen Wallpapers on iOS 16
 6 Easy Steps to Reload Your Cash App Card at the Store
6 Easy Steps to Reload Your Cash App Card at the Store
 2 Ways to Get a Still Image from Video on iPhone or iPad
2 Ways to Get a Still Image from Video on iPhone or iPad
 How to Unforget a Forgotten Bluetooth Device to an iPhone
How to Unforget a Forgotten Bluetooth Device to an iPhone
 13 Easy Ways to Speed Up Your iPhone Personal Hotspot
13 Easy Ways to Speed Up Your iPhone Personal Hotspot

 Your iPhone Ghost Touch Problems Solved: 11 Easy Fixes
Your iPhone Ghost Touch Problems Solved: 11 Easy Fixes


 2 Easy Ways to Add Membership Cards to Apple Wallet
2 Easy Ways to Add Membership Cards to Apple Wallet
References
- ↑ https://www.fax.plus/help/how-to-send-fax-from-iphone-for-free
- ↑ https://www.ifaxapp.com/pricing/
- ↑ https://www.ifaxapp.com/how-to-send-a-fax-with-ifax-app/
- ↑ https://faxzero.com
- ↑ https://www.faxburner.com/faq/
- ↑ https://www.efax.com/pricing
- ↑ https://geniusfax.com/#features
- ↑ https://geniusfax.com/#pricing
- ↑ https://www.myfax.com/pricing
About This Article