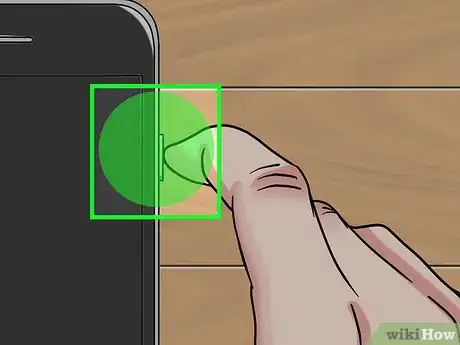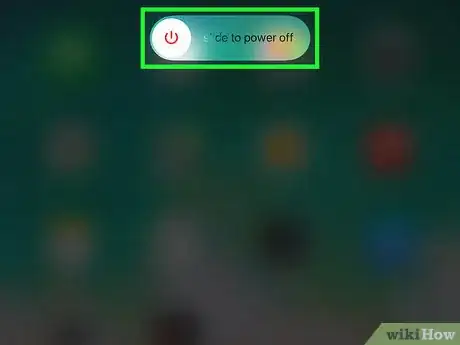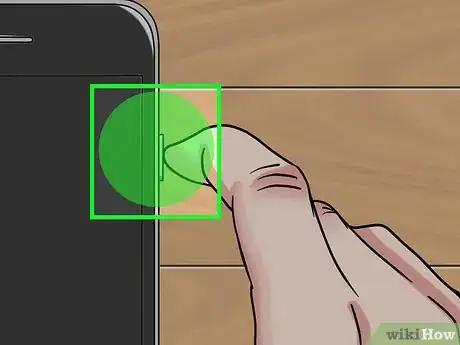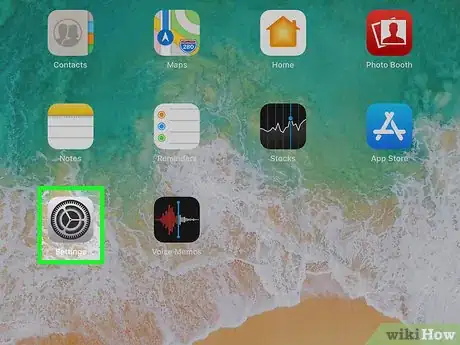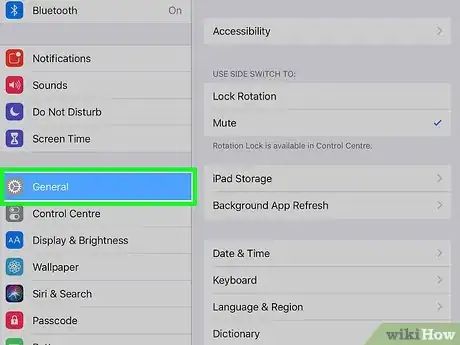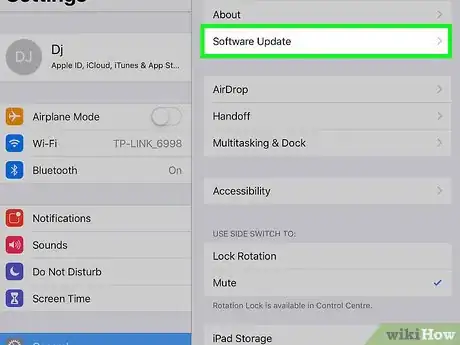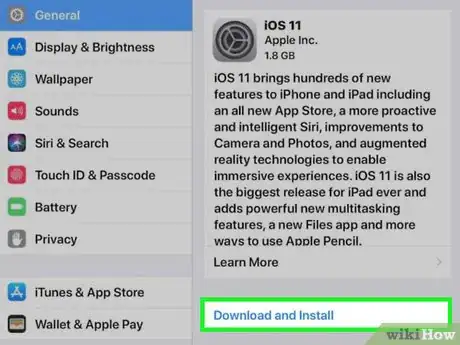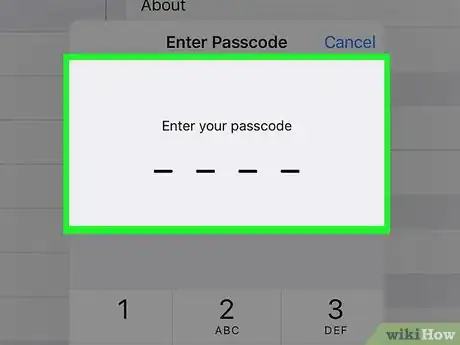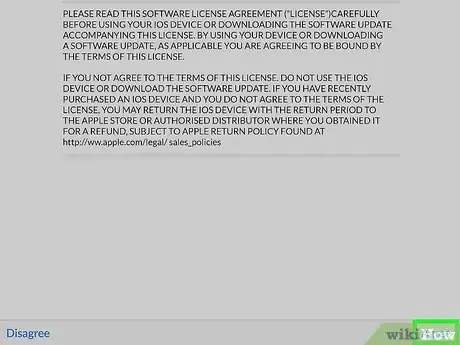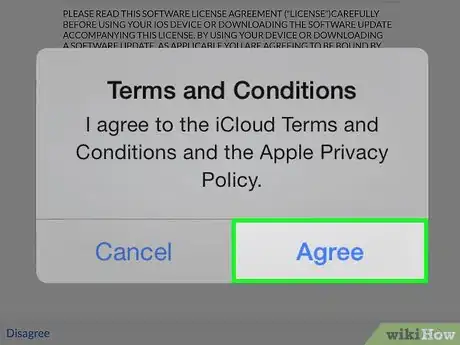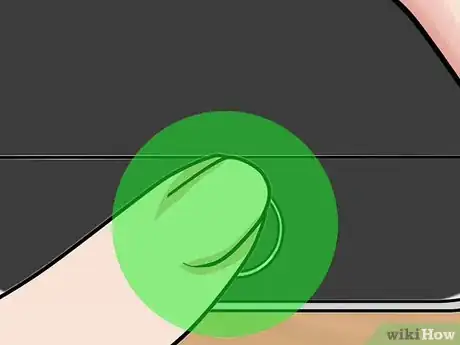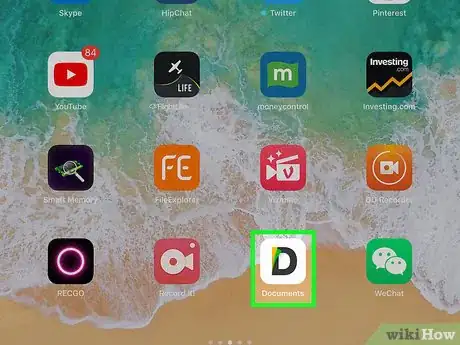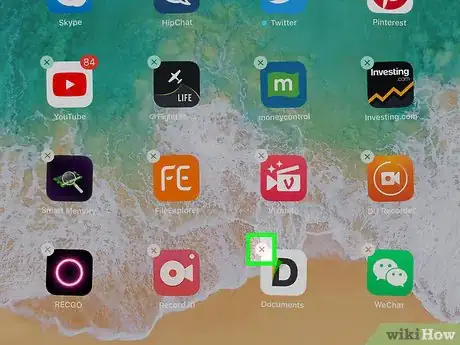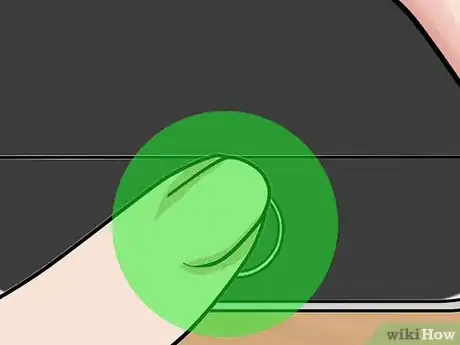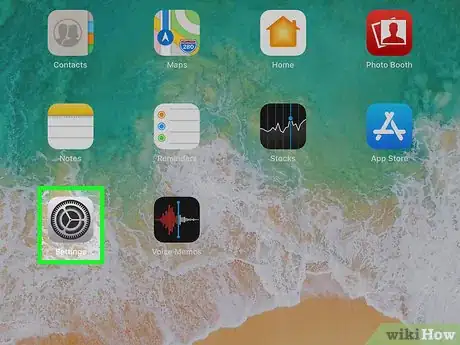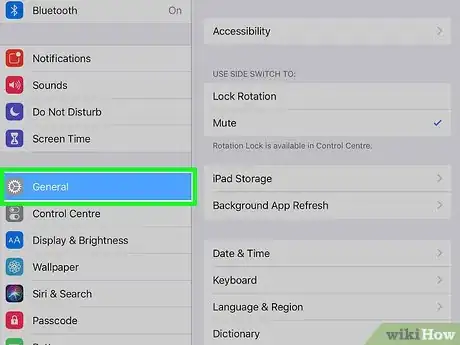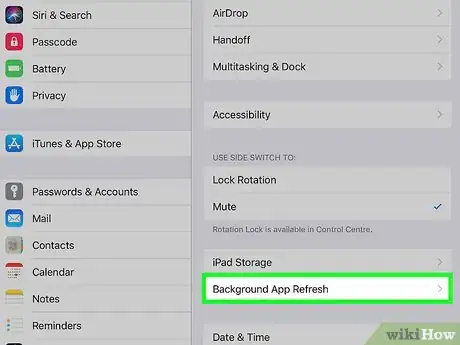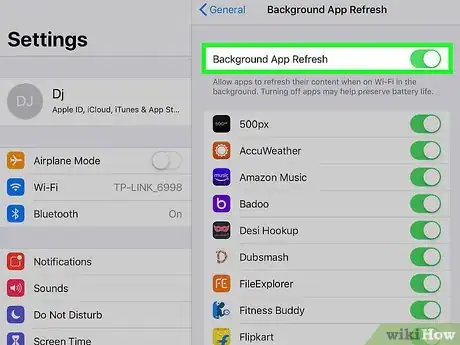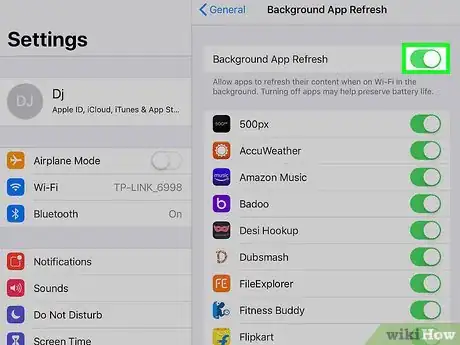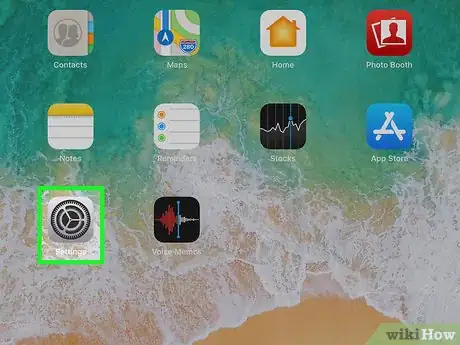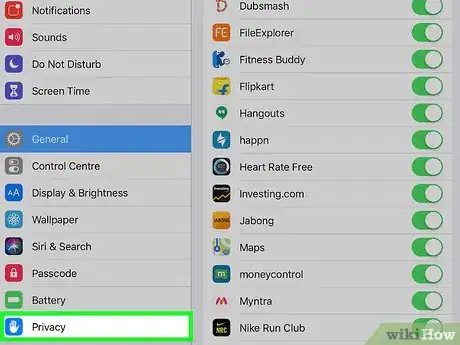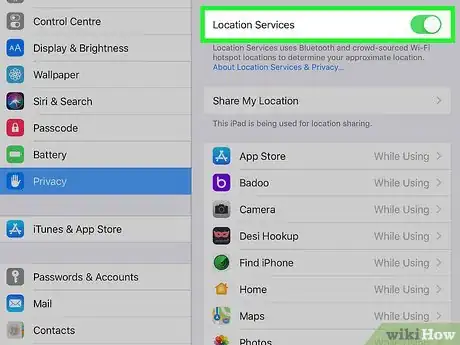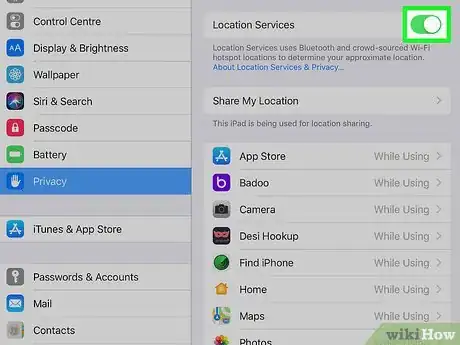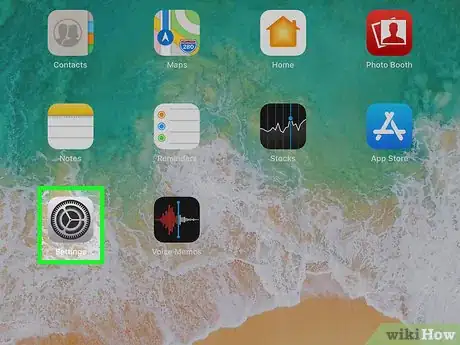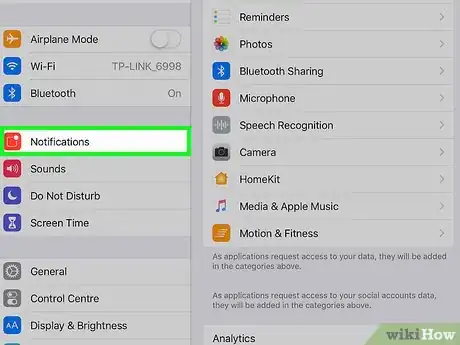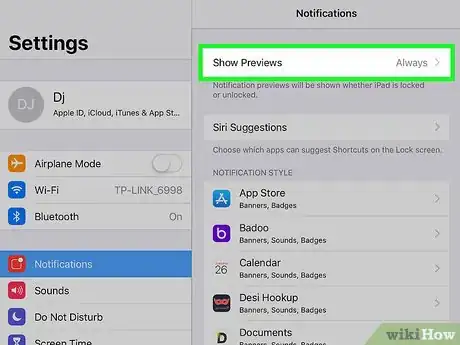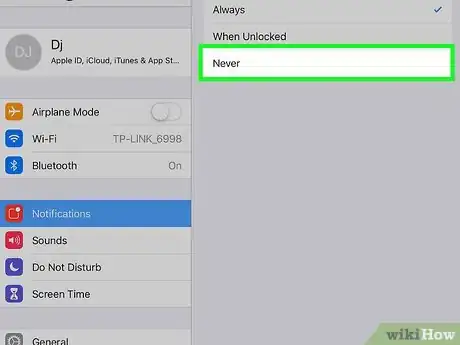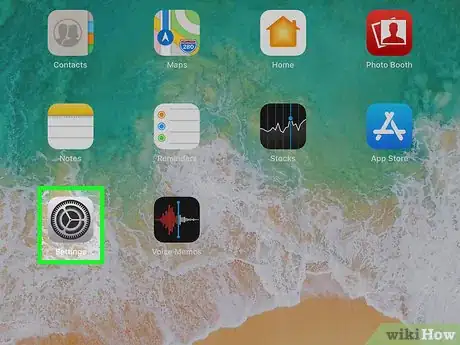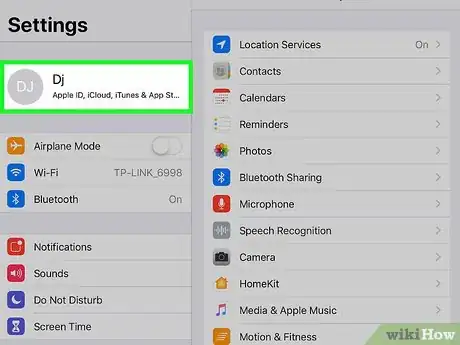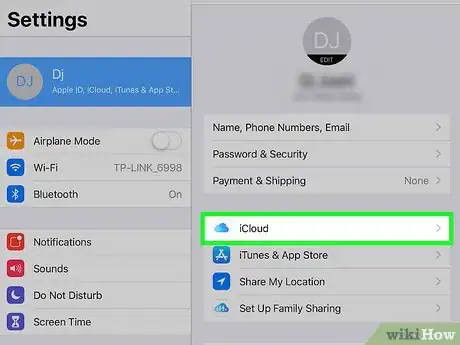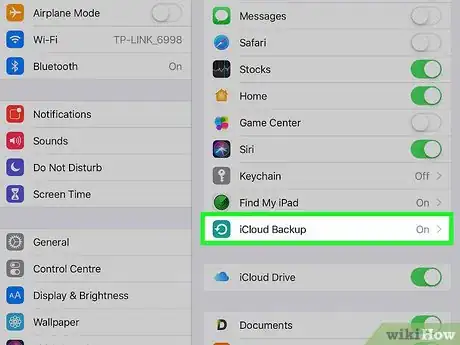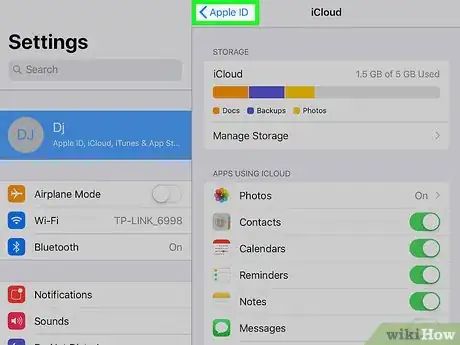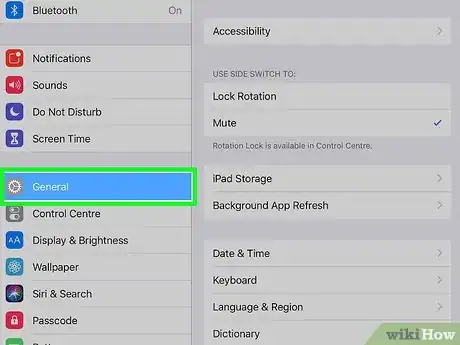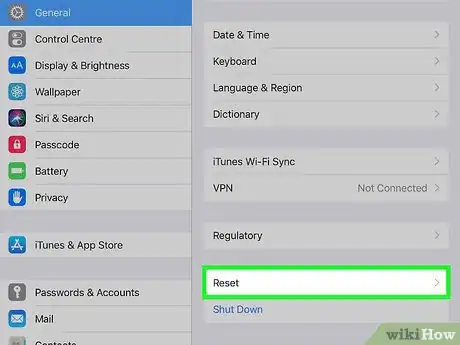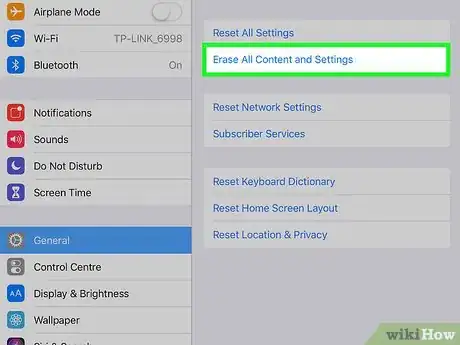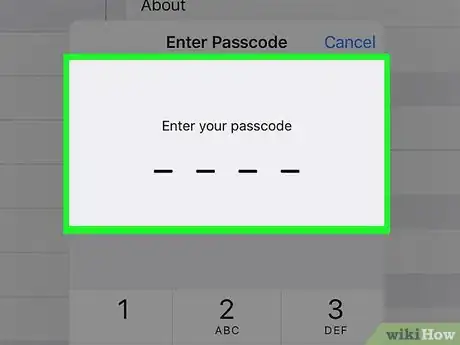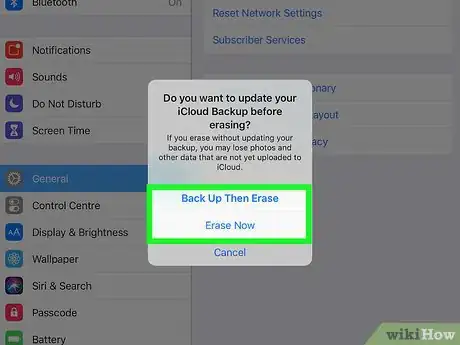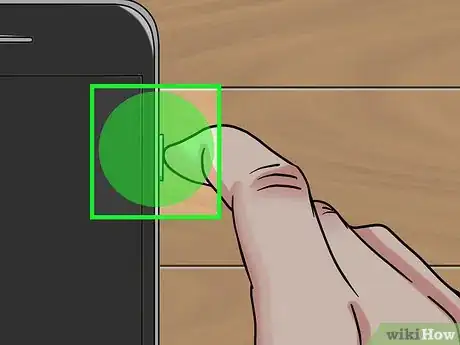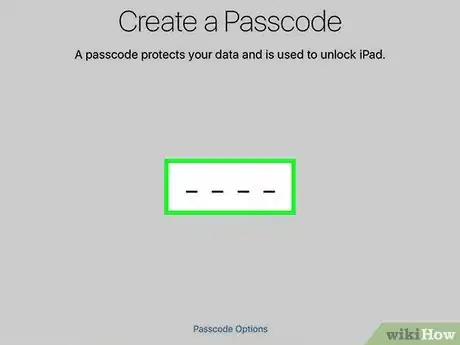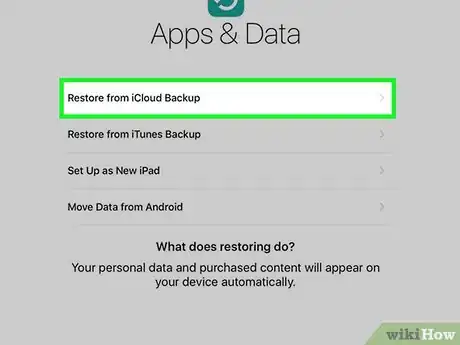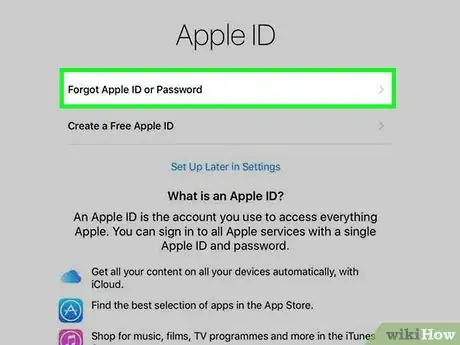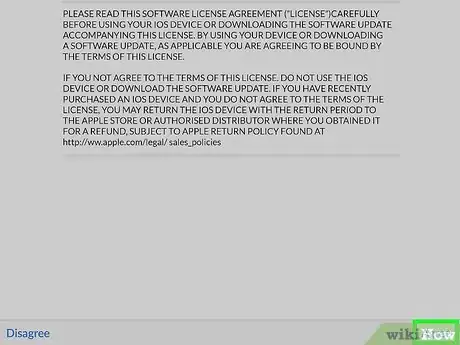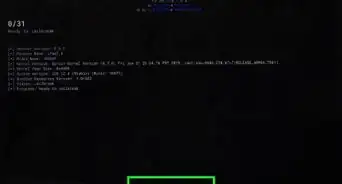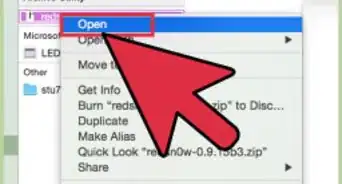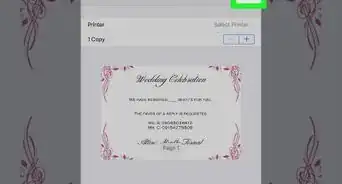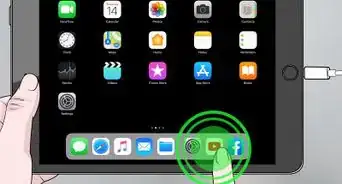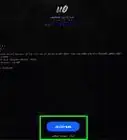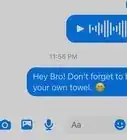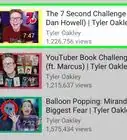This article was co-authored by Gonzalo Martinez and by wikiHow staff writer, Travis Boylls. Gonzalo Martinez is the President of CleverTech, a tech repair business in San Jose, California founded in 2014. CleverTech LLC specializes in repairing Apple products. CleverTech pursues environmental responsibility by recycling aluminum, display assemblies, and the micro components on motherboards to reuse for future repairs. On average, they save 2 lbs - 3 lbs more electronic waste daily than the average computer repair store.
The wikiHow Tech Team also followed the article's instructions and verified that they work.
This article has been viewed 38,143 times.
This wikiHow will teach you several methods you can use to try to fix a slow iPad. There are a number of things that can cause an iPad to slow down. How you fix it depends on what the problem is. This wikiHow offers a few things you can try to speed up your iPad. If nothing works, you can back up your iPad and restore it to its factory settings as a last resort.
Steps
Restarting Your iPad
Updating iOS
-
1
-
2
-
3Tap Software Update. It's the second option from the top under "About."
-
4Tap Download and Install. If you don't see this option, no software update is available.
-
5Enter your iPad's Passcode. This is the Passcode you set when you first set up your iPad. This is most likely either a 4 or 6 digit number. This will prompt a confirmation pop-up.
-
6Tap Agree. It's located in the lower-right corner of the pop-up.
-
7Tap Agree to confirm. The update will now begin updating. This process may take a while.
Deleting Unused Apps
-
1Go to your iPad's home screen. Press the circular home button at the bottom of your iPad's screen.
-
2Tap and hold an app on the home screen. After a few seconds, you will see all the apps on the screen start to wiggle. You will also see an "x" icon in the upper-left corner of the apps.
-
3Tap the "x" icon on the apps you want to delete. The "x" is located in the upper-left corner of the app.
-
4Tap the home button again. It's the circular button with a square on it below your iPad screen. Tap this button when you are finished deleting all the apps you want to delete.
Turning Off Background Refresh
Turning Off Location Services
-
1
-
2Tap Privacy. It's at the bottom of the third section of options next to a gray icon with a white hand.
-
3Tap Location Services. It's next to the blue icon with the white arrow that points to the upper-right corner.
-
4Tap the switch for Location Services to the 'OFF' position. It's located in the bar at the top. Turning off location services is a good way to improve performance and extend battery life.
- You can also turn off location services for individual apps by tapping the apps in the Location Services menu, and then select "Never" or "While Using."
Turning Off Notifications
-
1
-
2Tap Notifications. It's next to the red icon that has a white box outline with a white dot in the upper-right corner.
-
3Tap Show Previews. It's in the box at the top.
-
4Tap Never. This will turn off notifications for all apps.
- You can also turn off notifications for individual apps by tapping the app in the Notifications menu, then tap the switch to 'OFF'.
Backup and Restore iPad to Factory Settings
-
1
-
2Tap your Apple ID at the top. Tap the name or profile icon of your Apple ID at the top of the Settings menu.
-
3
-
4Tap iCloud Backup. It's next to the turquoise icon with a circular arrow.
-
5Tap Backup Now. It may take a while for all your iPad to be backed up to your iCloud storage.
- If you need more iCloud storage, tap "Manage Storage" at the top of the iCloud settings menu. Then tap "Change Storage Plan" and select an iCloud storage plan.
- Don't move on to the next step until you are confident you have backed up everything.
-
6Tap Apple ID and then Settings. It's in the top-right corner of the screen. This returns you to the main Settings menu.
-
7
-
8Tap Reset. It's at the bottom of the general settings menu.
-
9Tap Erase All Content and Settings. It's the second option on the page.
-
10Enter your iPad's Passcode. This is the Passcode you set when you first set up your iPad. This is most likely either a 4 or 6 digit number. This will prompt a confirmation pop-up.
-
11Tap Erase iPad. It's the red text in the pop-up window. This will erase all data on your iPad and power your iPad off.
-
12Turn on your iPad. Hold the power button is on the top-right side of the iPad. You will need to swipe left on the screen once it powers on. Once you reset your iPad to its factory settings, you will need to go through the initial setup process again.
-
13Set up your iPad. Follow the prompts to set up your iPad and select the following options:
- Choose a language.
- Choose a region.
- Choose a Wi-Fi network and enter our password.
- Enable Location Services. You can turn this off later.
-
14Tap Restore from iCloud Backup. When prompted, tap the option to restore your iPad from the backup you made earlier.
-
15Log in with your Apple ID. Enter the email address and password for your Apple ID.
-
16Agree to the Terms and Conditions. Tap "Agree" on the page for the Terms and Conditions and your iPad will now start restoring itself from your iCloud backup. This may take a while depending on how big your iCloud storage is.
Expert Q&A
Did you know you can get expert answers for this article?
Unlock expert answers by supporting wikiHow
-
QuestionWhy is my iPad running so slowly?
 Gonzalo MartinezGonzalo Martinez is the President of CleverTech, a tech repair business in San Jose, California founded in 2014. CleverTech LLC specializes in repairing Apple products. CleverTech pursues environmental responsibility by recycling aluminum, display assemblies, and the micro components on motherboards to reuse for future repairs. On average, they save 2 lbs - 3 lbs more electronic waste daily than the average computer repair store.
Gonzalo MartinezGonzalo Martinez is the President of CleverTech, a tech repair business in San Jose, California founded in 2014. CleverTech LLC specializes in repairing Apple products. CleverTech pursues environmental responsibility by recycling aluminum, display assemblies, and the micro components on motherboards to reuse for future repairs. On average, they save 2 lbs - 3 lbs more electronic waste daily than the average computer repair store.
Computer & Phone Repair Specialist Apple released an update that was getting a lot of news because people thought they were forcing the processor to run slower on older devices so that you would upgrade. The truth is, the batteries were in poor condition and the update told the processors not to run as hard so that the batteries lasted longer.
Apple released an update that was getting a lot of news because people thought they were forcing the processor to run slower on older devices so that you would upgrade. The truth is, the batteries were in poor condition and the update told the processors not to run as hard so that the batteries lasted longer.
About This Article
1. Try restarting the iPad.
2. Check for an update in Settings → General → Software Update.
3. Delete unused apps.
4. Turn off Background App Refresh in Settings → General.
5. Turn off Location Services in Settings → Privacy.
6. Turn off Notifications in Settings → Notifications.
7. Restore to factory settings if necessary.