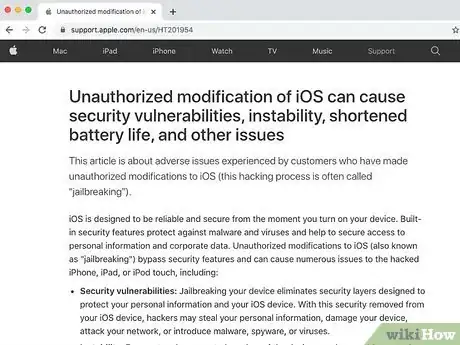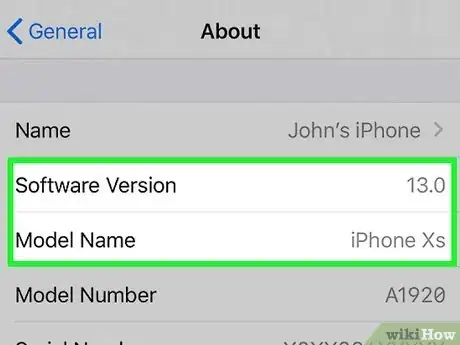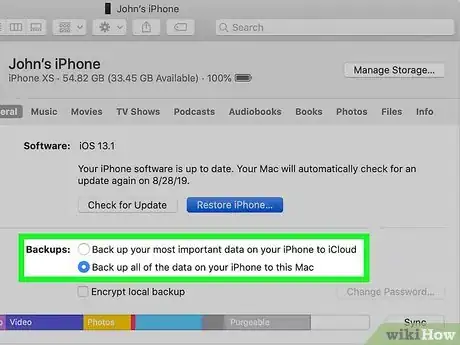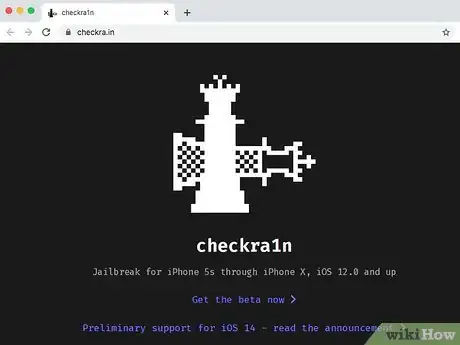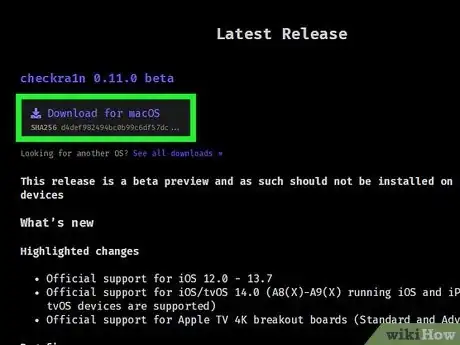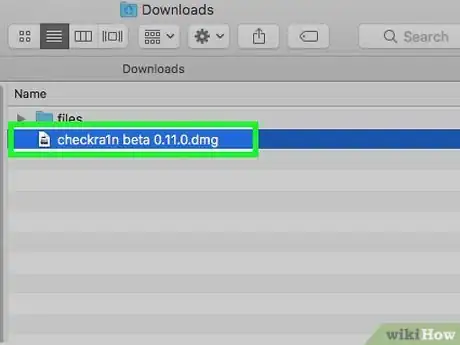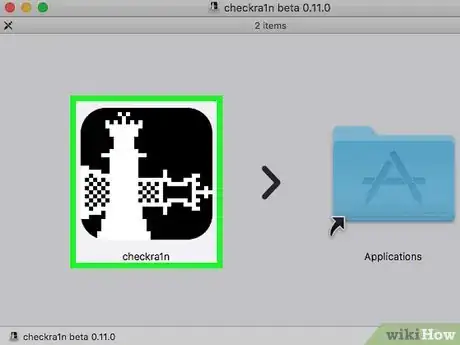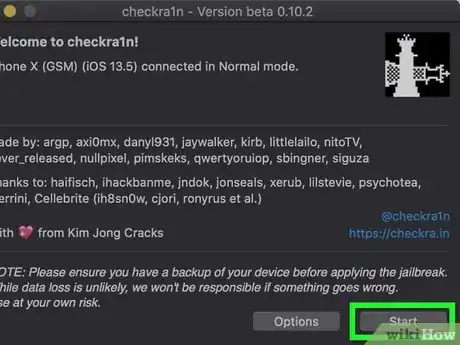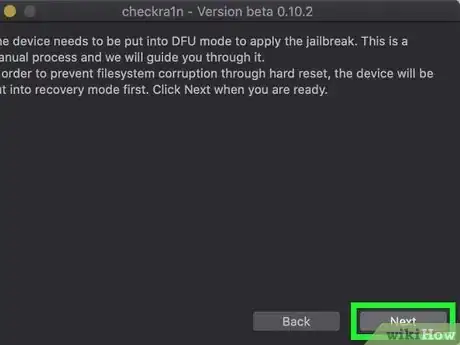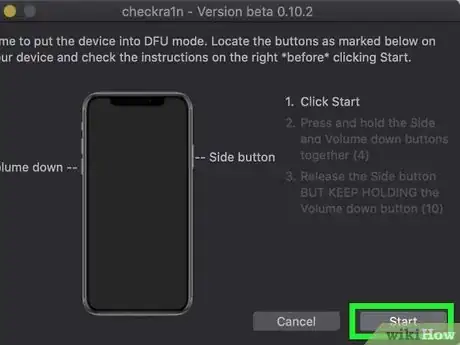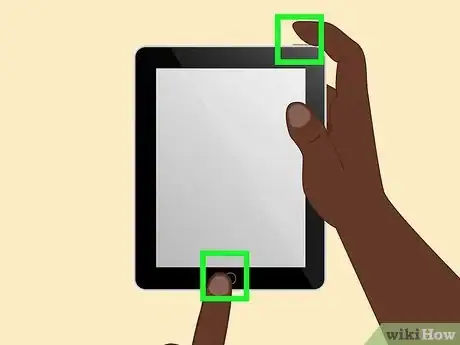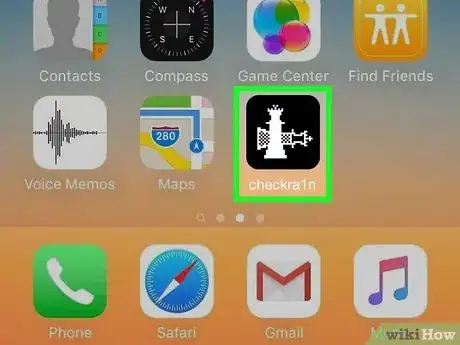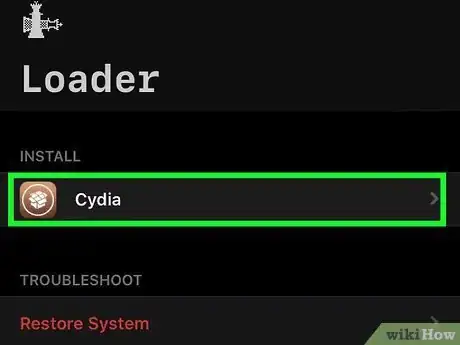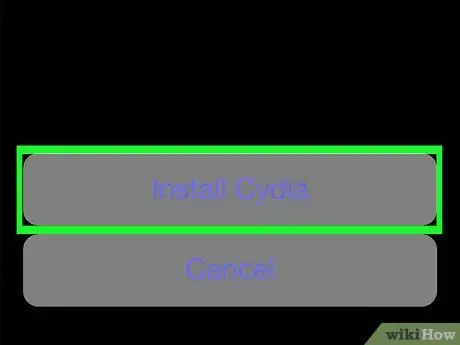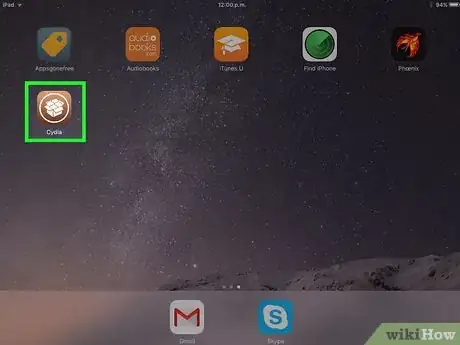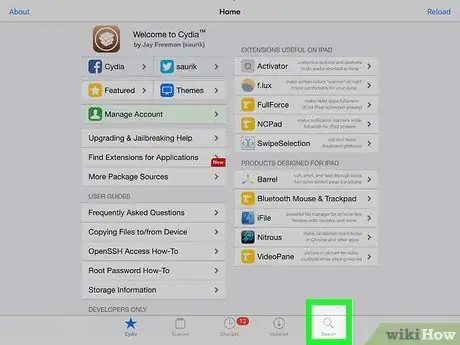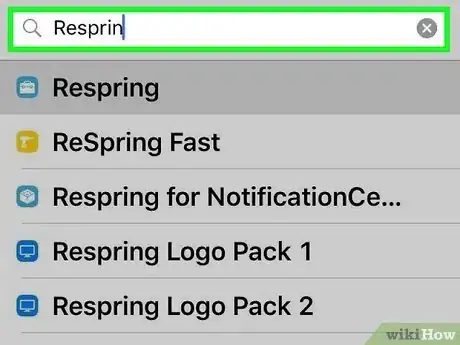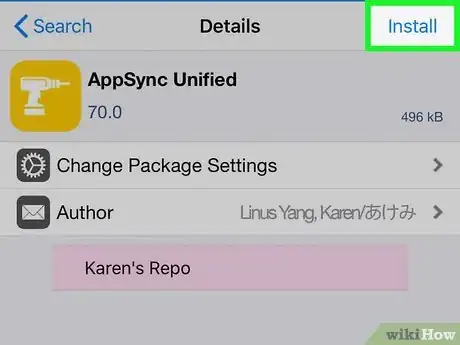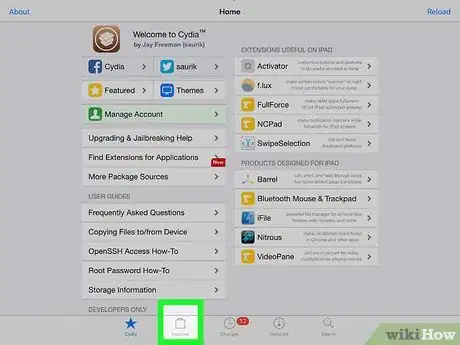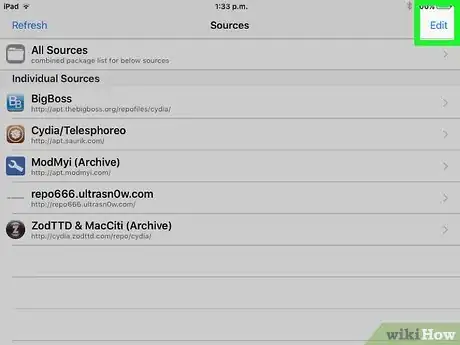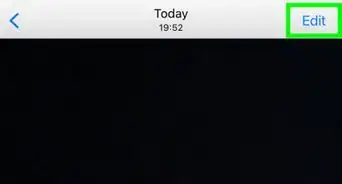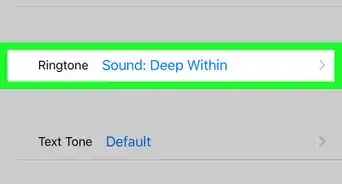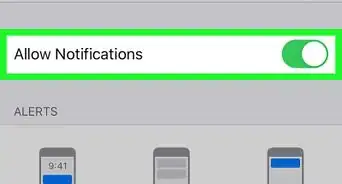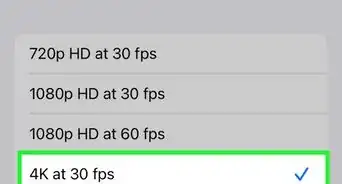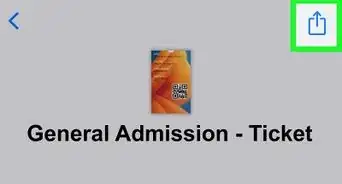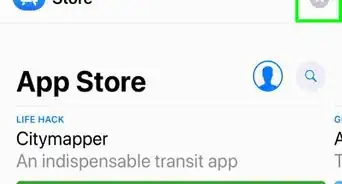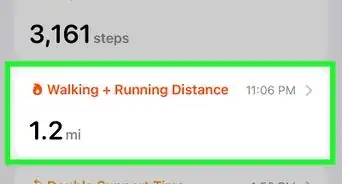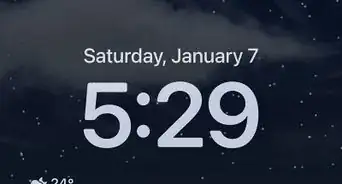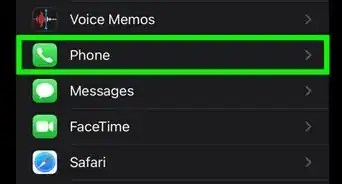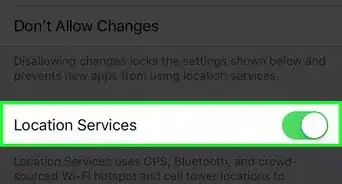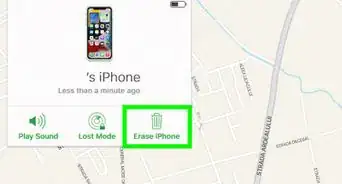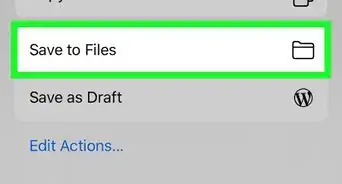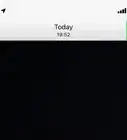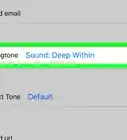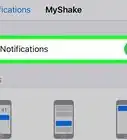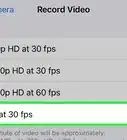X
This article was co-authored by wikiHow staff writer, Travis Boylls. Travis Boylls is a Technology Writer and Editor for wikiHow. Travis has experience writing technology-related articles, providing software customer service, and in graphic design. He specializes in Windows, macOS, Android, iOS, and Linux platforms. He studied graphic design at Pikes Peak Community College.
This article has been viewed 80,030 times.
Learn more...
Cydia is an application that allows users to install software packages and cracked apps on jailbroken iOS devices. To get free apps on Cydia, you must first jailbreak your iOS device to install Cydia, then add repositories that can provide you with access to paid apps for free.
Steps
Part 1
Part 1 of 2:
Jailbreaking Your iOS Device and Installing Cydia
-
1Understand the risks of jailbreaking your iPhone or iPad. Jailbreaking is a process that removes restrictions that Apple puts on it's iOS devices. It allows you to install unauthorized apps and customize your iPhone or iPad in new ways. It will also remove any security features put in place by Apple. Unauthorized apps may contains viruses, malware, spyware and be unstable. In some rare cases, downloading unauthorized apps may do permanent damage to your iPhone or iPad and leave it unable to boot up. Lastly, jailbreaking your iPhone or iPad will void your warranty.
-
2Check your device model and iOS version number. This Jailbreak works for on iPhone 5s through iPhone X running iOS 12 and iOS 13. For iOS 14.0 (not 14.1), this method currently only works for iPhone 6s, 6s Plus, SE, iPad 5th generation, iPad Air 2, iPad mini 4, iPad Pro 1st generation, Apple TV 4 and 4K, iBridge T2. Support for newer iPhone and iPad models should be added soon. Use the following steps to check your iPhone or iPad's model number and iOS version:[1]
- Open the Settings app.
- Tap General
- Tap About
- Note the software version.
- Note the model name.
Advertisement -
3Back up your iOS device. This helps protect your personal data in the event jailbreaking wipes and erases all data from your device.
-
4Go to https://checkra.in/ in a web browser on a Mac. CheckRa1n is currently the only jailbreak that comes with Cydia. You need either a MacOS or a Linux computer to install it. Currently there is no Windows version, though one may be available in the future.
-
5Scroll down and click Download for macOS. This downloads the CheckRa1n installer to your Mac.
- If you are using a Linux computer, click See all Downloads and download the version for Linux. If you don't have a Linux computer, you can [Linux for free as a dualboot] or even install Linux on USB drive that you can boot from.
-
6Connect your iPhone or iPad to your Mac. Use the lightning cable to connect your iPhone or iPad to a free USB port on your computer.
-
7Open the Checkra1n install file. You can find it in the "Downloads" folder using Finder. It is called "Checkra1n beta 0.11.0.dmg". Click the file to open it.
-
8Double-click checkra1n.app. It's the icon that resembles two chess pieces. Double-click the icon to run the Checkra1n process. When the app launches, it should list what device you have connected and the iOS version.
- You may need to allow unverified apps to be downloaded in System Settings in order to run the app.
-
9Click Start. It's in the lower-right corner. This starts the installation process.
- If you are running an unsupported version of iOS, you an still try to install the checkra1n jailbreak on your device. Just be aware that it might not work properly. Proceed at your own risk. To allow it to install on an unsupported version of iOS, click Options and then check Allow untested iOS/iPadOS/tvOS versions.[2]
-
10Click Next. The on-screen text informs you that your device needs to be put in recovery mode in order to apply the jailbreak. It may do this automatically, or it may give you instructions on how to manually put your device in recovery mode. Click Next when you are ready to continue and follow any instructions it gives you.
-
11Click Start. It's in the lower-right corner. Make sure you note which buttons you need to press to put your device in DFU mode before clicking Start. They are indicated on the screen.
-
12Put your device in DFU mode. Press the buttons indicated on the screen to put your device in DFU (Device Firmware Update) mode. Typically your press and hold the power button on the upper-right shoulder and the Home button below the screen.
-
13Release the top button but keep holding the Home button. Your device will reboot. You will see the Apple logo with the Checkra1n logo and some text on the screen. This is normal.
-
14Boot up and unlock your device. Once your device is finished, it will boot up as normal. Enter your passcode, FaceID, or TouchID to unlock your device.
-
15Open the Checkra1n app. It's the app that has a black icon that with two Chess pieces. Tap the icon to open the Checkra1n app. This will load the Checkra1n load.
-
16Tap Cydia. It's the app that has a beige icon with an image of a box. It's probably the only option in Checkra1n.
-
17Tap Install Cydia. This installs Cydia on your device.
- Checkra1n is a semi-untethered jailbreak. This means the jailbreak will work until your iPhone or iPad is rebooted. Then you will need to use the Checkra1n app on your Mac to re-activate the Checkra1n jailbreak.
- To remove the jail brake, you'll need to restore your iPhone to it's factory settings and restore you data from a backup. You can also open the Checkra1n app on your iPhone or iPad and tap Restore System.
Advertisement
.
Part 2
Part 2 of 2:
Getting Free Apps on Cydia
-
1Launch Cydia. It has a brown icon that resembles a box. Tap the icon on your home screen to launch Cydia.
- The first time you launch Cydia, you may be asked to update Cydia. You can either tap Complete Update to do a full update, or Essential Update to update the essential files. It is recommended you do a Complete Update.
-
2Tap Search. It's the tab in the lower-right corner. This allows you to search for apps in the repositories.
-
3Type the name of an app you want to download. There are lots of apps available in the stock Cydia repositories. Some useful apps available on Cydia are as follows:[3]
- iFile: This is a file browser that allows you to access the file system on your jailbroken iPhone or iPad.
- CC Modules: This adds a ton of new Control Center modules to your control center.
- Clean Home Screen: This adds the option to toggle different home screen features on and off in the Settings menu.
- Quasar: This app allows you to open different apps in different windows for multitasking.
-
4Install an app in Cydia. When you find an app you want to install in Cydia, use the following steps to install it:
- Tap Install in the upper-right corner.
- Tap Confirm.
- Tap Restart SpringBoard.
-
5Tap on the Sources tab. It's the second tab at the bottom of the screen. All repositories will load and display on-screen. Repositories, also known as sources, host software packages and apps that are only available on Cydia.
-
6Add a new repository. Adding new repositories to Cydia allows you to download even more apps in Cydia. If you learn about a specific app that requires you to add a repository, you'll need to get the URL of that repository and then use the following steps to add the repository in the "Sources" menu:
- Tap Edit in the upper-right corner.
- Tap Add in the upper-left corner.
- Tap Add Source.
- Tap Refresh in the upper-left corner.
Advertisement
Warnings
- Jailbreaking your iOS device will void its manufacturer’s warranty, and is not supported by Apple. Jailbreak your iOS device at your own risk, and keep in mind that Apple and developers of Cydia and jailbreak software are not responsible for damages that may occur.⧼thumbs_response⧽
- You can break your iOS device if this process is done incorrectly.⧼thumbs_response⧽
Advertisement
References
About This Article
Advertisement