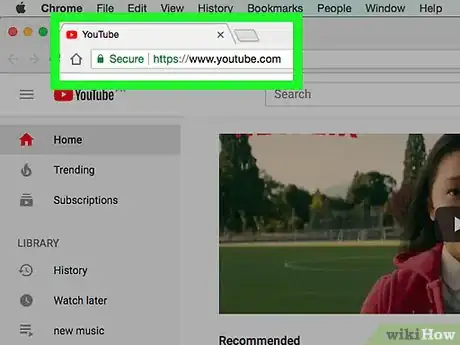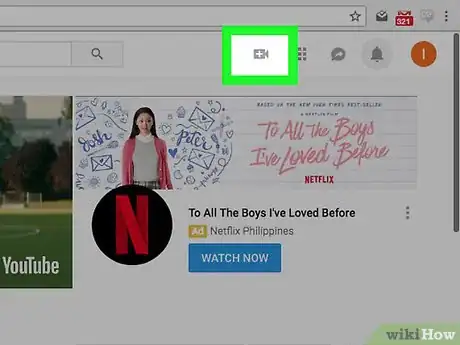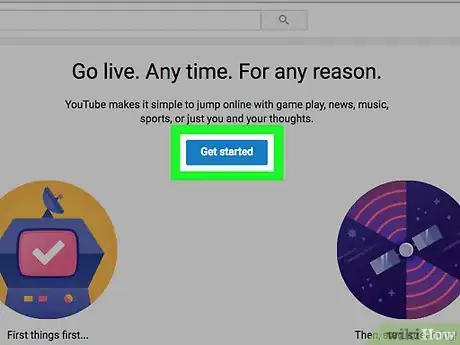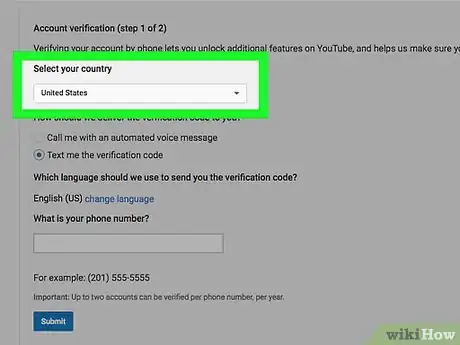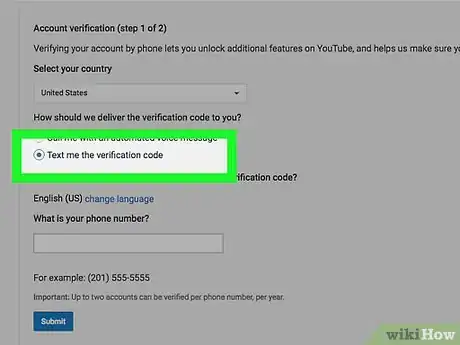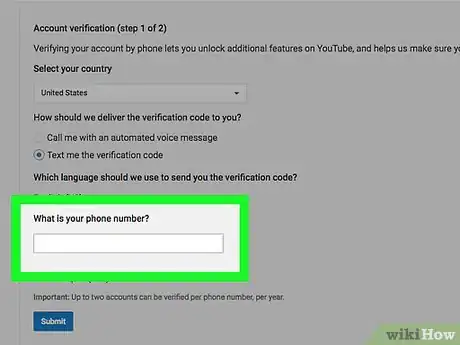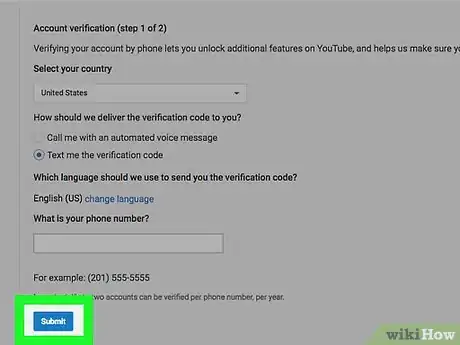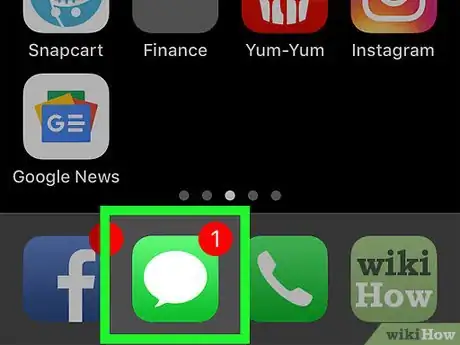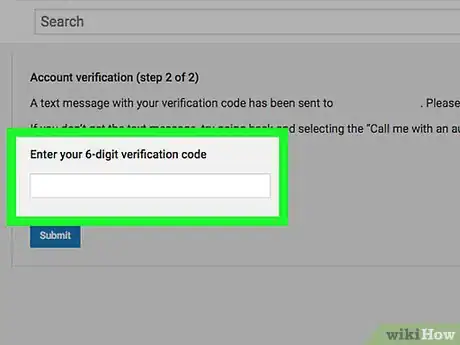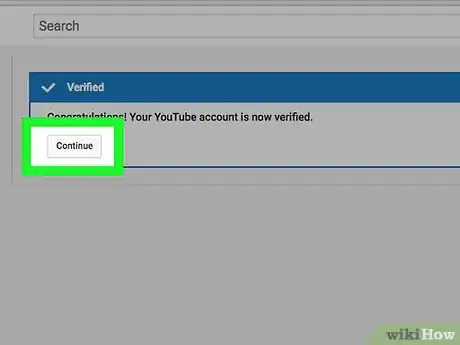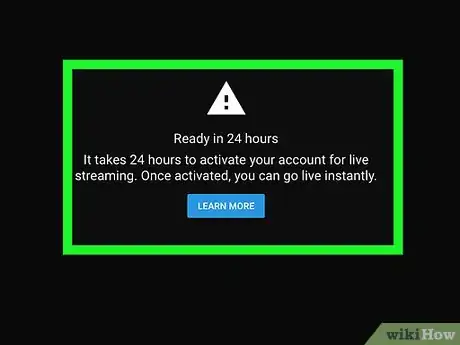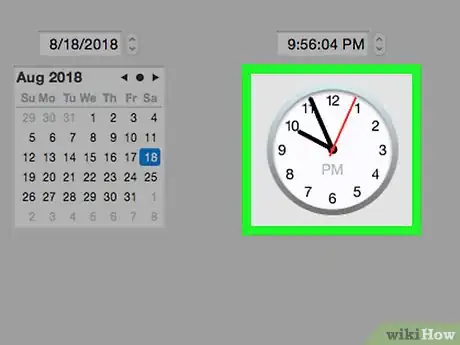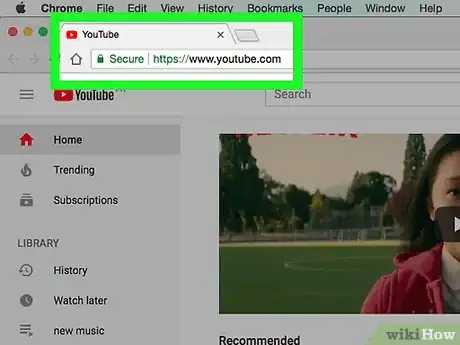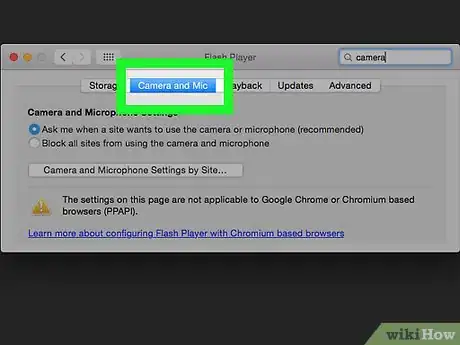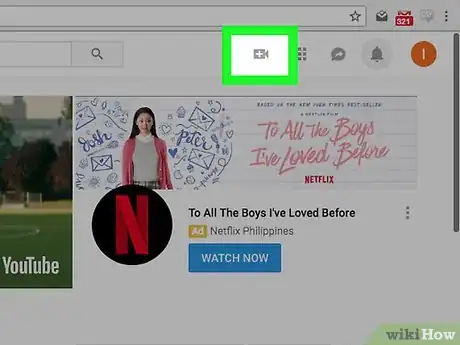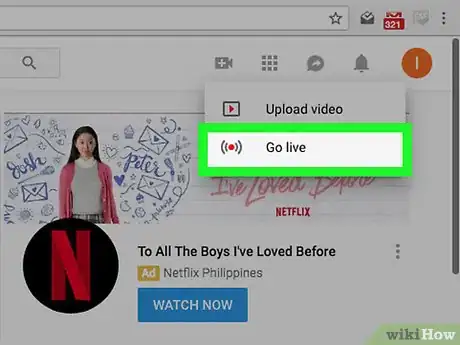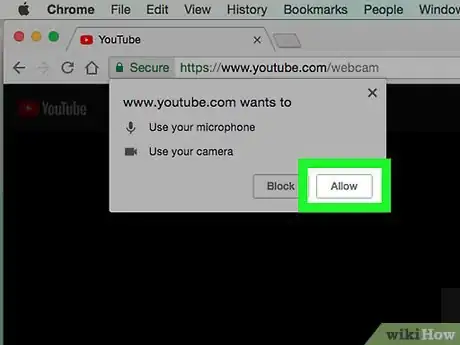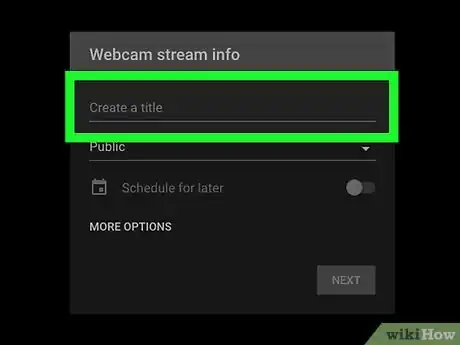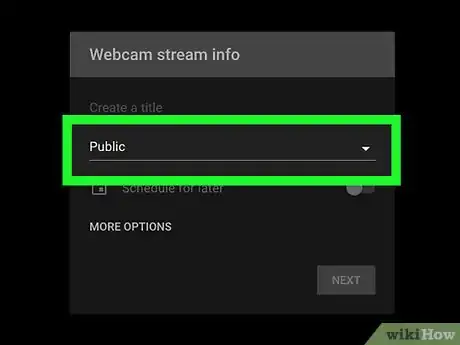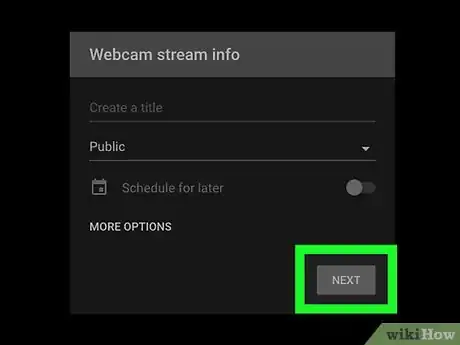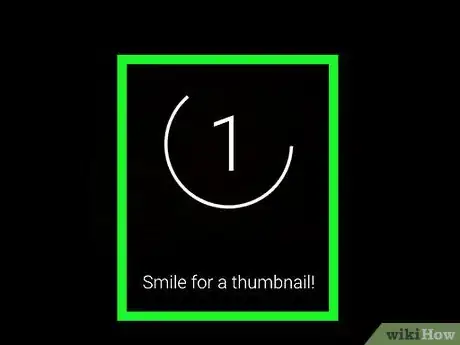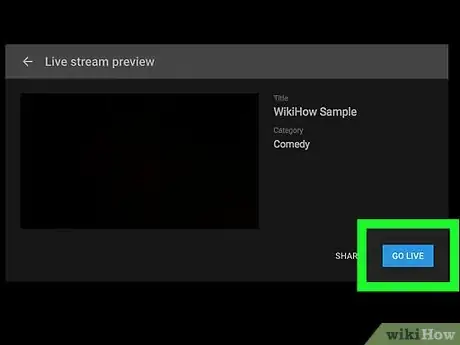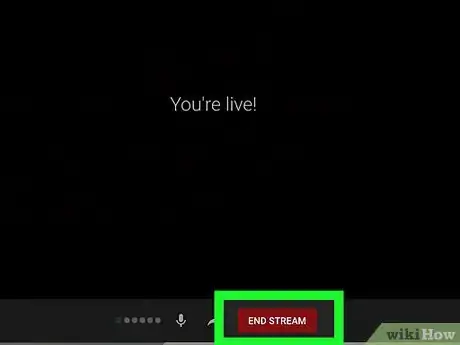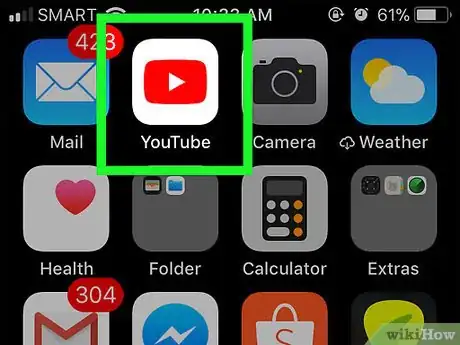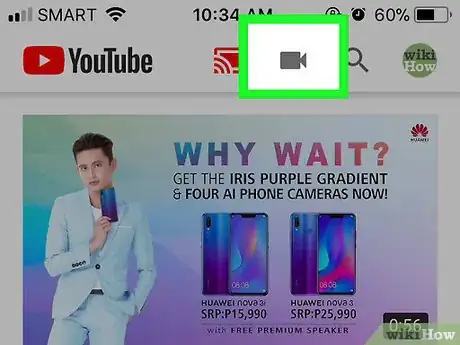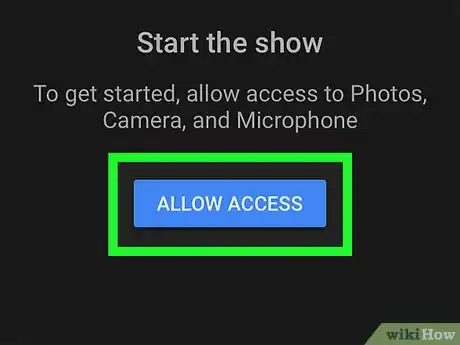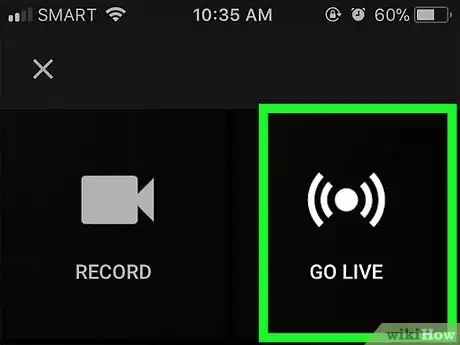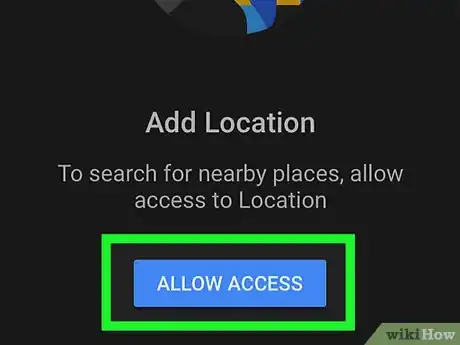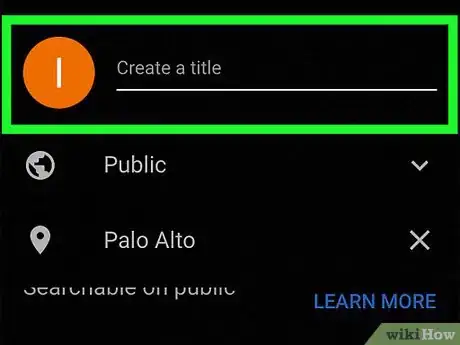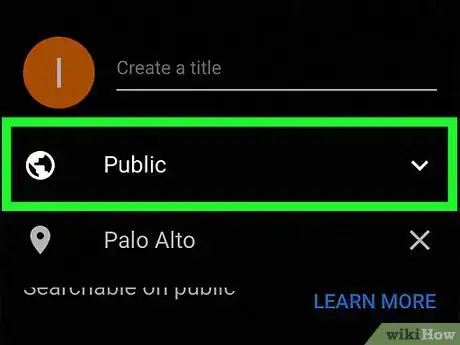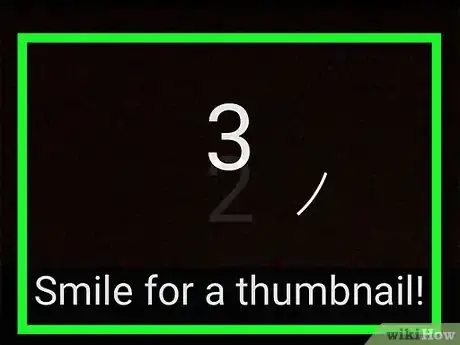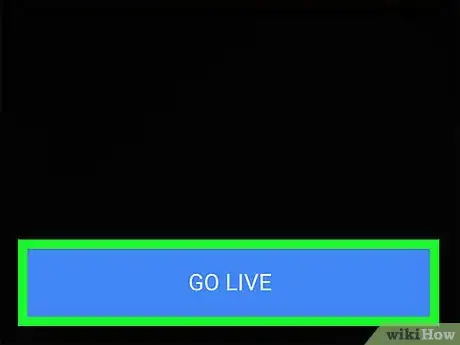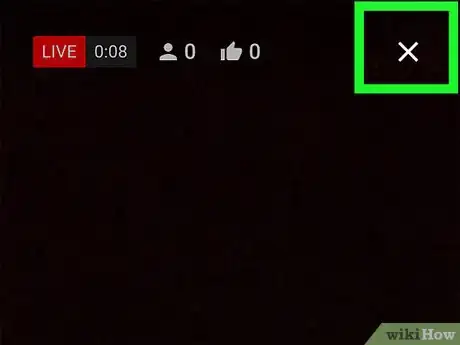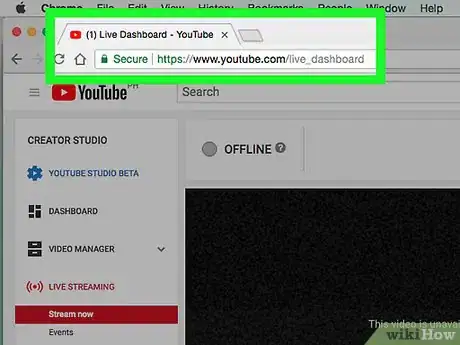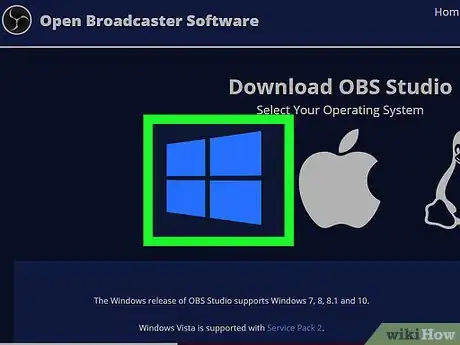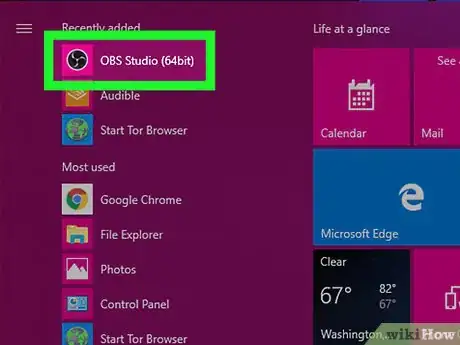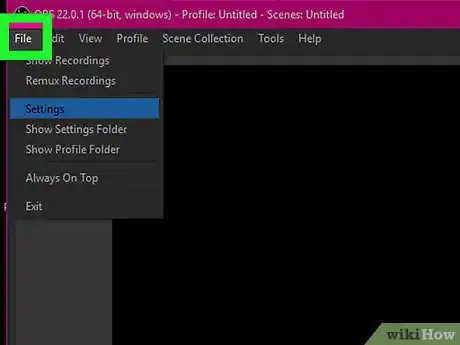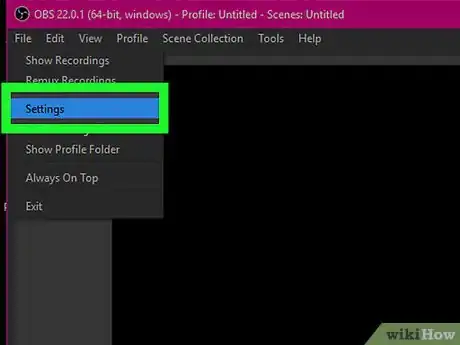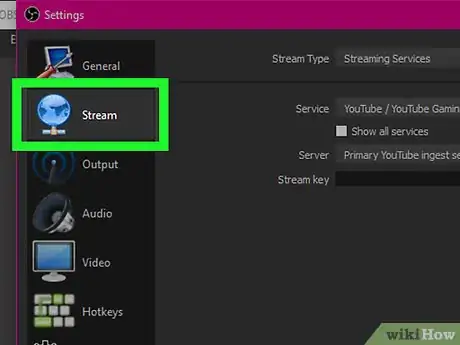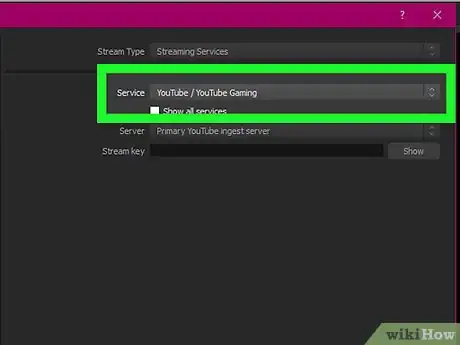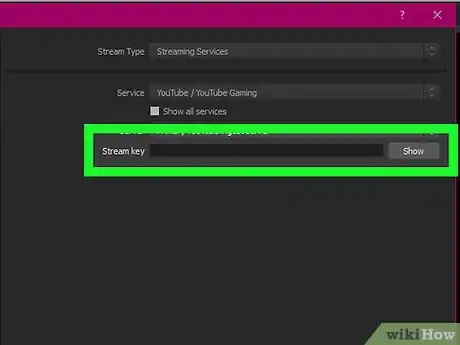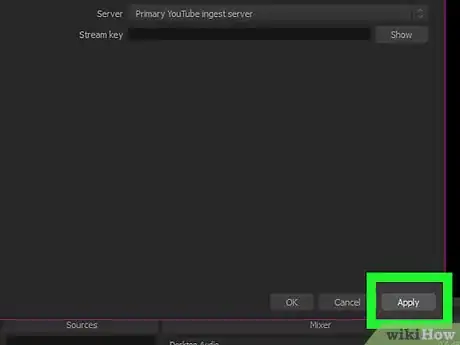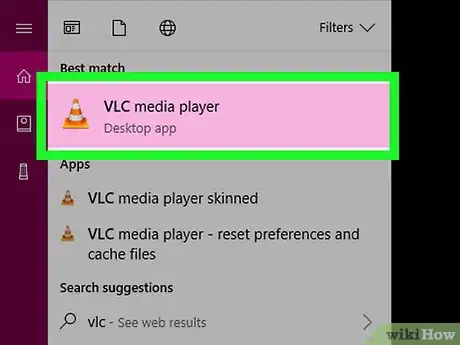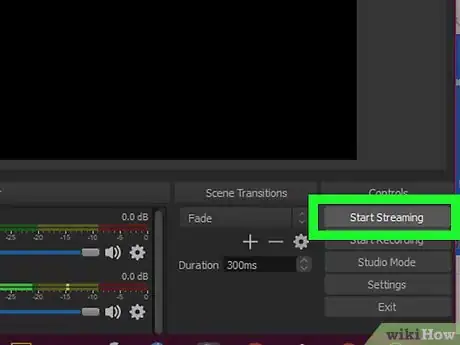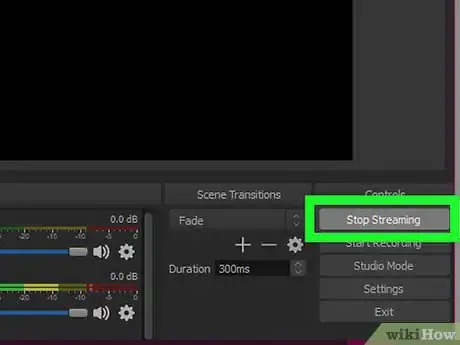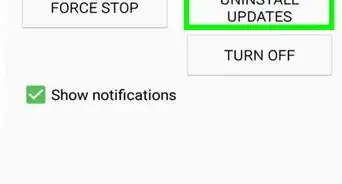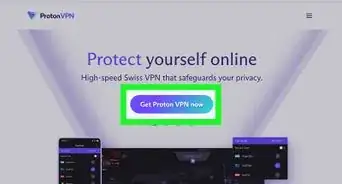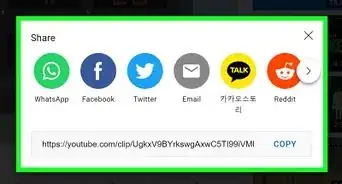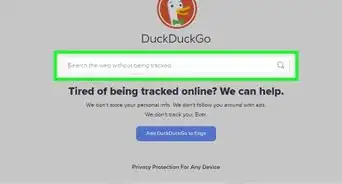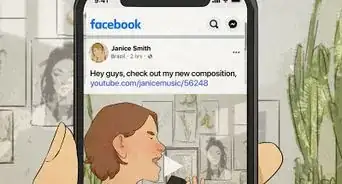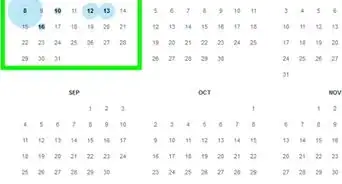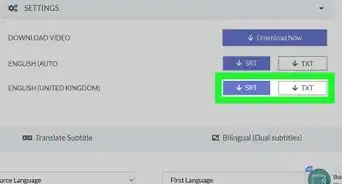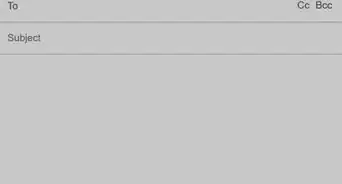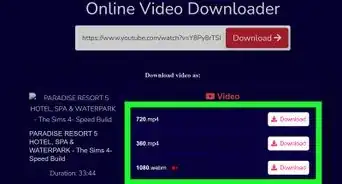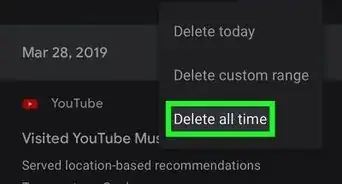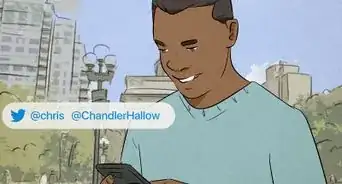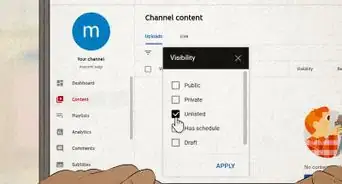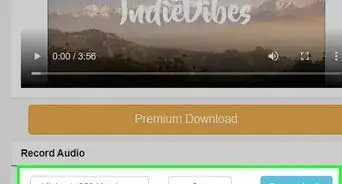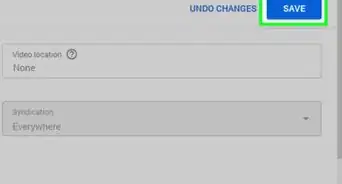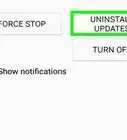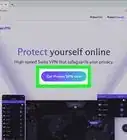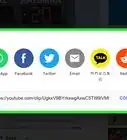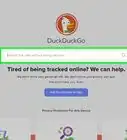This article was co-authored by wikiHow staff writer, Jack Lloyd. Jack Lloyd is a Technology Writer and Editor for wikiHow. He has over two years of experience writing and editing technology-related articles. He is technology enthusiast and an English teacher.
The wikiHow Tech Team also followed the article's instructions and verified that they work.
This article has been viewed 122,515 times.
Learn more...
This wikiHow teaches you how to broadcast a live stream on YouTube. You can use both computers and mobile items to do this, but you'll first need to verify your account to register for streaming. You can also stream desktop content, such as a video game, to YouTube by using a free program called Open Broadcast Software (OBS) Studio.
Steps
Register for Live Streaming
-
1Open YouTube. Go to https://www.youtube.com/ in your computer's web browser. This will open your YouTube account if you're logged in.
- If you aren't logged in, click SIGN IN in the top-right corner of the page, then enter your account email address and password. Make sure you're signing in with the account with which you want to go live.
-
2Click the "Upload" icon. It's in the list of icons in the upper-right side of the YouTube page. A drop-down menu will appear.Advertisement
-
3Click Go live. You'll find this option in the drop-down menu. Doing so takes you to the live registration page.
-
4Click Get started. It's a blue button near the top of the page.
- If you're already registered for live broadcasts, you'll see a form to set up your broadcast instead. If so, skip ahead to creating your stream.
-
5Select a country. Click the "Select your country" drop-down box, then click the country in which you live in the resulting drop-down menu.
-
6Check the "Text me the verification code" box. It's below the "Select your country" drop-down box.
-
7Enter your phone number. Click the text box below "What is your phone number?", then type in your phone number.
-
8Click Submit. It's a light-blue button below your phone number near the bottom of the page.
-
9Retrieve the verification code. Open your phone's Messages app or section, open the text from YouTube (it's from a 6-digit number), and review the 6-digit code in the body of the text.
-
10Enter the verification code. Type the 6-digit code you retrieved into the text box at the top of the page, then click Submit.
-
11Click Continue when prompted. It's at the top of the page.
-
12Follow any other on-screen instructions. If asked to allow your webcam or change any other YouTube settings, do so. When you arrive at a page stating that you'll need to wait for 24 hours before continuing, you can proceed.
-
13Wait for 24 hours. YouTube requires a full day to verify your account for live streaming. Once 24 hours have passed, you can proceed with broadcasting a live stream on your computer or on your smartphone.
Going Live on on a Computer
-
1Return to YouTube after 24 hours have passed. Once you've waited for 24 hours, you can re-open YouTube by going to https://www.youtube.com/ and signing into your account if necessary.
- Modern browsers such as Chrome, Firefox, and Safari support live streaming.
-
2Set up a webcam if necessary. If you're going to stream from your computer, you'll need to have a camera of some sort.
- If you plan on streaming a game or a movie from your desktop, skip ahead to the "Streaming Your Desktop to YouTube" part instead.
-
3
-
4Click Go live. This option is in the drop-down menu.
-
5Click Allow when prompted. Doing so will let your web browser access your webcam.
-
6Enter a name for your stream. In the "Title" text box, type in whatever you want to name your stream.
- This is the title that will display for the stream once you end it and upload it to your channel.
-
7Select a viewing privacy setting. If you want to save your stream as unlisted or private, click the "Public" text field, then click Unlisted or Private in the resulting drop-down menu.
-
8Click NEXT. This is at the bottom of the page.
-
9Pose for a thumbnail. YouTube will use your attached camera to take a photo of whatever it's facing three seconds after loading this page.
- If you don't like the thumbnail as it appears, you can place your mouse cursor on the thumbnail and click RETAKE THUMBNAIL to retake it.
-
10Click GO LIVE. It's at the bottom of the page. Doing so will begin your live stream.
-
11End your stream when needed. Click END STREAM at the bottom of the page, then click END when prompted. This ends your stream and saves the stream as a video on your channel.
Going Live on Mobile
-
1Open YouTube. Tap the YouTube app icon, which resembles a white triangle on a red background. This will open your YouTube home page if you're logged in.
- If you aren't logged in, select your account and/or enter your email address and password when prompted.
- Make sure you're doing this at least 24 hours after you register your account for live broadcasting.
-
2
-
3Allow YouTube to use your camera and photos. Tap ALLOW ACCESS, then tap OK for each prompt.
- On Android, you'll tap ALLOW instead of OK for each prompt.
-
4Tap GO LIVE. It's at the bottom of the screen.
-
5Allow YouTube access again. Tap ALLOW ACCESS once again, then tap OK or ALLOW on each prompt.
- If prompted to turn on super chat, tap either TURN ON or NOT NOW when the prompt appears.
-
6Enter a title. Tap the "Title" text box at the top of the screen, then type in the title you want to use for your stream.
-
7Select a viewing privacy option if necessary. If you want to save your stream as unlisted, tap Public below the title text field, then tap Unlisted in the resulting drop-down menu.
- An unlisted stream will be viewable only to the people who have a direct link to the stream.
- You cannot list a stream as private when using the YouTube mobile app.
-
8
-
9Tap GO LIVE. It's a blue button at the bottom of the screen. This will begin the live stream.
- You may have to tap STREAM IN PORTRAIT to confirm your smartphone's orientation.
-
10End your stream when needed. Tap X in the top-right corner of the screen, then tap END when prompted.
- On Android, you'll tap OK instead of END.
Streaming Your Desktop to YouTube
-
1Retrieve your YouTube stream key. Each user has a verification code specific to them that they can use to link streaming software (e.g., OBS) to a YouTube live stream. To retrieve your key, do the following:
- Go to https://www.youtube.com/live_dashboard_splash in your computer's web browser, then log in if prompted.
- Click the Stream now tab on the left side of the page.
- Scroll down to the "ENCODER SETUP" heading.
- Click Reveal to the right of the "Stream name/key" text field.
- Copy the stream key by clicking it and then pressing Ctrl+C (Windows) or ⌘ Command+C (Mac).
-
2Install OBS Studio. Open Broadcast Software Studio is a free program that you can use to broadcast your computer's on-screen content through numerous streaming services, YouTube included. To install it, do the following:
- Go to https://obsproject.com/download in your computer's web browser.
- Select your operating system if the website doesn't automatically determine it.
- Scroll down and click Download Installer.
- Double-click the downloaded setup file.
- Follow the on-screen installation instructions.
-
3Open OBS Studio. Click or double-click the OBS Studio app icon, which resembles a white fan on a black background, to do so.
- On a Mac, you may first have to open the Applications folder to find OBS Studio.
-
4Click File. This option is in the upper-left side of the window. A drop-down menu will appear.
- On a Mac, click OBS Studio in the upper-left corner of the screen.
-
5Click Settings. It's in the File drop-down menu. Doing so opens the Settings window.
- On a Mac, click Preferences... in the drop-down menu.
-
6Click the Stream tab. You'll find this on the left side of the window.
-
7Select YouTube as your service. Click the "Service" drop-down box, then click YouTube / YouTube Gaming in the resulting drop-down menu.
-
8Enter your stream key. Click the "Stream key" text box, then paste in your stream key by pressing Ctrl+V (Windows) or ⌘ Command+V (Mac).
-
9Click Apply, then click OK. Both options are at the bottom of the window.
- If you don't see Apply and OK on a Mac, just close the Preferences window.
-
10Start whatever content you want to stream. If you're playing a game or streaming a movie, open and set up the media in question.
-
11Click Start Streaming. It's a button in the lower-right side of the OBS Studio window. Your stream will begin.
- You can check that your stream is live by going to https://www.youtube.com/live_dashboard_splash and looking at the video in the middle of the Stream now section.
-
12End the stream when necessary. Click the Stop Streaming button in the bottom-right corner of the OBS Studio window. Your streamed content will be saved to your YouTube channel as a video.
Community Q&A
-
QuestionHow would I have a discussion with two or more people while broadcasting live?
 Community AnswerUse Discord. It is free to register and you can easily talk with whoever you want!
Community AnswerUse Discord. It is free to register and you can easily talk with whoever you want! -
QuestionAre there FCC or other licenses needed to play or post music and videos when broadcasting live on YouTube
 Tristen AvantCommunity AnswerNo. You are given the Standard YouTube License when you post/stream on your channel.
Tristen AvantCommunity AnswerNo. You are given the Standard YouTube License when you post/stream on your channel. -
QuestionIt's saying I don't have the requirements. What do I do?
 Community AnswerGo to settings, scroll down to "apps" and scroll down until you see "YouTube". Tap on it and press "Microphone, camera, storage". Set up each of those, and you're ready to livestream!
Community AnswerGo to settings, scroll down to "apps" and scroll down until you see "YouTube". Tap on it and press "Microphone, camera, storage". Set up each of those, and you're ready to livestream!
Warnings
- Avoid streaming over cellular data when possible, especially if you have a limited plan.⧼thumbs_response⧽
About This Article
1. Sign in to YouTube.
2. Click the video camera icon with a plus in it.
3. Click Go Live.
4. Verify your account if you haven't done so.
5. Allow access to your camera and microphone.
6. Name your stream and set a privacy level.
7. Click Next.
8. Post a thumbnail and click Go Live.