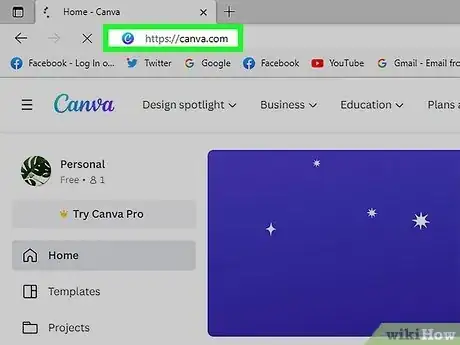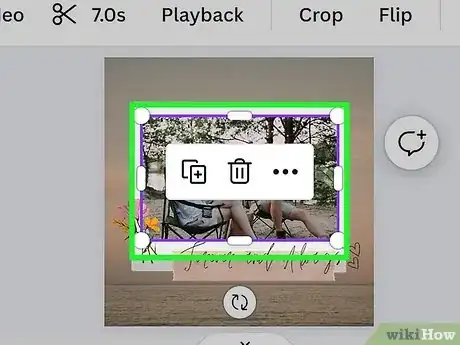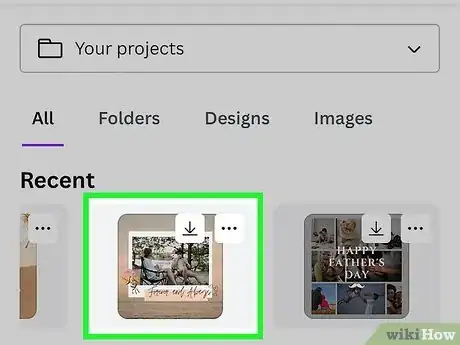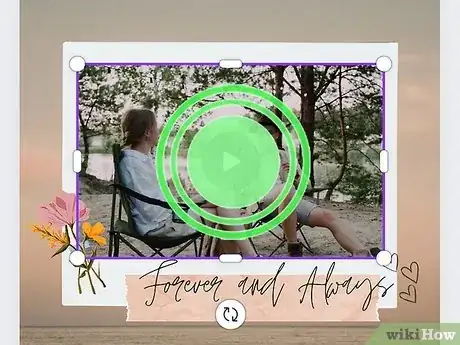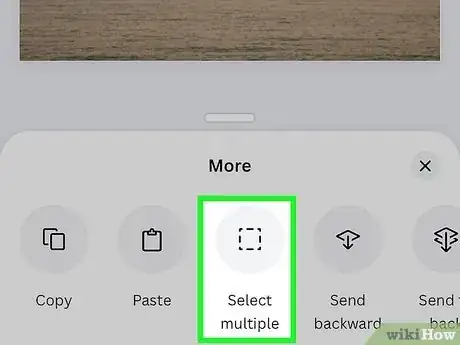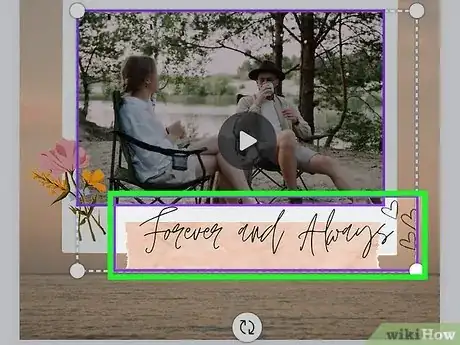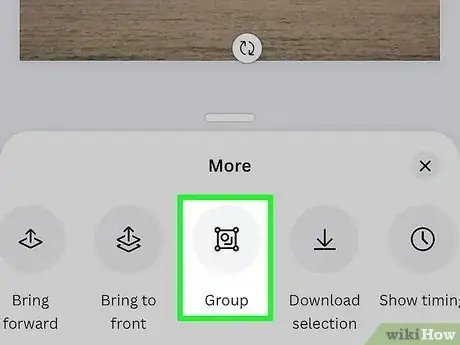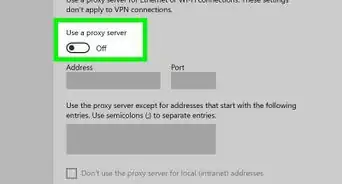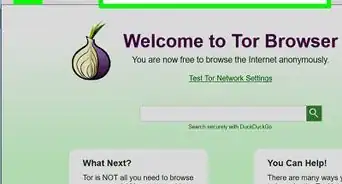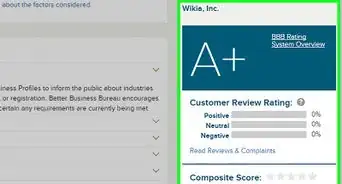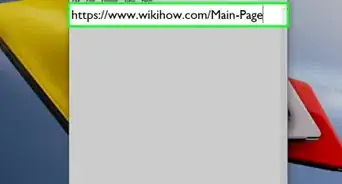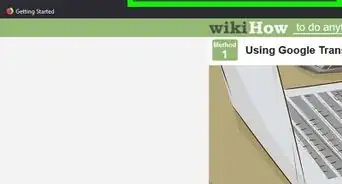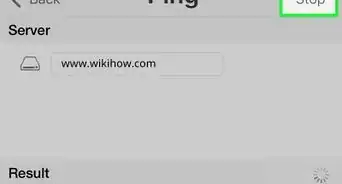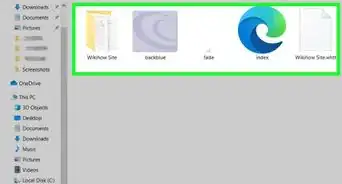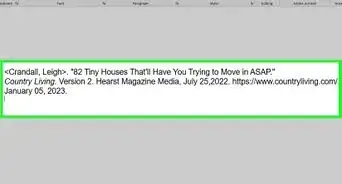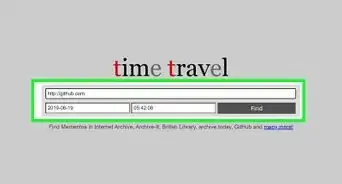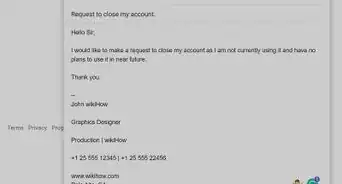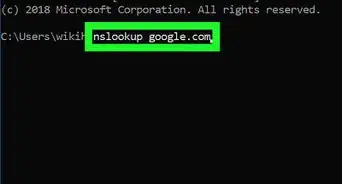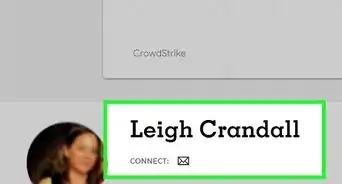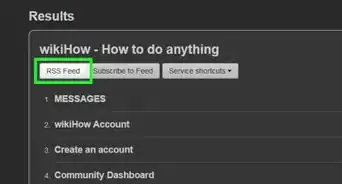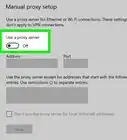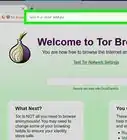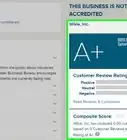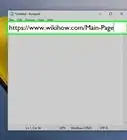This article was co-authored by wikiHow staff writer, Darlene Antonelli, MA. Darlene Antonelli is a Technology Writer and Editor for wikiHow. Darlene has experience teaching college courses, writing technology-related articles, and working hands-on in the technology field. She earned an MA in Writing from Rowan University in 2012 and wrote her thesis on online communities and the personalities curated in such communities.
Learn more...
Do you want to group multiple elements in Canva? Luckily, you can do this easily on any platform! Grouping elements is an efficient way to move and manipulate them as a whole instead of as individual pieces. You can group shapes, pictures, and other objects so that if you wish to relocate them but not change the distance between them, they will move as one. This wikiHow article teaches you how to group on Canva using your PC, Mac, Android, iPhone, or iPad.
Things You Should Know
- Group shapes, pictures, and other objects so that if you wish to move them but not change the distance between them, and they will move as one.
- Using Canva on a computer, select your elements and press "Ctrl + G" (Windows) or "Cmd + G" (Mac).
- If you're using the mobile app, tap and hold an element, tap "Select Multiple" and select the elements you want to add. Finally, tap "Group".
Steps
Computer
-
1Open your project in Canva. Go to https://canva.com, log in, then click Projects from the panel on the left side of your screen to find your existing projects.
- You can also create a new project instead and add more than one element to group, like a picture and text box.
-
2Select your elements. Drag your cursor over the elements you want to group.
- Alternatively, press Shift while you click the elements to add them to your selection.
Advertisement -
3Click Group. You should see this in the white editing space to the top right of your project. If you don't, click the horizontal three-dot menu to see more options, then click Group.
- You can instead press the keyboard shortcut to group your selected items: Ctrl + G (Windows) or Cmd + G (Mac).
- To ungroup these elements, click Ungroup from the menu on your screen or press the keyboard shortcut again.[1]
Mobile App
-
1Open your project in Canva. Tap the Canva app icon on your Android, iPhone, or iPad's Home screen, tap Projects, then tap your project to open it.
-
2Tap and hold an element. This can be a graphic, text, sticker, or shape.
- Let go when a menu slides up from the bottom of your screen.
-
3Tap Select multiple. This text is under an icon of a square made out of dashed lines.
-
4Tap other elements that you want to group. As you tap on other things, you will see them outlined with purple and the menu item will display how many elements you're adding to the group.
-
5Tap Group. This is also found in the menu near the bottom of your page. You may need to swipe a few times to see the option.
- To ungroup, tap and hold to select the group and tap Ungroup from the menu.