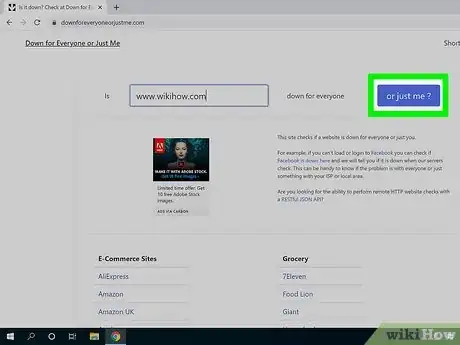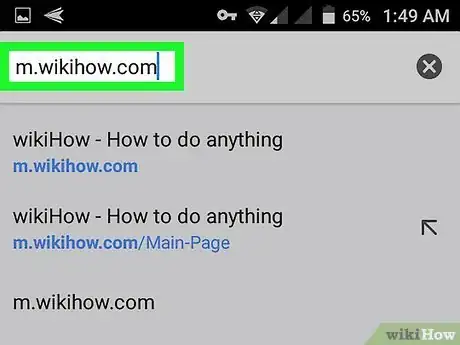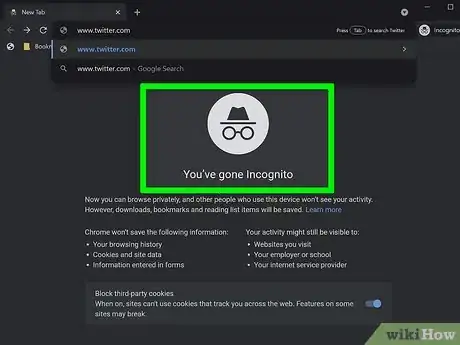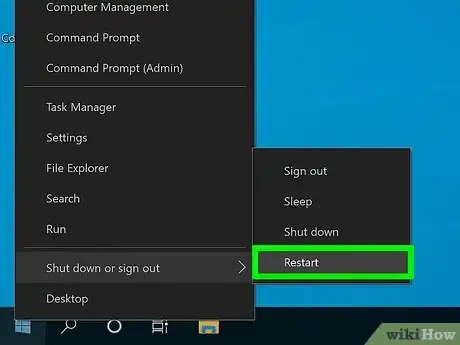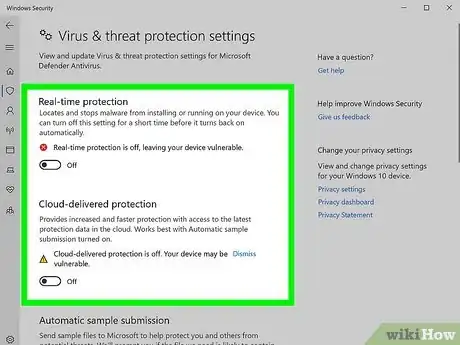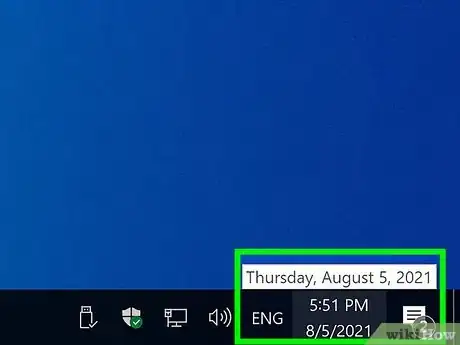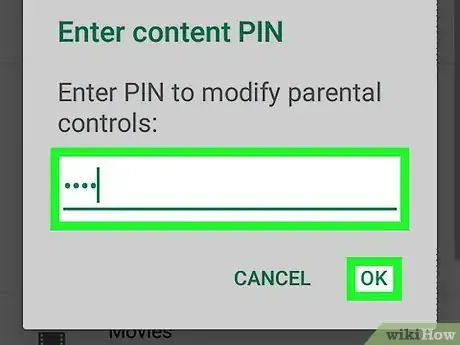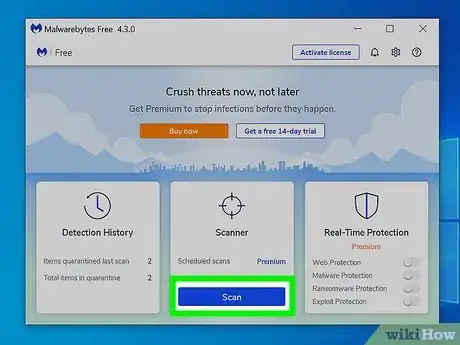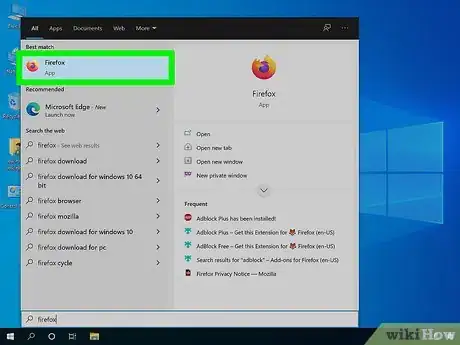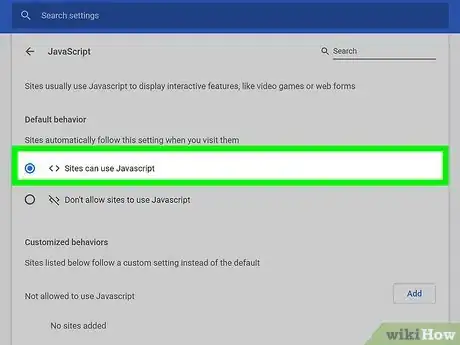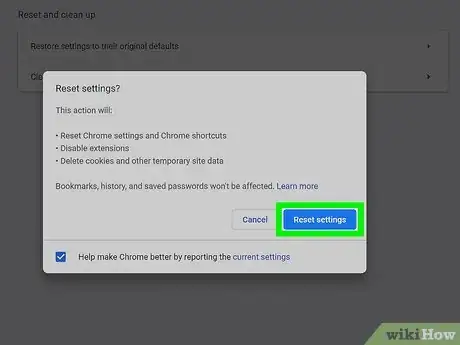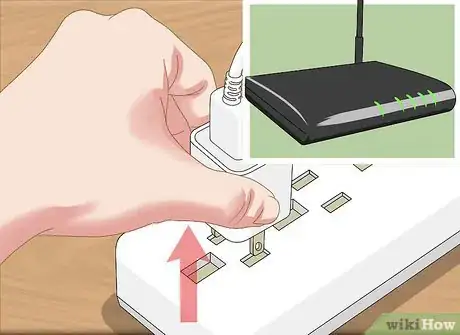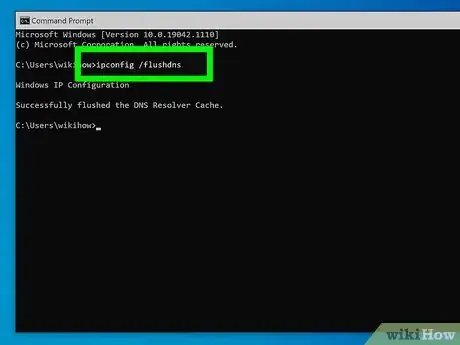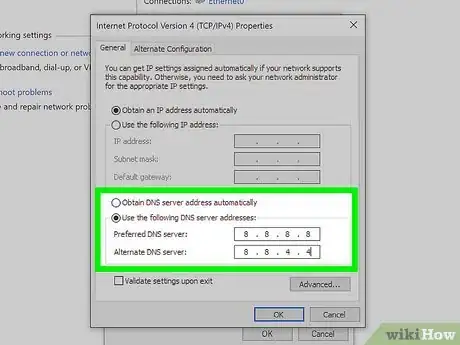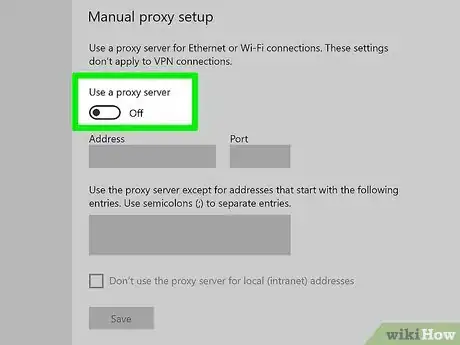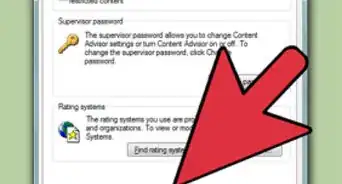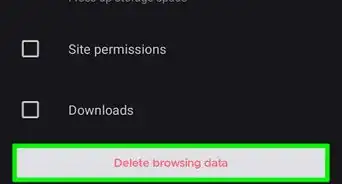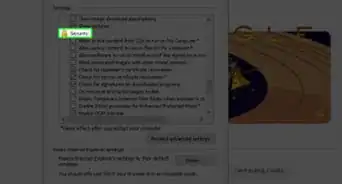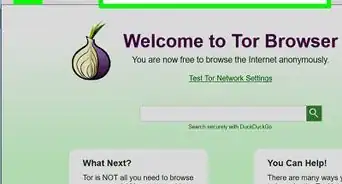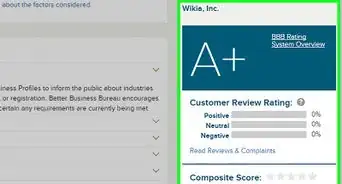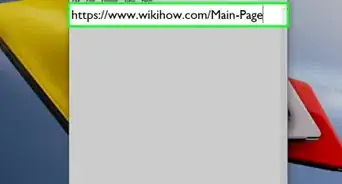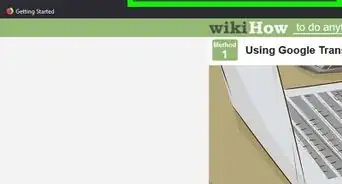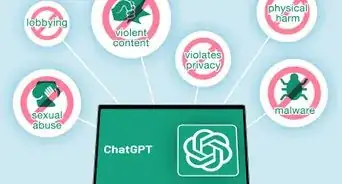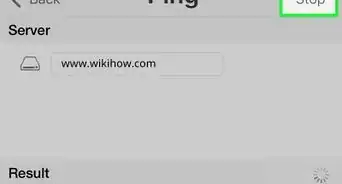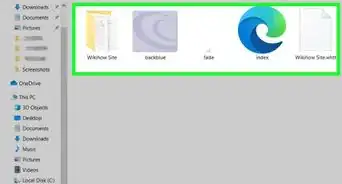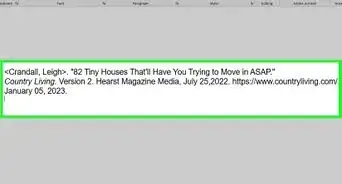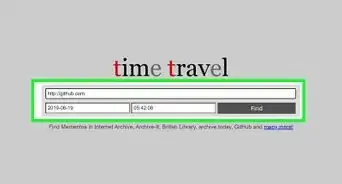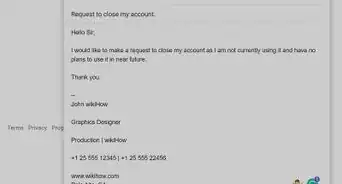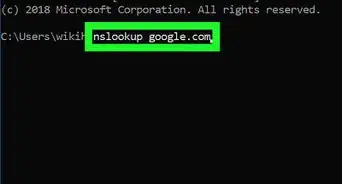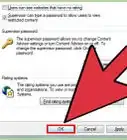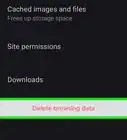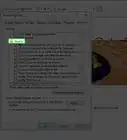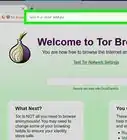This article was co-authored by wikiHow staff writer, Nicole Levine, MFA. Nicole Levine is a Technology Writer and Editor for wikiHow. She has more than 20 years of experience creating technical documentation and leading support teams at major web hosting and software companies. Nicole also holds an MFA in Creative Writing from Portland State University and teaches composition, fiction-writing, and zine-making at various institutions.
The wikiHow Tech Team also followed the article's instructions and verified that they work.
This article has been viewed 3,082,679 times.
Learn more...
This wikiHow teaches you what to do when you can't access one particular website. If you can load the website on other computers, phones, tablets, or networks, there could be an issue with your device, web browser, or Wi-Fi—especially with errors like "This site can't be reached." We'll help you troubleshoot why certain websites aren't loading, provide you with quick fixes to most browsing problems, and get you connected back to your favorite website in no time.
Steps
Troubleshooting
-
1Find out if the website is down. If it's just one website you can't access, there's probably nothing wrong with your computer, phone, or tablet. To check, head over to https://downforeveryoneorjustme.com and enter the domain name (for example, wikiHow.com) and click the blue button. If the site is up and running, you'll see "It's just you." If there's something wrong with the site, you'll see confirmation that it is down.
- If the website is down, there's not much you can do until it comes back up. Check back after a while to see if anything changes. If you know the site is back up but you still can't access it, clear your browser cache and then try again.
- Sometimes the site may be up-and-running but a network issue between your computer and that site is experiencing issues. If the site isn't down, read on to keep troubleshooting.
-
2Go to the website on a different device or network. If the website loads on the other device, the problem is probably related to your own device or web browser. If the website doesn't load elsewhere, the website or its network are likely having trouble handling connections.
- If you can, try to load the website on another device connected to the same network (such as your Wi-Fi network), as well as one that's not connected to your network (such as over mobile data).
Advertisement -
3Try visiting the website in incognito, private, or secret mode. If the site opens fine on another device, there's a chance one of your web browser plugins or extensions is preventing the site from loading. If the website loads in your browser's private browsing mode, you can usually solve the problem by disabling browser extensions, clearing your cookies, or resetting your browser to its original settings. Here's how to open private, incognito, or secret mode on different browsers:
-
Computer:
- Chrome, Edge, and Safari: Press Command + Shift + N (Mac) or Control + Shift + N (PC).
- Firefox: Press Command + Shift + P (Mac) or Control + Shift + P (PC).
-
Mobile:
- Chrome: tap the three dots next to the address bar and select New Incognito tab.
- Safari: Tap the two overlapping squares at the bottom-right corner, and then tap Private at the bottom-left.
- Samsung Internet: Tap the two overlapping squares at the bottom, and then tap Turn on Secret mode.
-
Computer:
-
4Restart your computer, phone, or tablet. Oftentimes, a simple reboot will fix the problem you're having. After rebooting, try visiting the site again.
-
5Temporarily disable your antivirus program. Your antivirus software may be interfering with your ability to load certain websites. Try disabling the software and then loading the site again.
- If the site loads when your antivirus software is disabled, there's likely a firewall rule or some other setting in that software blocking the website. Keep in mind that this could be because the site is problematic! If you're sure the site is fine, open your antivirus program, locate the section in which you can allow or block websites and apps, and make any necessary adjustments.
- Make sure to re-enable the antivirus after you're done testing.
-
6Check your computer's date and time settings. If you see an error about security when trying to load the website, the date and time on your computer, phone, or tablet may be inaccurate.[1] Check your computer or mobile device's clock to make sure that it is set to the correct time and date.
- If the time or date is incorrect on Windows, click the time in the taskbar, select Date and time settings, and then toggle "Set time automatically" to On. Then, click Sync now to resync your clock.
- If the time or date is wrong on a Mac, open the Apple menu, select System Preferences, click Date & Time, and then click the padlock so you can make changes.[2] Check the box next to "Set date and time automatically." As long as your Mac is connected to the internet, it will always show the correct date and time.
-
7Ensure that there are no parental controls enabled. If you have parental control software, it may be blocking access to certain websites. If you have access to it, disable the parental control software and try visiting the website again.
-
8Run an antimalware scan. If your computer is infected with a virus or other type of malware, you may have trouble accessing websites. When this happens, certain sites may not load, or you may be redirected to a completely different website! When you run an antivirus or antimalware scan, your security software will walk you through the process of securing your computer, and (hopefully) restoring your website access.
Fixing Web Browser Problems
-
1Use a different web browser. If the site is loading fine on other devices but not working in your web browser (even in private or secret mode), try another browser. If you only have one browser installed, you can quickly download and install another free browser like Firefox, Chrome, or Opera and try loading the website there.
- If the site loads in another browser, try disabling your ad blocker in your regular browser, as well as clearing your cookies. Sometimes ad blockers and outdated cookies can prevent websites from loading properly.
-
2Make sure JavaScript is turned on. JavaScript is enabled by default on web browsers. If JavaScript has been disabled, you'll encounter difficulties loading a lot of popular sites. Check your browser settings to ensure that it is enabled:
-
Computer:
- Chrome: Click the three-dot menu, select Settings, and then click Advanced in the left panel. Click Site settings under "Privacy and security." If JavaScript is disabled, click it and select Allowed.
- Edge: Click the three-dot menu and select Settings. Click Cookies and site permissions in the left panel, and then look for "JavaScript" under "All Permissions." If it says "Allowed," you're good. If not, click it and toggle the switch to On.
- Firefox: Enter about:config into the address bar and confirm that you want to proceed. Type "javascript.enabled" into the search field and make sure the value is set to "True." If it isn't, double-click the word false to make it so.
- Safari: Click the Safari menu, select Preferences, and then click the Security tab. If "Enable JavaScript" is not checked, check the box now.
-
Mobile:
- Chrome for Android: If you're using Chrome on iPhone/iPad, JavaScript is on and there's no way to turn it off.[3] On Android, tap the three dots next to the address bar, select Settings, tap Site settings, and then select JavaScript. If it's off, turn it on now.
- Safari: Open your iPhone or iPad Settings and select Safari. Scroll down and tap Advanced, and toggle on "JavaScript" if it's turned off.
- Samsung Internet: Tap the three-line menu, select Settings, choose Advanced, and then turn on JavaScript if it's disabled.
-
Computer:
-
3Reset Firefox or Chrome (if you're using a computer). If you still can't connect, both Chrome and Firefox have built-in options for restoring your browser back to its original factory settings. This can clear up any problems with these two browsers that other options did not. This will reset all of your settings and shortcuts, disable any extensions and add-ons, and delete temporary site data.
- Chrome: Click the three-dot menu, select Settings, and click Advanced in the left panel. Under "Advanced," click Reset and clean up, and then click Restore settings to their original defaults.
- Firefox: In Firefox, click this link or paste it into the address bar: https://support.mozilla.org/en-US/kb/refresh-firefox-reset-add-ons-and-settings#. When prompted, click Refresh Firefox to continue.
Fixing Local Network Issues
-
1Reset your modem and router. If you can get to the website on your phone or tablet's mobile data network but not your home network, try restarting your wireless router and/or modem. Traffic to or from a certain website may be getting tripped up by your modem or router.
- Unplug the power cables for the modem and the router (if you have a separate one), and wait about a minute. Modems and routers can look all different ways, but generally have one or more blinking lights. The modem will usually be connected to a coaxial jack or phone jack in the wall.
- Plug your modem back in and wait for it to completely light up.
- Plug your router back in and wait for it to completely light up.
- Try visiting the website again.
-
2Flush your DNS cache. The DNS (Domain Name System) is the service that translates web domain names into IP addresses so that you can connect to websites. Your computer has a DNS cache that could become outdated or corrupted, which would make it so you can't access certain websites. Flushing your DNS cache could help you regain access to your favorite sites.
- Windows: Press Windows key + R, type cmd, and then press Enter. At the prompt, ipconfig /flushdns and press Enter.
- Mac: Open the Terminal from the Utilities folder, type dscacheutil -flushcache and press Return. Then type sudo dscacheutil -flushcache; sudo killall -HUP mDNSResponder and press Return to restart the DNS service. You'll be prompted for your admin password.
-
3Try different DNS servers. The DNS servers your device is set to use may be blocking the site you're trying to visit. This is common when using DNS service providers that use security blacklists to block known rogue sites.[4] Usually your computer will be set to obtain DNS server info automatically, but you can specify servers if you wish.
- Find a reliable public/free DNS server, such as the ones available from Google, Cloudflare, and OpenDNS. You'll want to write down the IP addresses for both the primary and secondary DNS servers.
- Google: 8.8.8.8 and 8.8.4.4
- Cloudflare: 1.1.1.1 and 1.0.0.1
- OpenDNS: 208.67.222.222 and 208.67.220.220
- Verisign: 64.6.64.6 and 64.6.65.6.
- Change the DNS servers on Windows: Press Windows key + R and type ncpa.cpl to open Network Connections. Right-click your network adapter, select Properties, highlight "Internet Protocol Version 4" in the list and click the Properties button. To specify servers, select Use the following DNS server addresses and enter the addresses of the ones you want to use. If addresses are already specified, you can replace them, or you can try obtaining them automatically to see if that helps.
- Change the DNS servers on Mac: Open the Apple menu, click System Preferences, select Network, and click the padlock to make changes. Click your connection, click Advanced, and then the DNS tab. Enter the servers that you want to connect to. If addresses are already specified, you can move the new ones to the top of the list, or remove the old ones.
- Find a reliable public/free DNS server, such as the ones available from Google, Cloudflare, and OpenDNS. You'll want to write down the IP addresses for both the primary and secondary DNS servers.
-
4Disable your proxy server. If your computer is set to connect to the internet through a proxy server, and that server isn't working (or specifically blocks certain websites), you may be able to bypass the proxy server.
- Windows: Click the Windows Start menu, select Settings, and click Network & Internet. Click Proxy at the bottom of the left column. If a proxy server is set and you don't want to use it, turn off "Use a proxy server" at the bottom.
- Mac: Click the Apple menu, select System Preferences, click Network, and then select your connection. Click the Advanced button, select the Proxies tab, and uncheck any of the proxies you don't want to use.
Community Q&A
-
QuestionWhat does it mean when I get the error message "The connection to the server was reset while the page was loading. The page you are trying to view cannot be shown because the authenticity of the received data could not be verified."?
 Community AnswerWhether it took too much time for the browser to get a response from the website you wished to access. Or, that said website you wished to access was detected by your firewall as not safe and could harm your computer.
Community AnswerWhether it took too much time for the browser to get a response from the website you wished to access. Or, that said website you wished to access was detected by your firewall as not safe and could harm your computer. -
QuestionWhat if a particular page won't open?
 Community AnswerAssuming you just need to read the page and not interact with it (logging in, uploading things, etc.), you could try wayback.archive.org. Just enter the page's URL to see whether they have any archived versions of it. If they do, you'll get a calendar with links. If you do need to interact, check if the problem is on your end by testing the page on a different computer or network. If it still won't load, then the issue is on their end and there's nothing you can do.
Community AnswerAssuming you just need to read the page and not interact with it (logging in, uploading things, etc.), you could try wayback.archive.org. Just enter the page's URL to see whether they have any archived versions of it. If they do, you'll get a calendar with links. If you do need to interact, check if the problem is on your end by testing the page on a different computer or network. If it still won't load, then the issue is on their end and there's nothing you can do. -
QuestionIf I can't connect to a certain website no matter what device I use, does that mean the site is blocked or down?
 Community AnswerGo to iidrn.com. They can check if the website itself is down, or if it's something with your connection. Just type in the website in the white bar and click enter. It will tell you automatically! If the website is up and running correctly, then the problem might be with your internet.
Community AnswerGo to iidrn.com. They can check if the website itself is down, or if it's something with your connection. Just type in the website in the white bar and click enter. It will tell you automatically! If the website is up and running correctly, then the problem might be with your internet.
References
- ↑ https://support.mozilla.org/en-US/kb/troubleshoot-time-errors-secure-websites
- ↑ https://support.apple.com/en-us/HT203413
- ↑ https://support.google.com/accounts/answer/7675428?hl=en&co=GENIE.Platform%3DAndroid&oco=0
- ↑ https://support.opendns.com/hc/en-us/articles/227988027-How-to-prevent-users-from-circumventing-OpenDNS-using-firewall-rules
About This Article
1. Try a different browser.
2. Disable ad-blockers.
3. Temporarily disable anti-virus apps.
4. Make sure JavaScript is enabled in your browser.
5. Disable browser extensions.
6. Verify your proxy server settings.
7. Scan for malware.
8. Reset your DNS settings.