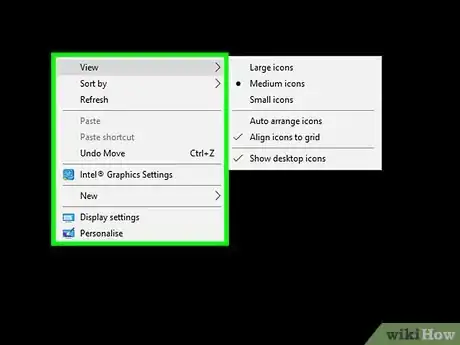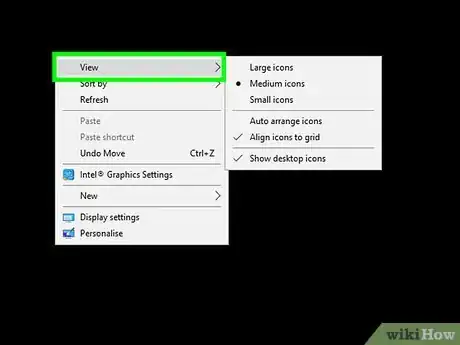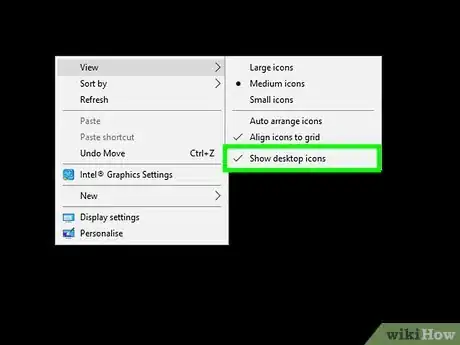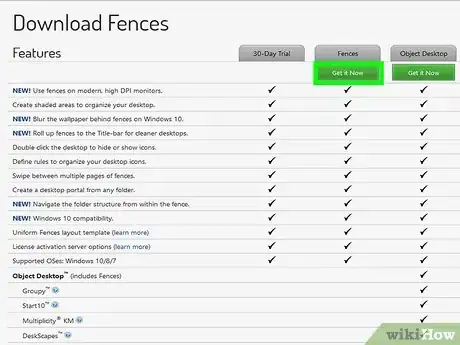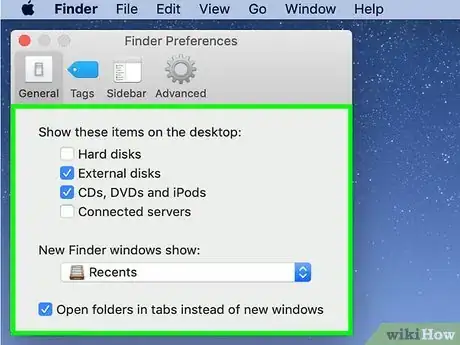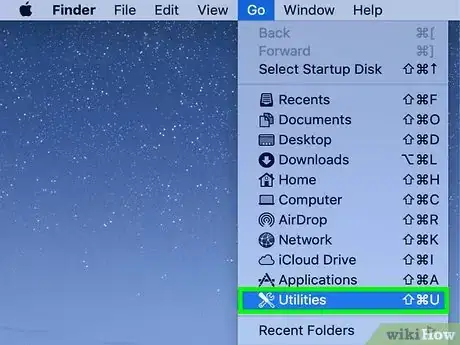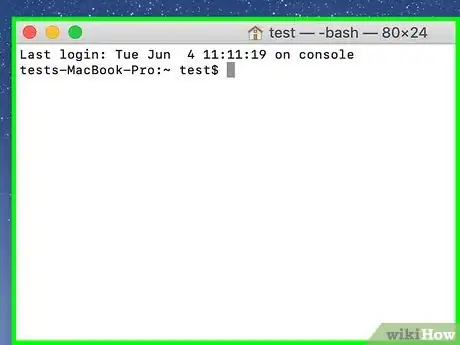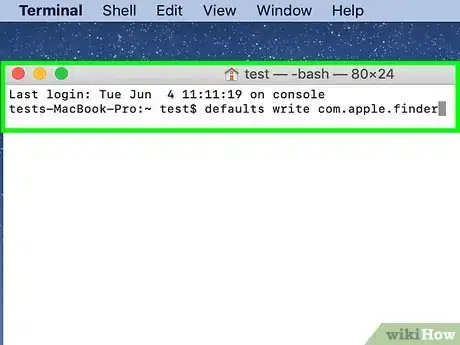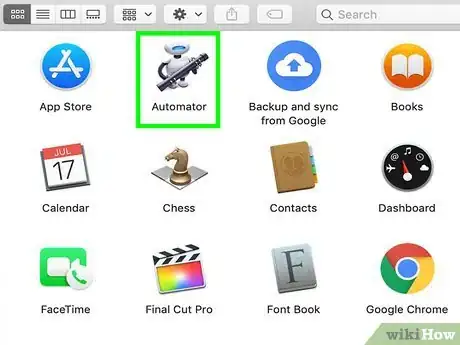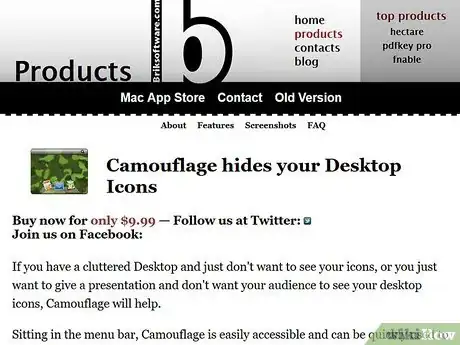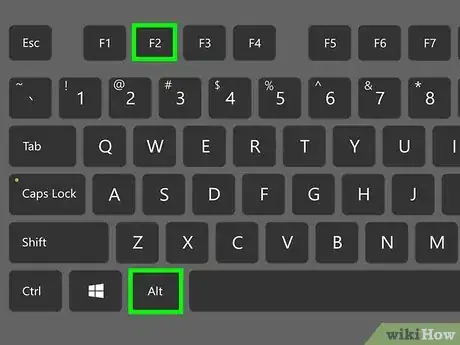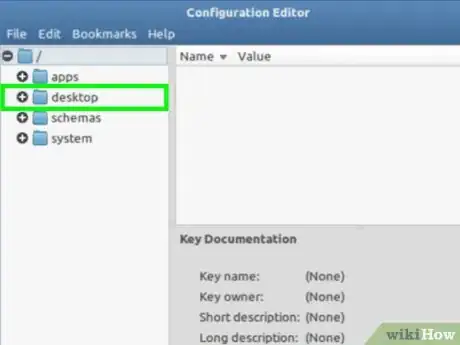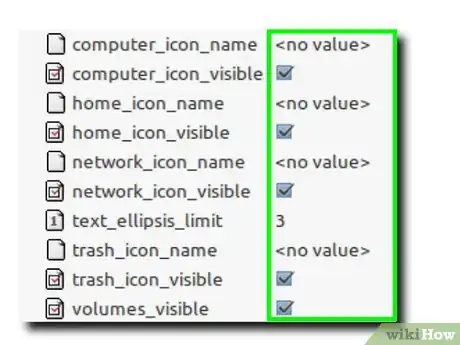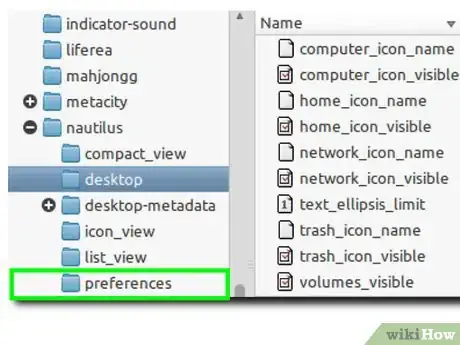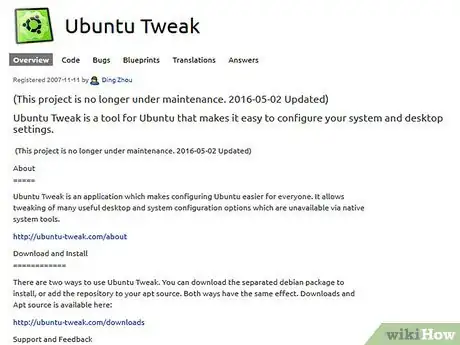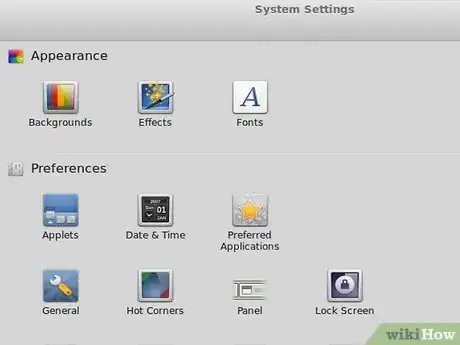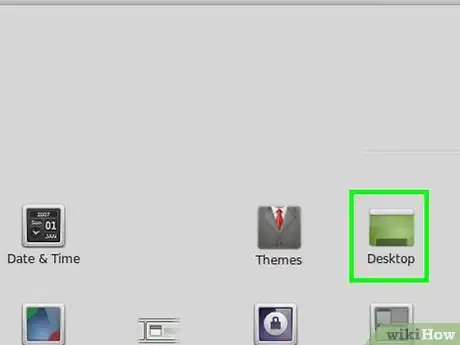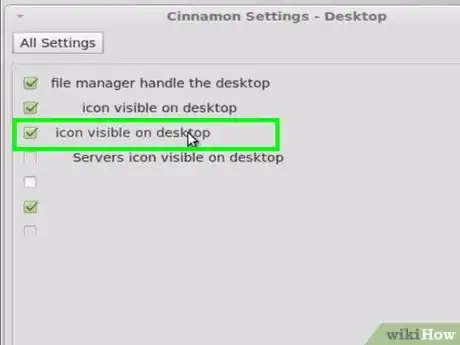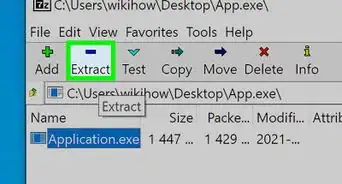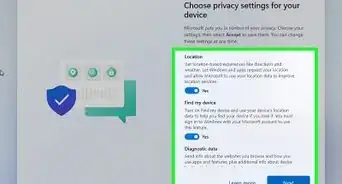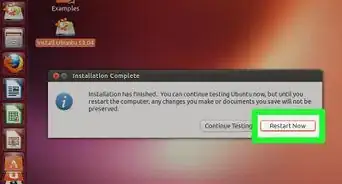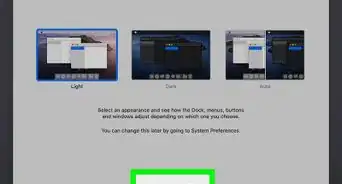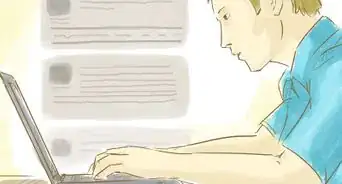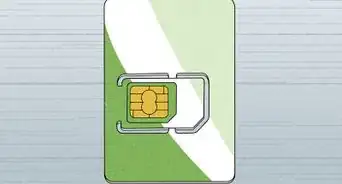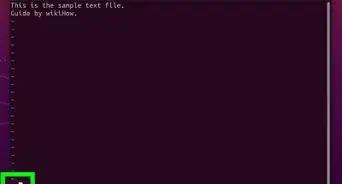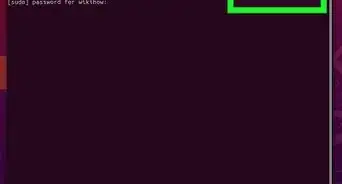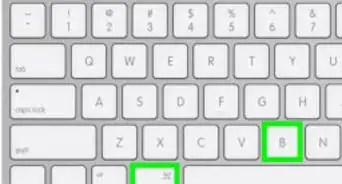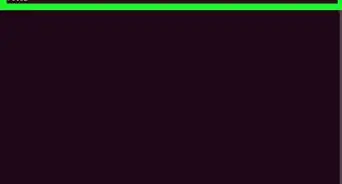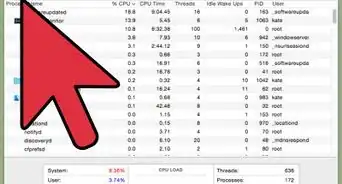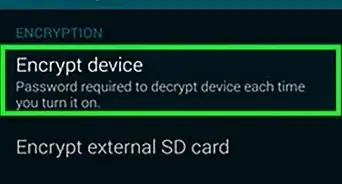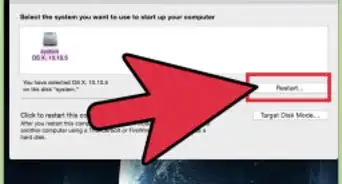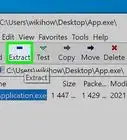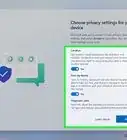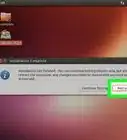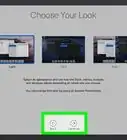wikiHow is a “wiki,” similar to Wikipedia, which means that many of our articles are co-written by multiple authors. To create this article, 10 people, some anonymous, worked to edit and improve it over time.
This article has been viewed 51,938 times.
Learn more...
Is your desktop getting a little too cluttered? If you're hesitant to start deleting icons, you can hide them from view. This will allow you to see your awesome wallpaper or prevent you from accidentally opening programs and files when you click the desktop. You can hide desktop icons in virtually any operating system
Steps
Windows
-
1Right-click on the desktop. Windows allows you to quickly hide all of your desktop icons with just a few clicks. Right-click on a blank spot on the desktop. If you right-click an icon, you will get the wrong menu.
-
2Select View. If you are using Windows XP, select Arrange Icons By.Advertisement
-
3Toggle Show desktop icons. Toggling this off will hide all of the icons on your desktop. They will no longer be selectable. Any icons created or added to the desktop will be hidden automatically. You can turn your icons back on by repeating the process.
-
4Install a program to hide your icons quicker. A desktop management program, such as Fences, will allow you to quickly hide your icons with a double-click on the desktop, as well as choose icons to exclude from being hidden.
- Fences costs $10 USD, but has a 30-day trial period.
macOS
-
1Hide system icons. While hiding your icons on a Mac isn't as straightforward as on Windows, it can still be done. The easiest thing you can do is turn off all of your system icons, such as your hard drives, inserted discs, and servers. This will prevent them from appearing on the desktop.
- Click Finder and select Preferences. You may need to open a Finder window for the Finder menu to appear.
- Click the General tab.
- Uncheck the boxes for the icons you want to hide.
-
2Hide the rest of your icons using the Terminal. You can hide all of the icons on your desktop by using Terminal commands. Click Go and select Utilities. Double-click "Terminal".
-
3Turn off the desktop. Enter the following command to hide all of the icons on the desktop:
defaults write com.apple.finder CreateDesktop false; killall Finder
-
4Turn the icons back on. If you want to show the icons again, enter the following command:
defaults write com.apple.finder CreateDesktop true; killall Finder
-
5Make an Automator script. If you find yourself hiding your icons often, you can create an Automator script that will allow you to hide the icons in a few clicks. Open Automator from the Applications folder and choose the "Service" template. Set the right drop-down menu to "Finder" and the left drop-down menu to "no input". Search for and drag the "Run AppleScript" action to the main workflow. Paste the code below into the "Run AppleScript" field, replacing anything there already:[1]
try set toggle to do shell script "defaults read com.apple.finder CreateDesktop" if toggle = "true" then do shell script "defaults write com.apple.finder CreateDesktop false" else if toggle = "false" then do shell script "defaults write com.apple.finder CreateDesktop true" end if end try do shell script "killall Finder" delay 0.5 activate application "Finder"
- Save the new service as an easy-to-remember name, such as "Hide/Show Desktop"
- You can access your new script by clicking Finder → Services
- You will need to have run the Terminal commands from the previous steps at least once for the script to work.
-
6Download an icon-hiding program. If you'd rather not fuss with scripts, you can download a program that will let you toggle your desktop on and off. Some programs will only do this, while other provide a range of desktop customization options as well. Some of the most popular programs include:
- Camouflage
- Hide Desktop
GNOME or MATE Linux
-
1Open the Configuration Editor. Press Alt+F2 and type gconf-editor. Click "Run". This will open the Configuration Editor. If the command doesn't work, try mateconf-editor.
-
2Navigate to the Desktop section. Use the left directory tree and navigate to "apps" → "nautilus" → "desktop".
-
3Hide your system icons. Uncheck the box next to each of the icons that you want to hide. You can choose to hide any of your system icons, which can be useful for items you rarely use. This usually includes your Home, Computer, Trash, and Drives.
-
4Hide your whole desktop. Navigate to "apps" → "nautilus" → "preferences". Find the "show_desktop" item in the right frame. Uncheck it to hide the whole desktop. If you are using a MATE environment, navigate to "apps" → "caja" → "preferences". [2]
-
5Download Ubuntu Tweak. If you are running Ubuntu, you can download Ubuntu Tweak. This allows you to quickly turn off your desktop icons from the Ubuntu Tweak menu. You can download and install Ubuntu Tweak from the Ubuntu Package Manager.
Linux Mint Cinnamon
-
1Open the System Settings menu. You can't hide all of the icons in Linux Mint Cinnamon. You can, however, hide the system icons from showing on the desktop. To do so, open the System Settings menu by clicking the Menu button, selecting "Preferences" and then "System Settings".
-
2Open the "Desktop" option. This is located in the "Preferences" section.
-
3Uncheck the icons you want to hide. You can turn off the Computer, Home, Trash, Mounted Volumes, and Network Servers. Changes take place immediately.
References
About This Article
1. Right-click the desktop.
2. Select View.
3. Toggle "Show desktop icons" off.