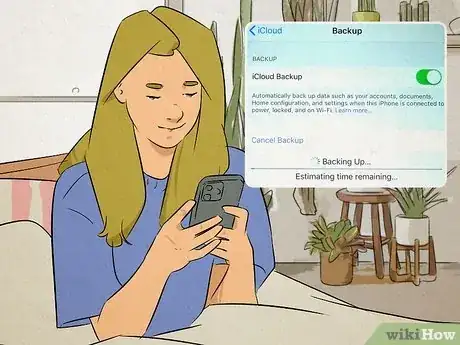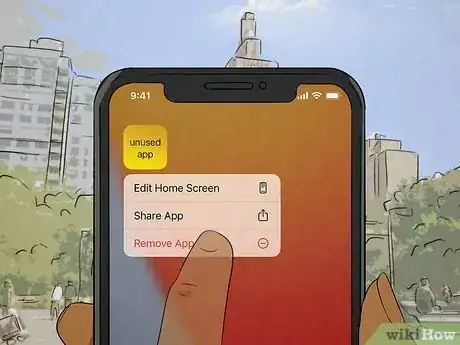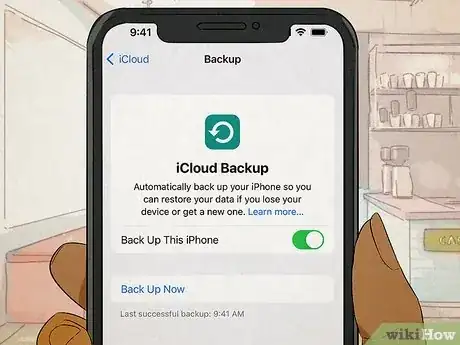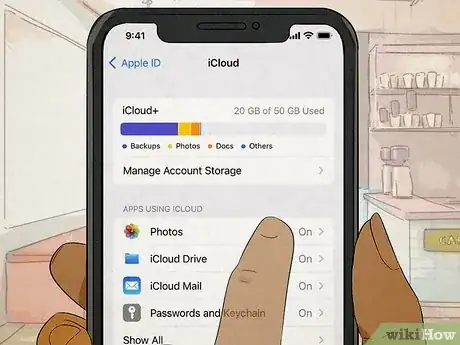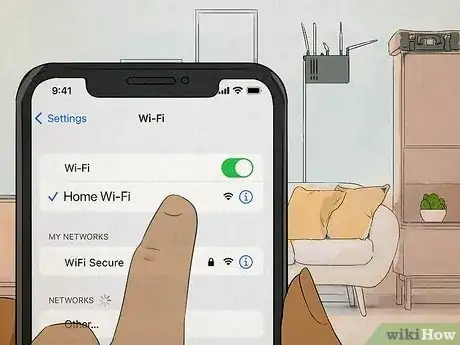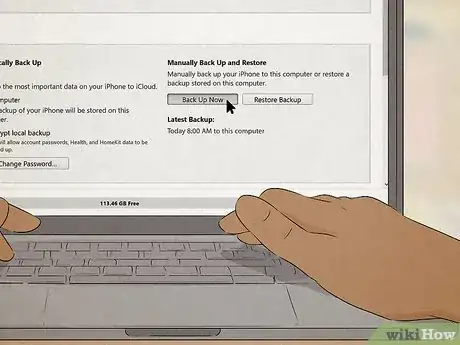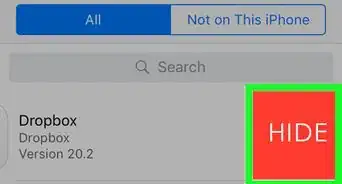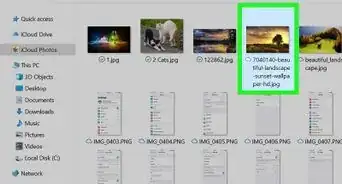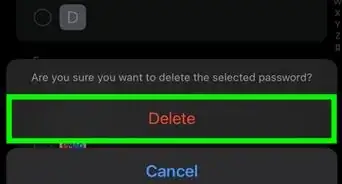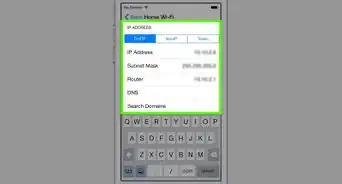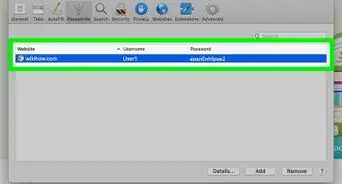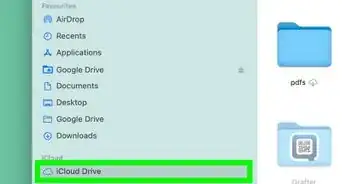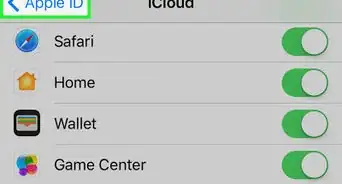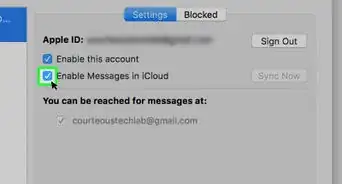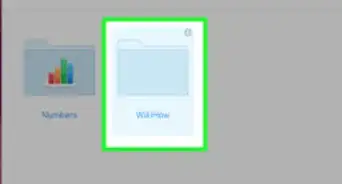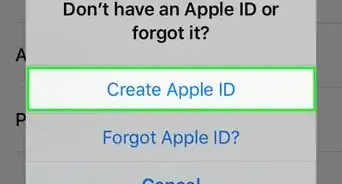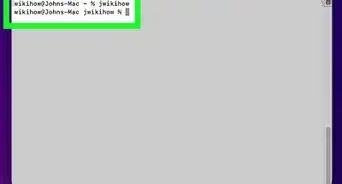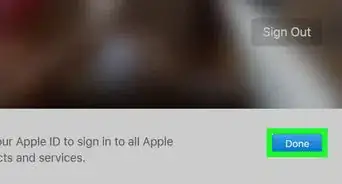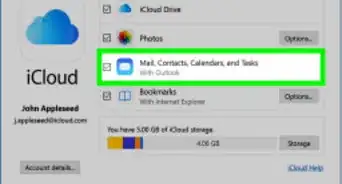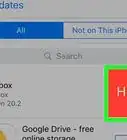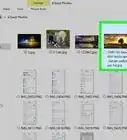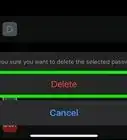This article was co-authored by wikiHow staff writer, Darlene Antonelli, MA. Darlene Antonelli is a Technology Writer and Editor for wikiHow. Darlene has experience teaching college courses, writing technology-related articles, and working hands-on in the technology field. She earned an MA in Writing from Rowan University in 2012 and wrote her thesis on online communities and the personalities curated in such communities.
This article has been viewed 1,515 times.
Learn more...
Is this your first time backing up your iPhone and you're shocked by the "10 hr" progress bar? The first backup can absolutely take the longest time, but there are also ways that you can speed up that process. This wikiHow article discusses how long an iPhone backup can take, why, and how to make it faster.
Things You Should Know
- An iCloud backup can take anywhere from a few minutes to even hours or days depending on your internet connection, the condition of your iPhone, and how much data you have to back up.
- Turn on regular backups by going to "Settings > Your Name > iCloud > Backup > Enable iCloud Backup" to prevent longer backups.
- You can also speed up the time of your backups by cleaning your iPhone and getting rid of unused apps and files as well as using iTunes to back up.