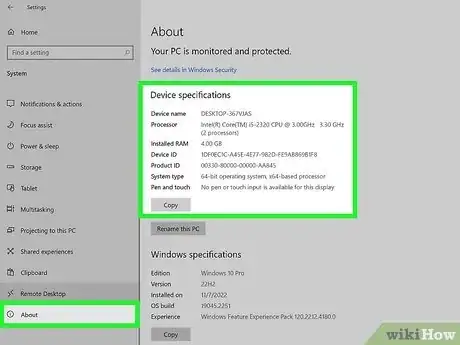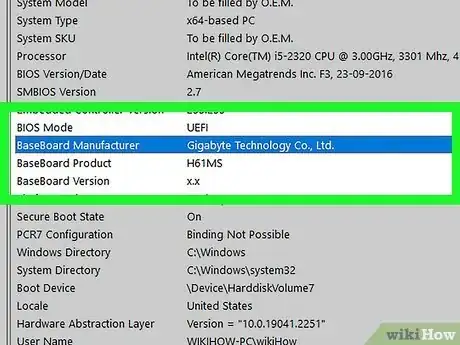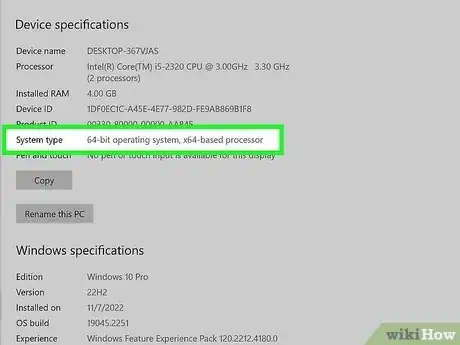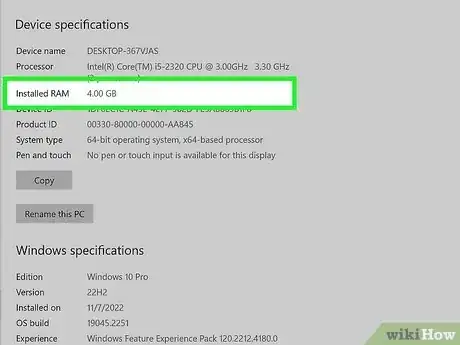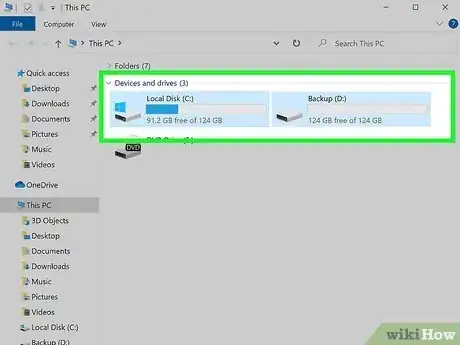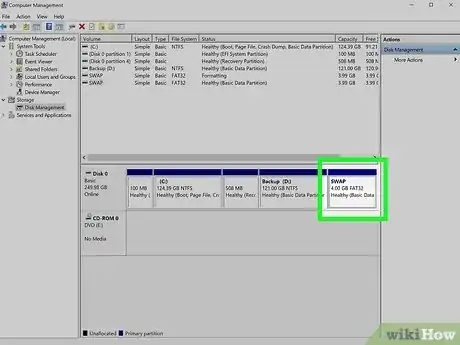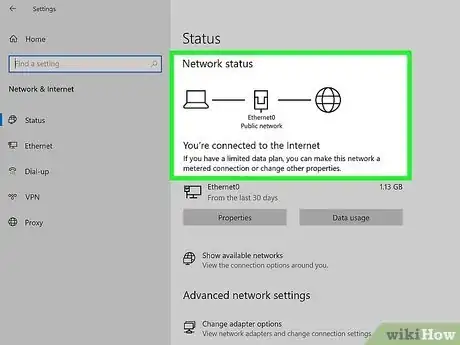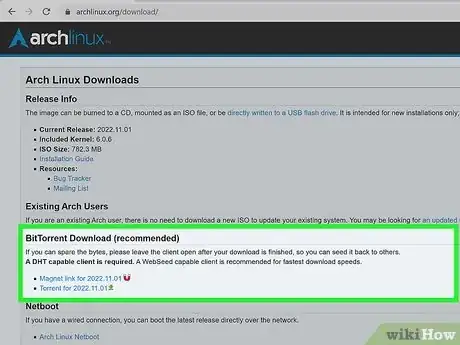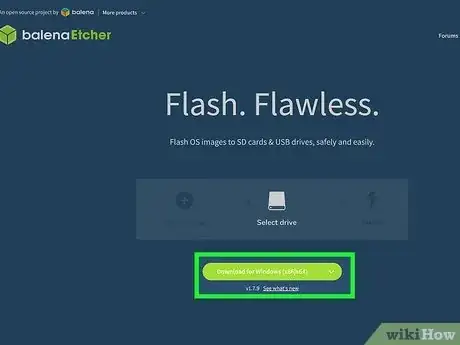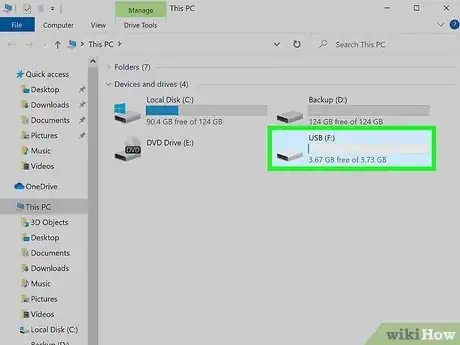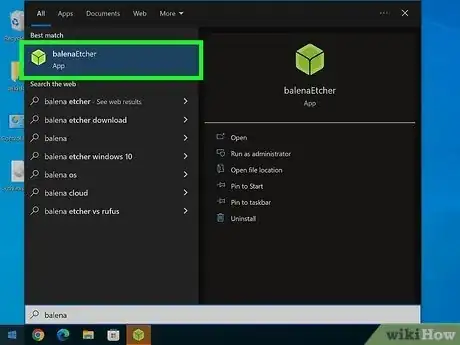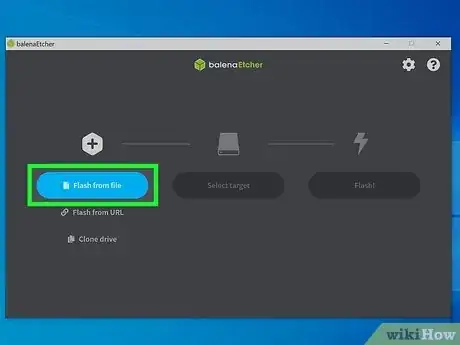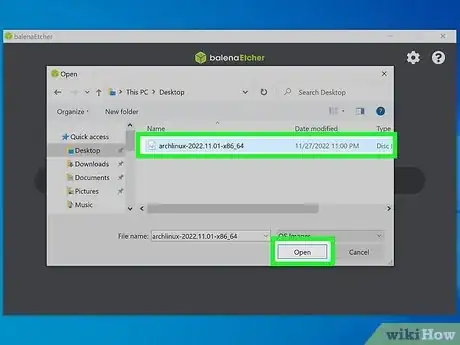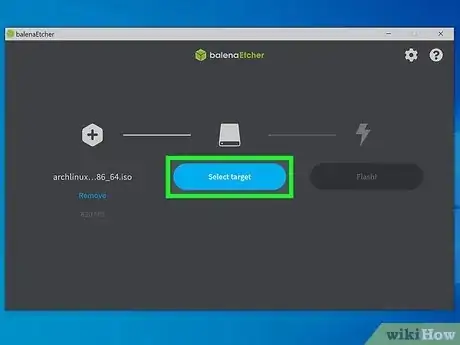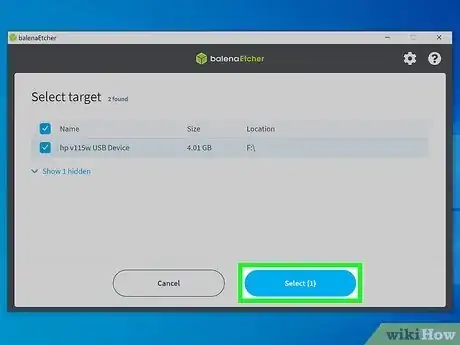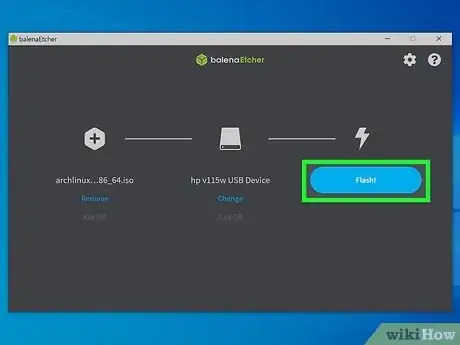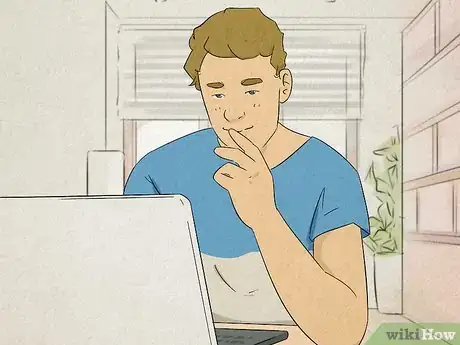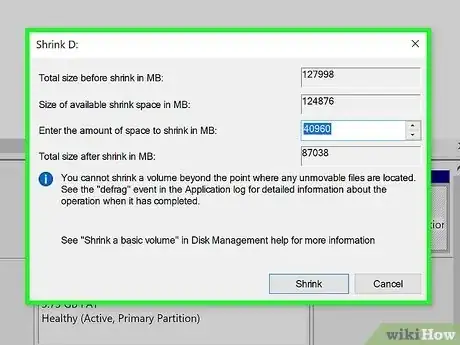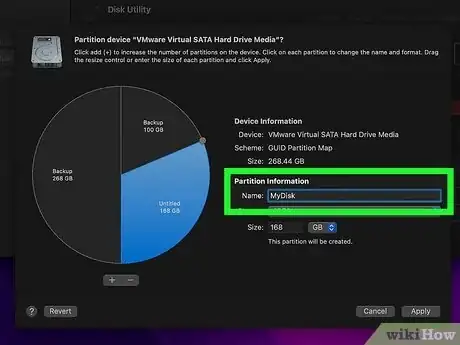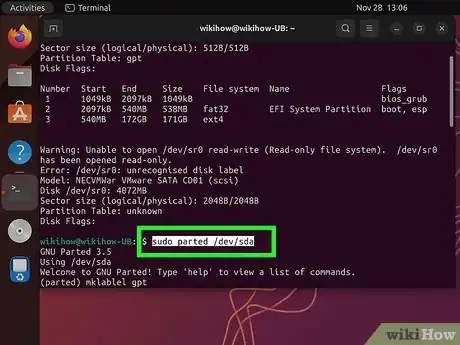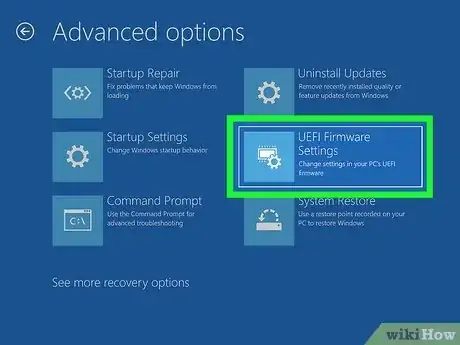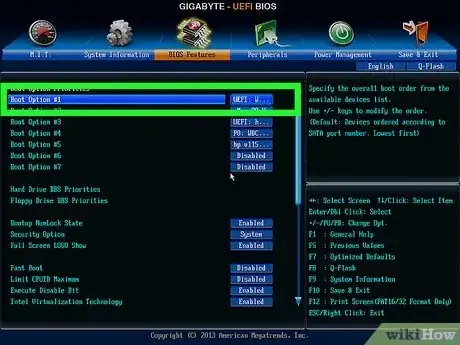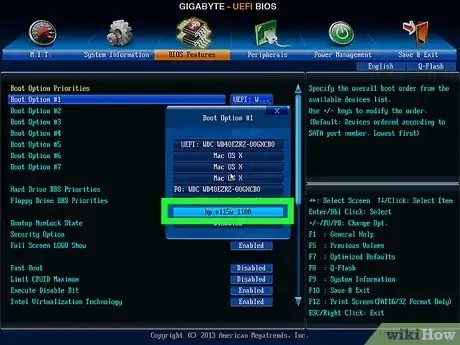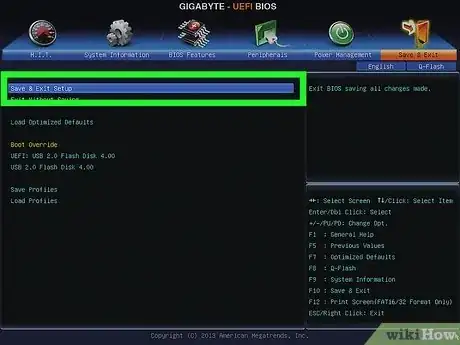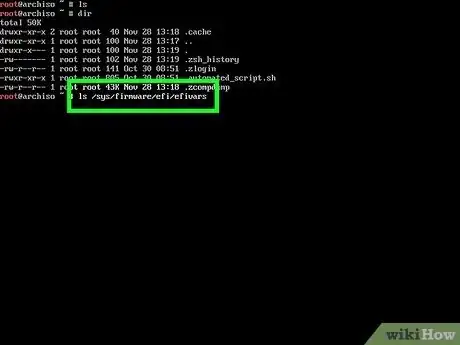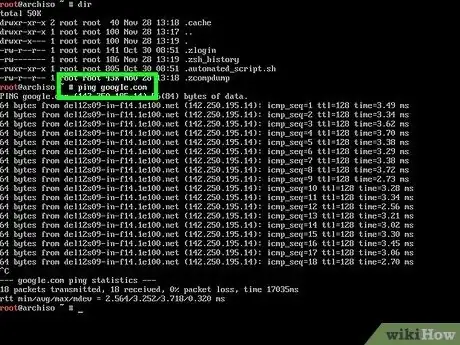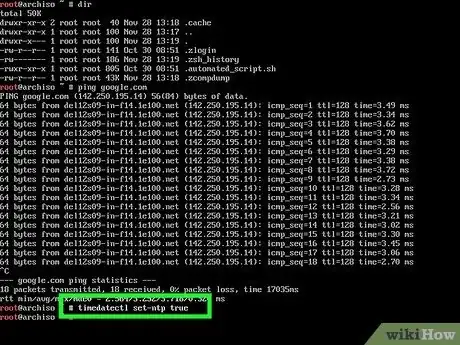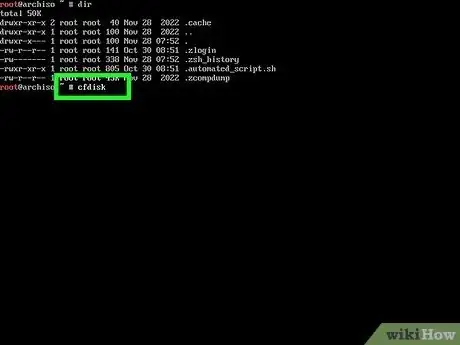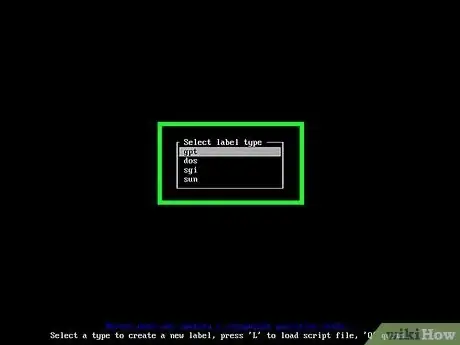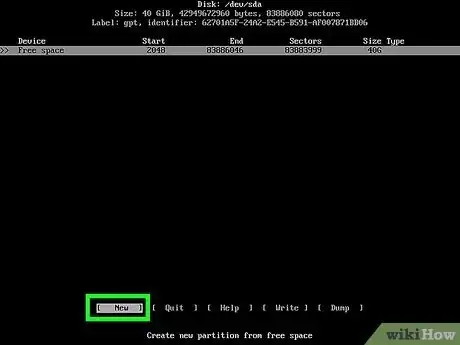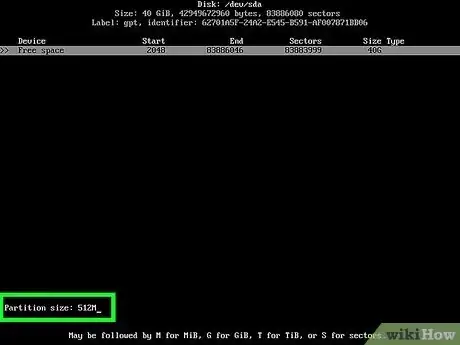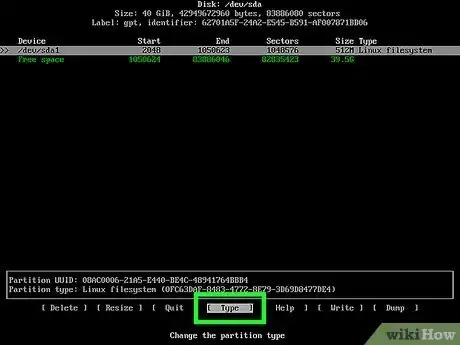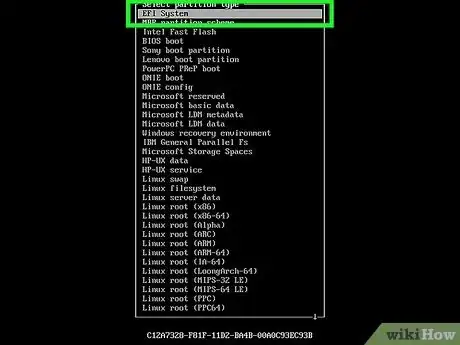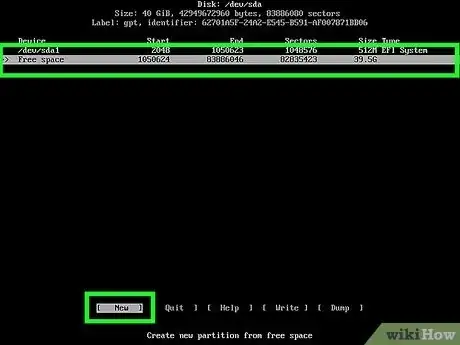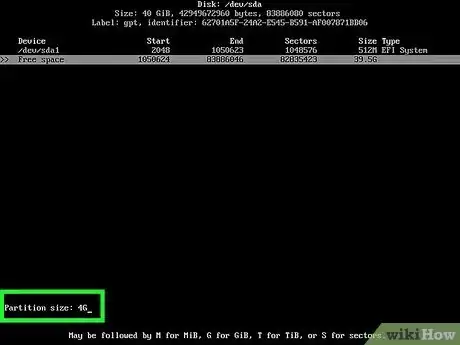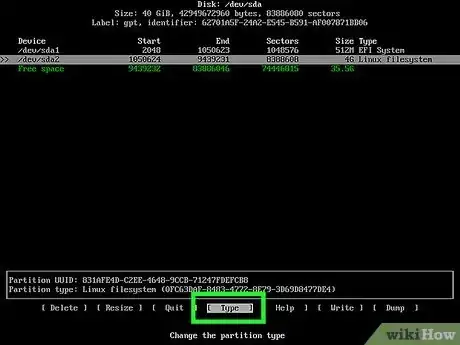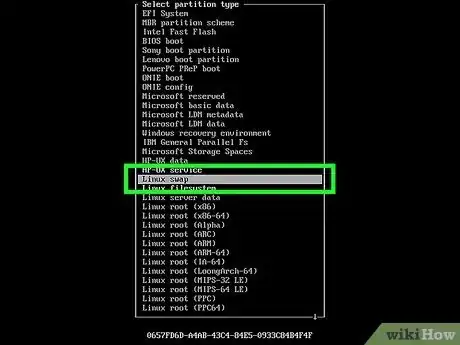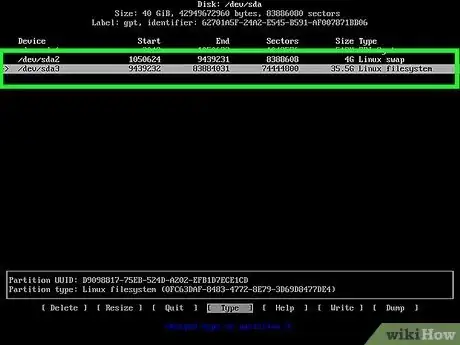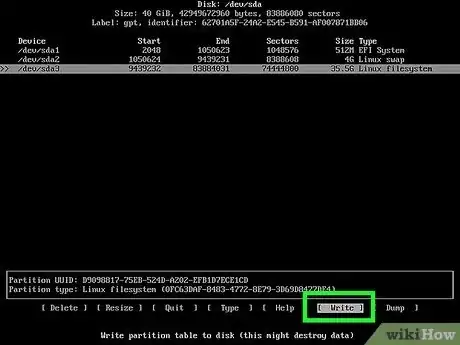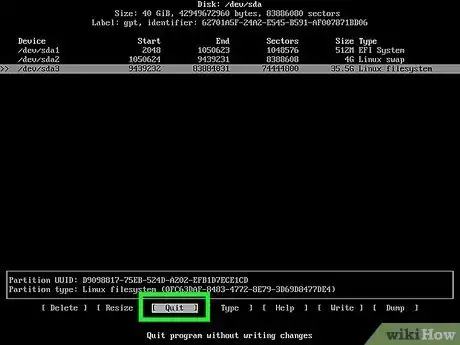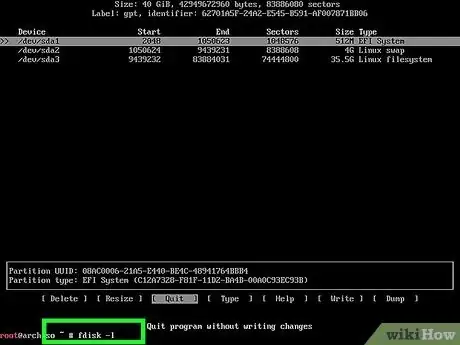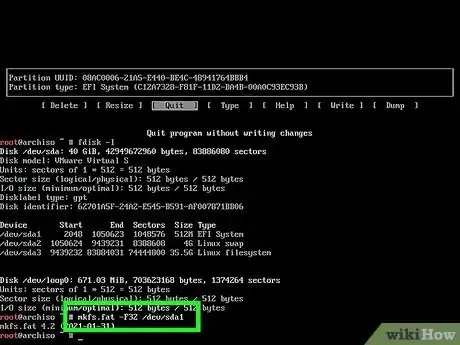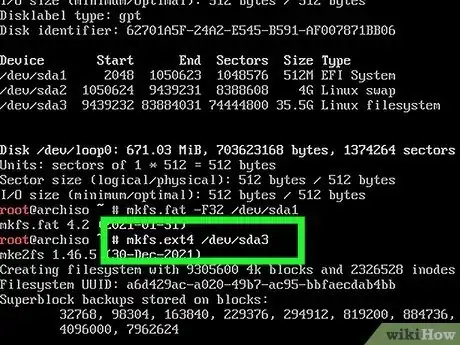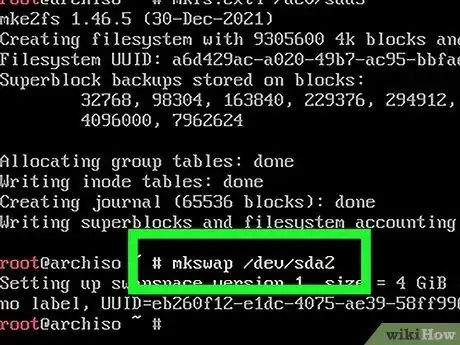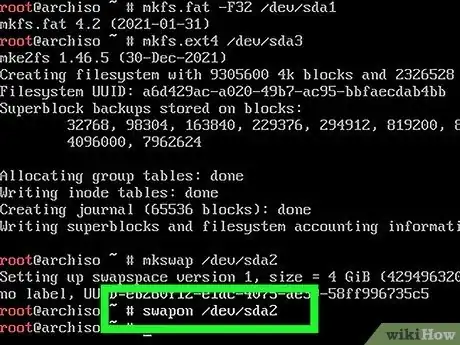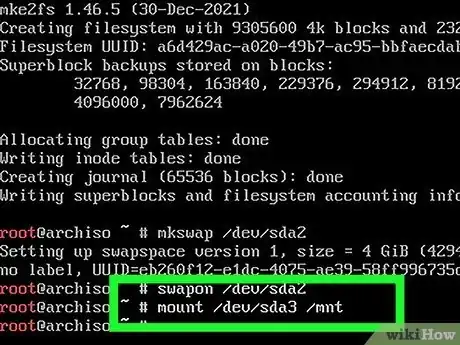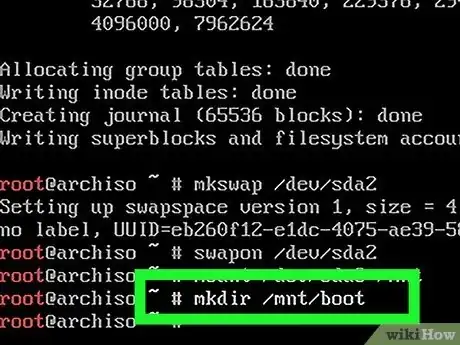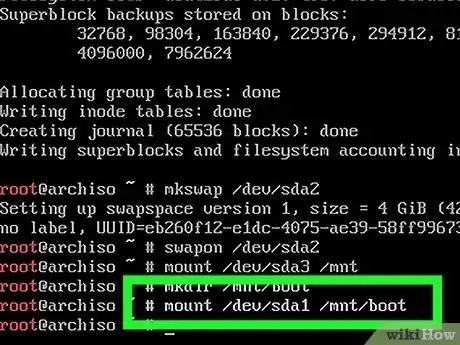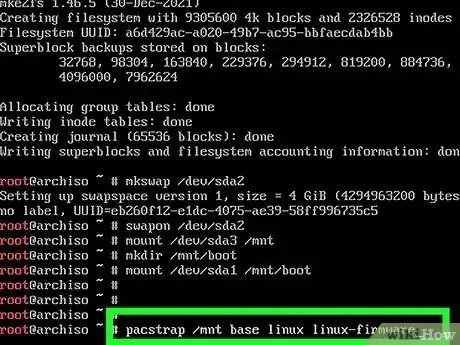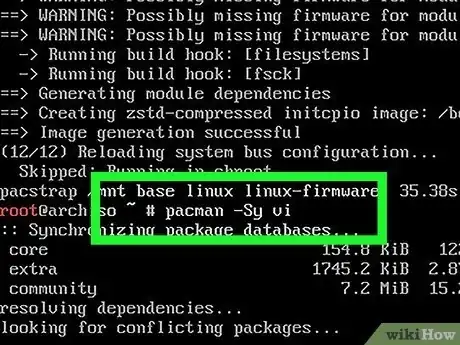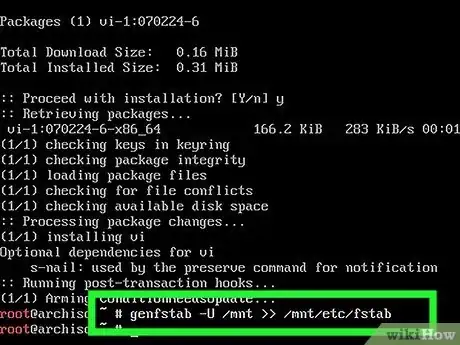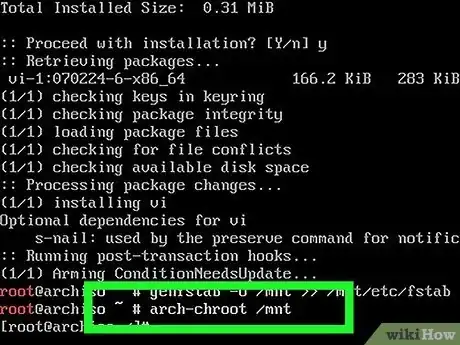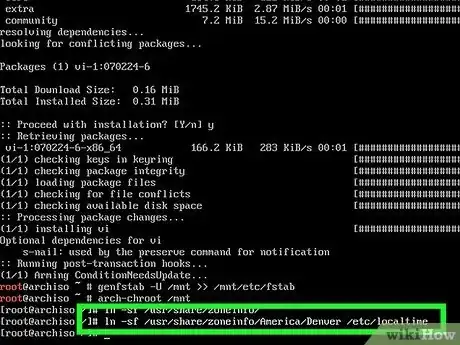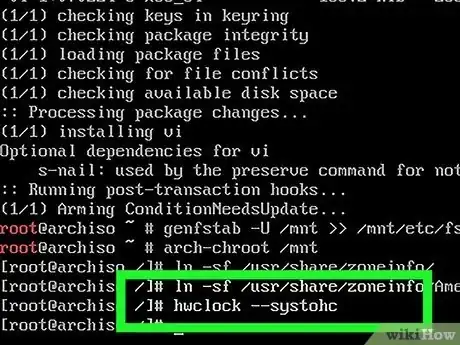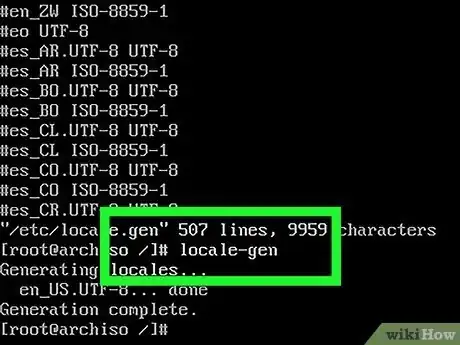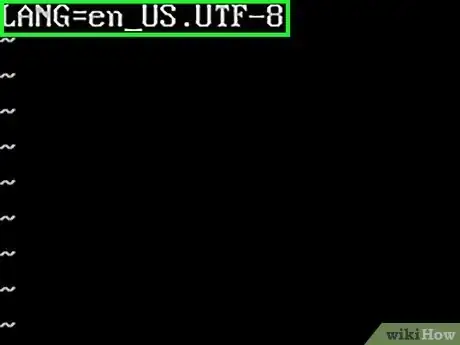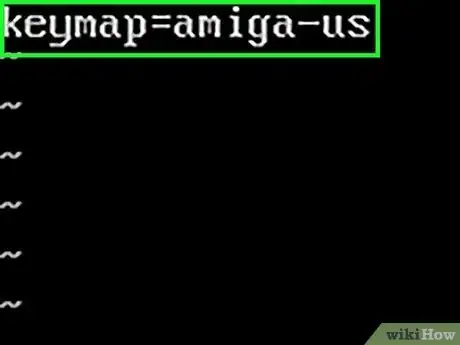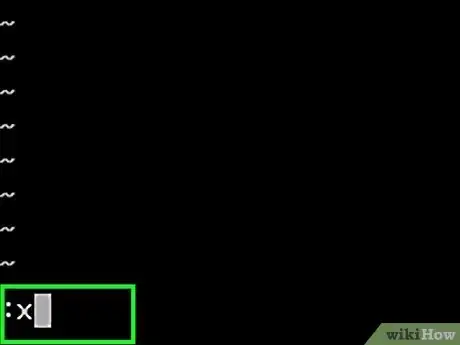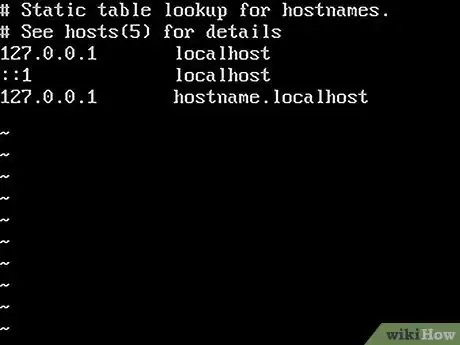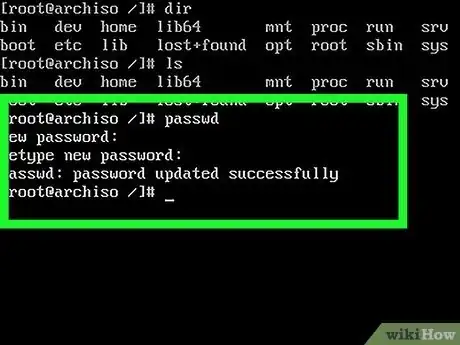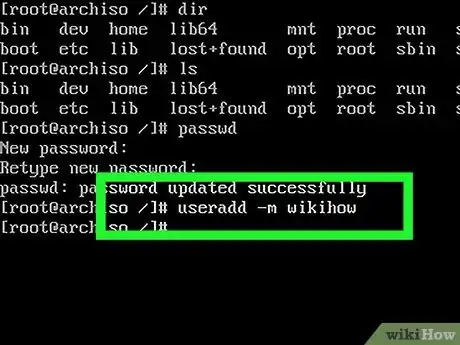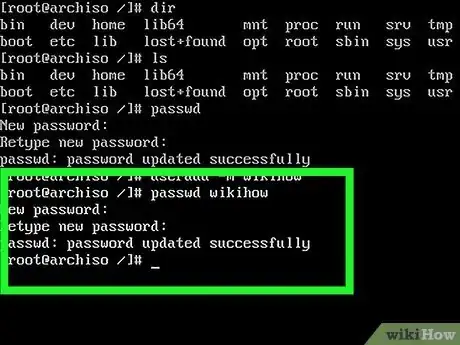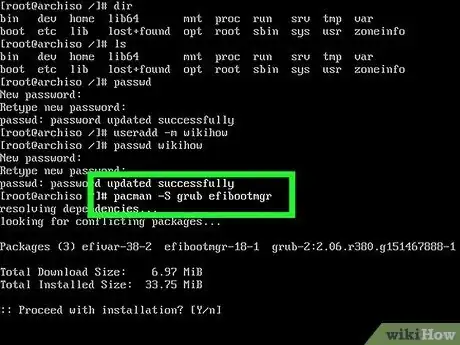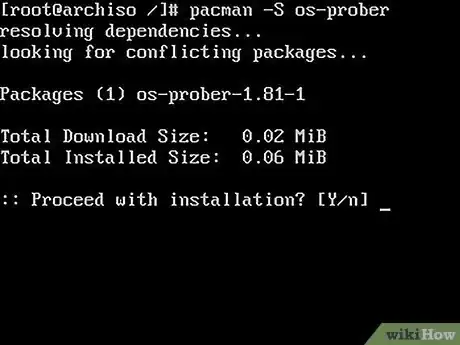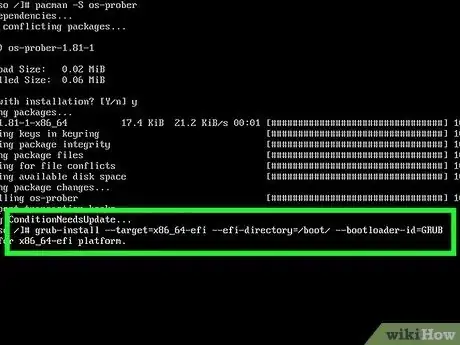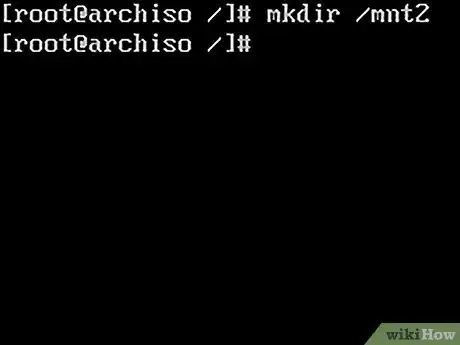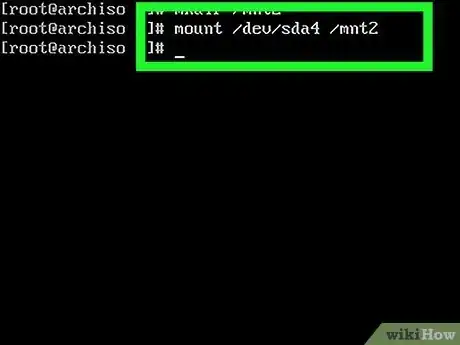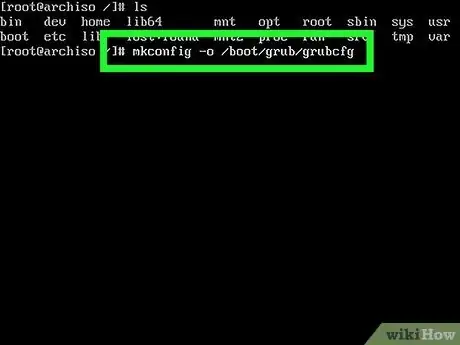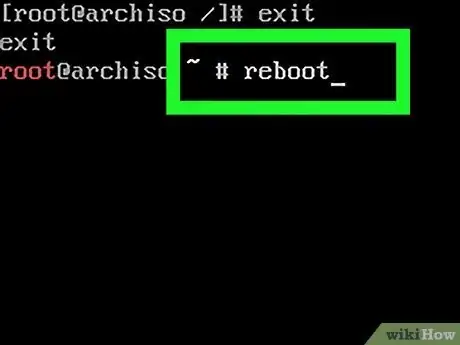This article was written by Luigi Oppido and by wikiHow staff writer, Travis Boylls. Luigi Oppido is the Owner and Operator of Pleasure Point Computers in Santa Cruz, California. Luigi has over 25 years of experience in general computer repair, data recovery, virus removal, and upgrades. He is also the host of the Computer Man Show! broadcasted on KSQD covering central California for over two years.
There are 9 references cited in this article, which can be found at the bottom of the page.
This article has been viewed 16,316 times.
Do you want to install Arch Linux, but you don't want to give your current operating system? Not all programs work for Linux. You may want to keep a copy of your current operating system for the most flexibility. Arch Linux is an extremely lightweight Linux distribution intended for advanced users. Installing and using Arch Linux requires a little bit of time and familiarity with Linux commands. However, going through the process is very rewarding and you will likely learn a lot about how Linux is structured. This wikiHow teaches you how to install an Arch Linux dual boot.
Steps
Checking the System Specs
-
1Check your System Specs. Arch Linux is an incredibly lightweight system that doesn't need a lot to run. However, it does have a few system requirements. You can check your system specs using one of the following steps:[1] [2] [3]
- Windows: Open the Windows Start menu. Then click the Settings/Gear icon. Click the System option. Then click About.
- Mac: Click the Apple Icon in the menu bar at the top. Then click About this Mac.
- Linux: Open the Terminal or command line and type "hwinfo" and press Enter.
-
2Ensure you have a UEFI motherboard. Most modern computers have UEFI motherboards. However, if you are using a particularly old computer, your motherboard may only be using legacy BIOS. If this is the case, you can still install Arch Linux, but the process may be different than what is covered in this wikiHow article.Advertisement
-
3Ensure you have a 64-bit Processor. Arch Linux is designed to work with x86-64 architectures. Make sure you have a 64-bit processor.[4]
-
4Ensure you have a minimum of 1 GB RAM. Arch Linux only needs 512 MB of RAM to run. However, you will need more than 512 MB of RAM to run the bootable Live media disk needed to install Arch Linux.
-
5Ensure you have a minimum of 2 GB of hard drive space. The Arch Linux install is less than 2 GB. However, you will want to allow some extra space to install apps and programs. You will need to partition your hard drive to create space to install Arch Linux. It is recommended you allocate at least 10 GB of hard drive space for Arch Linux.
-
6Ensure you have enough hard drive space for a swap space partition. In addition to a standard partition for your Linux installation and file system, Linux also uses swap space when your memory gets full. The amount of swap space you need depends on how much RAM your computer has.
- If you have less than 2GB of RAM, it is recommended you allocate double the amount of RAM you have for your swap space. If you have between 2 - 8 GB of RAM, you can allocate swap space that is equal to the amount of RAM you have. If you have greater than 8 GB of RAM, it is recommended you allocate a minimum of 4GB of RAM for swap space. Enter the amount of swap space you want to allocate (i.e. "4G") and press Enter.
-
7Ensure you have an internet connection. It is crucial that you have an internet connection when installing Linux. You can use a Wi-Fi connection, but a wired connection will be much easier to use during the installation process.
Creating a Bootable Install Disk
-
1Aquire a USB drive. It is recommended you use a USB drive that has at least 4 GB of storage space on it.
- Note: Formatting the USB drive will erase all data on the USB drive. So make sure you back up all data you wanna keep before formatting the hard drive.
-
2Download the Arch Linux ISO file. Alternatively, if you want an easier way to install Arch Linux, you can download the Calam Arch installer from here. The Calam Arch installer uses a graphical user interface and allows you to pick your own packages and desktop environment. More advanced users can use the following steps to download the official Arch Linux ISO file.
- Go to https://archlinux.org/download/
- Scroll down and click a link below your country.
- Click the Arch Linux ISO file at the top.
-
3Download Balena Etcher. Balena Etcher is a free program that can write an ISO file to a USB disk to create a bootable USB drive. Use the following steps to download Balena Etcher:
- Go to https://www.balena.io/etcher/ in a web browser.
- Click the green download button to download Etcher for your operating system.
- Open the BalenaEtcher setup file in your web browser or Downloads folder.
- Click I Agree to agree to the license agreement.
-
4Insert your USB drive. This is the USB drive you will use to install Arch Linux. Insert it into any free USB port on your computer.
-
5Open Balena Etcher. It has an icon that resembles a green cube. Click the Balena Etcher icon to open Balena Etcher.
- Alternatively, you can use Rufus to flash a USB drive.
-
6Click Flash from File. It's the blue button on the left. Click this option to select an ISO file.
-
7Select the ISO file. You can select the Arch Linux file or the Calam Arch installer file. They are most likely in your Downloads folder. Select the file and click Open.
-
8Click Select Target. It's the blue button in the middle. This allows you to select a USB drive.
-
9Select your USB drive and click Select. Click your USB drive in the menu and click the blue button that says "Select" in the lower-right corner.
-
10Click Flash. It's the blue button on the right. This starts flashing the ISO file to your USB drive. Allow a few minutes for the process to complete. Once the process is complete. you can use the USB drive to boot your PC.
Partitioning your Hard Drive
-
1Decide how much hard drive space you need. Arch Linux needs a minimum of 2 GB to install. You will probably want to create some extra hard drive space for apps and files. It is recommended you allocate at least 10 GB of hard drive space for Arch Linux. Also, keep in mind that you will be creating a separate swap space partition during the installation process. Make sure you include the amount of swap space you need in your Linux partition. Partitioning is one of the crucial steps when you are setting up a system for dual boot. Make sure you know how the new operating system is going to be installed.
-
2Partition your Windows hard drive. In Windows, you can do so using the Disk Management utility. Do not partition the EFI System partition or the Recovery partition. Use the following steps to partition your hard drive in Windows:
- Click the Windows Start menu.
- Type "Disk Management".
- Click Create and format hard disk partitions.
- Right-click your Windows partition.
- Click Shrink Volume and wait for it to query your hard drive.
- Enter the amount of space you want to allocate in MB (i.e. 10000 for 10 GB) in the third box down.
- Click Shrink
-
3Partition your Mac hard drive. On Mac, you can partition your hard drive using Disk Utility. You will also need to select "ext4" as the file system. Use the following steps to partition your hard drive on Mac:[5]
- Click the magnifying glass icon in the upper-right corner.
- Type "Disk Utility" in the search bar.
- Click Disk Utility.app.
- Select your main hard drive in the menu to the left.
- Click the plus (+) icon below the pie chart.
- Click Add Partition.
- Type a name for the partition.
- Click the Format pop-up menu and select "ext4" as the format.
- Enter the size of the partition or click and drag the control dot in the pie chart.
- Click Apply
- Click Continue.
- Click Done.
-
4Partition a disk drive in Linux. In Linux, you will need to use the Terminal or command line to partition a disk drive. You will need to identify which hard drive you want to partition. Then you will need to create a label for the partition and then enter the command to partition the hard drive. Use the following steps to partition a hard drive in Linux:[6]
- Press Ctrl + Alt + T to open the Terminal or command line.
- Type sudo parted -l and press Enter to display a list of hard drives.
- Identify which hard drive you want to partition.
- Note the path next to "Disk" (i.e. "/dev/sda").
- Type sudo parted [path to disk] and press Enter (i.e. "sudo parted /dev/sda")
- Type mklabel gpt and press Enter to set a disk label as "gpt."
- Type {{kbd|mkpart primary ext4 1 MB xx GB]] and press Enter. Replace "xx" with the number of GB you want to allocate to the new partition.
Booting from a USB Drive
-
1Boot your PC into the BIOS menu (Windows and Linux only). To boot into the BIOS, start by rebooting your PC. You'll need to press one of the function keys on your keyboard as your computer reboots. Which button you need to press varies between different computer models. It will usually say which button to press in the lower-right comer. If your computer boots up too fast, you can use the following steps to boot into the BIOS in Windows:
- Click the Windows Start menu.
- Click the Settings/Gear icon.
- Click Update & Security.
- Click Recovery in the menu to the left.
- Click Restart under "Advanced Setup."
- Click Troubleshoot.
- Click Advanced Options.
- Click UEFI Firmware Settings.
- Click Restart.
-
2Locate the boot order settings in the BIOS menu. The BIOS menu is arranged differently depending on the make and model of your motherboard. Use the arrow keys on the keyboard to navigate the BIOS menu. Press Enter to make a selection. The boot order section is usually listed under "Boot" or something similar. Locate the boot order options in the BIOS menu.
-
3Make sure the USB drive is first in the boot order. This ensures your computer will attempt to boot from the USB drive before booting into your main operating system. If no USB drive is inserted, your computer will boot into your operating system as normal. Follow the instructions on your BIOS menus to change the boot order of your drives.
-
4Save your BIOS settings and restart. After changing the boot order, locate the option to Save your BIOS Settings and exit. It will usually say Save and Exit or something similar.
-
5Insert your Arch Linux USB installation drive and boot up your PC. Now that your BIOS is set to boot from a USB drive first, your system will boot Arch Linux live from the USB drive instead of booting into your normal operating system.
- Mac Users: If you are using a Mac, restart your Mac. When you hear the startup sound, press and hold the Option key. The Startup Manager will start scanning for other devices it can boot from.
Verifying your System Requirements
-
1Select Arch Linux archiso x86_64 UEFI CD. It's the first option in the Arch Linux startup menu. Use the arrow keys to navigate the menu. Press Enter to make a selection. It do a brief system check and then it will display the command line.
-
2Type ls /sys/firmware/efi/efivars and press ↵ Enter. This should display a list of items in the EFI firmware directory. This confirms that you are using a UEFI motherboard. If you receive an error message that the directory does not exist, you are not using a UEFI motherboard and you will need to use a different installation process.
-
3Type ping google.com and press ↵ Enter. This will ping the Google server several times and display the time it took to connect. This confirms that you have an internet connection. Press Ctrl +C to stop pinging. If you are not connected to the internet, you can connect to your modem or router directly using an Ethernet cable, or you can use the following steps to connect to Wi-Fi:[7]
- Type iwctl and press Enter.
- Type device list and press Enter to display a list of network interfaces.
- Type station [interface name] scan to scan for Wi-Fi networks. Replace "[interface name]" with the interface you want to use (i.e. "station wlan0 scan".)
- Type station [interface name] get-networks and press Enter to display a list of networks.
- Type station [interface name] connect [Wi-Fi Network Name] and press Enter. Replace "[Wi-Fi Network Name]" with your network SSID.
- Enter your Wi-Fi password and press Enter.
- Type station [interface name] show and press enter to confirm you are connected to Wi-Fi.
- Type exit and press Enter to exit iwctl.
-
4Type timedatectl set-ntp true and press ↵ Enter. This updates and sets the system time and date.
- You can confirm the system time and date by typing timedatectl status and pressing Enter.
Partitioning Your Hard Drive for the Linux Installation
-
1Type cfdisk and press ↵ Enter. This displays a list of all disks and partitions along with the partitions for your other operating system.
-
2Select the partition you want to install Arch Linux on. Use the keys on the keyboard to navigate the list of partitions. Press Enter to select a hard disk partition. It should say what each partition is being used for. The partition you made for Arch Linux will most likely be called "Free Space."
- If you are asked to select a label for the hard disk, select "GPT."
-
3Select New and press ↵ Enter. This creates a new Partition.
-
4Enter 512M and press ↵ Enter. This allocates 512 MB for your Linux root installation.
-
5Select Type. Use the keys on the keyboard to navigate the menu at the bottom. Select Type and press Enter.
-
6Select EFI System and press ↵ Enter. It's near the top of the List menu. This sets the type as EFI so that your computer can boot from this hard drive installation.
-
7Select the Free Space drive and press ↵ Enter. This drive should contain the remaining free space available after allocating 512 MB for the root file system. Select the remaining free space partition and press Enter.
-
8Enter the amount of swap space you need. The amount of swap space you need depends on how much RAM your computer has. Enter the amount of swap space you need (i.e. 4G) and press Enter.
- If you have less than 2GB of RAM, it is recommended you allocate double the amount of RAM you have for your swap space. If you have between 2 - 8 GB of RAM, you can allocate swap space that is equal to the amount of RAM you have. If you have greater than 8 GB of RAM, it is recommended you allocate a minimum of 4GB of RAM for swap space. Enter the amount of swap space you want to allocate (i.e. "4G") and press Enter.
-
9Select Type and press ↵ Enter. Use the keys on the keyboard to navigate the menu at the bottom. Select Type and press Enter.
-
10Select Linux Swap and press ↵ Enter. This creates a new partition for your Linux Swap.
-
11Allocate the remaining hard drive space as Linux Filesystem. You can do so using the same method as above. Select the remaining "Free Space" partition and select Type at the bottom. Then select Linux Filesystem as the type.
-
12Select Write. It's the second to last button at the bottom of the screen. Select it and press Enter. This writes your partitions in the format you specified.
- You will be asked if you are sure you want to write the disk partitions. To confirm, type "yes" and press Enter. Once you write your disk partitions, you cannot undo that change. Be sure to double-check your system partitions to make sure they are correct. If you write to the wrong disk drive, you could mess up the installation for your other operating system.
-
13Select Quit and press ↵ Enter. This exits the cfdisk utility.
Formating Your Linux Partitions
-
1Type fdisk -l and press ↵ Enter. This displays all the drives and partitions on your computer. Note the path of the entire disk drive next to "Disk" at the top. Also note the path of each partition listed below "Device." You can see the partition type listed below "Type."
- Use this command any time you review the path to a partition.
-
2Format your root installation drive. To do so, type mkfs.fat -F32 [path to partition] and press Enter. Replace "[path to partition]" with the path to your root installation drive (i.e. "mkfs.fat -F32 /dev/sda1").
-
3Format your Linux file system partition. To do so, type mkfs.ext4 [path to partition] and press Enter. Replace "[path to partition]" with the path to your Linux File system drive (i.e. "mkfs.ext4 /dev/sda2").
-
4Format your swap space partition. To do so type mkswap [path to swap space] and press Enter. Replace "[path to swap space]" with the path to the swap space partition (i.e. "mkswap /dev/sda2").
-
5Activate the swap space partition. To do so, type swapon [path to swap space]" and press enter. Replace "[path to swap space]" with the path to the swap space partition (i.e. "swapon /dev/sda2")
-
6Mount the file system partition. To do so type mount [path to file system] /mnt and press Enter. Replace "[path to file system]" with the path to the file system partition (i.e "mount /dev/sda3 /mnt").
-
7Make a "boot" directory on the file system partition. To do so, type mkdir /mnt/boot and press Enter.
-
8Mount the EFI system partition to the "boot" partition. To do so, type mount [path to EFI system] /mnt/boot and press Enter. Replace "[path to EFI system]" with the path to the EFI partition.
Installing Arch Linux
-
1Enter the command to install the base Linux package and Linux firmware. To do so, type pacstrap /mnt base linux linux-firmware and press Enter. This may take a while. Now might be a good time to take a break.
-
2Install the VI text editor. You will need this program to edit a few files during the installation process. To install the VI text editor, type pacman -Sy vi and press Enter
-
3Generate the fstab file. This generates a new UUID file which gives a unique identifier to the file system. To generate the fstab file type genfstab -U /mnt >> /mnt/etc/fstab and press Enter.
- You can check the resulting fstab file by typing vi /mnt/etc/fstab and pressing Enter. You should see some new UUIDs being generated for each file system. To exit out of the VI text editor, type :q! and press Enter.
-
4Change root to the new file system. To do so, type arch-chroot /mnt and press Enter.
-
5Set your local time zone. You can use the following steps to set your local time zone:
- Type ln -sf /usr/share/zoneinfo/ and press Tab to display a list of all possible regions.
- Add your region to the end of the command as listed in the list of regions and press Tab.
- Type Y and press Enter to list all locations in your region.
- Add the location nearest to you as listed in the list of locations to the end of the command.
- Add a space followed by /etc/localtime to the end of the command and press Enter. The entire command should look something like ln -sf /usr/share/zoneinfo/America/Denver /etc/localtime
-
6Sync the hardware clock. To do so, type hwclock --systohc and press Enter.
-
7Set your language variables. To do this, you will need to open the "locale.gen" file which lists all possible language variables. Uncomment the language locales you want to use by deleting the hash (#) in front of them. You will also need to write down the locales you want to use. The locale for American English is "en_US.UTF-8 UTF-8." Use the following steps to set yoru language variable:
- Type vi /etc/locale.gen and press Enter.
- Scroll down and find the locale(s) you want to use.
- Highlight the hash in front of it and press Delete (not backspace).
- Write down the locale(s) you want to use.
- Type :x and press Enter to save the locate file.
- Type locale-gen and press Enter to run the locale file. It should list the locales you uncommented.
-
8Create a new locale configuration file. You will be creating a new locale configuration file in the "/etc" directory. Use the following steps to do so.
- Type vi /etc/locale.conf and press Enter to create a new file.
- Press "i" to switch to Insert mode.
- Type LANG= followed by your locale(s) (i.e. "LANG=en_US.UTF-8").
- Press "Esc" to return to Command mode.
- Type :x and press Enter to save and exit VI.
-
9Change the keyboard layout (optional). By default, Arch Linux uses a standard US keyboard layout. If you want to set a different keyboard layout, you can use the following steps to do so:
- Type ls /usr/share/kbd/keymaps/**/*.map.gz and press Enter to list all possible keyboard layouts.
- Identify which keyboard layout you want to use before the ".map.gz" file extension (i.e. "de-latin1" for German).
- Type vi /etc/vconsole.conf and press Enter to create a new vconsole configuration file.
- Press "i" to switch to Insert mode.
- Type keymap= followed by the keymap you want to use (i.e. "keymap=amiga-us").
- Press "Esc" to switch to command mode.
- Type :x and press Enter to save and exit VI.
-
10Create a new hostname for your computer. This will be your computer's name on a network. Use the following steps to create a new hostname for your computer:
- Type vi /etc/hostname and press Enter.
- Press "i" to enter Insert Mode.
- Type a hostname for your computer. It can your computer name, or anything you want.
- Press "Esc" to enter Command mode.
- Type :x and press Enter to save and exit.
-
11Update the Host file. After creating a local host name, you will need to update the host file. Use the following steps to do so. Replace "[Tab]" with a Tab press on the keyboard and replace "[hostname]" with the hostname you chose for your computer. Use the following steps to update your host file:
- Type vi /etc/hosts and press Enter to open the Hosts file.
- Press "i" to enter Insert mode.
- Type 127.0.0.1 [Tab] localhost just below the first 2 lines at the top of the file.
- Type ::1 [Tab] [Tab] localhost in the next line down.
- Type 127.0.1.1 [Tab] hostname.localhost [Tab] hostname on the next line down. If you have a static IP address replace "127.0.1.1" with your static IP address.
- Press "Esc" to enter Command mode.
- Type :x and press Enter to save and exit.
Adding New Users
-
1Set a root user password. To do so, type passwd and press Enter. Then type your root user password and press Enter. Then type your password again and press Enter.
-
2Add a new user. To do so, type useradd -m [username] and press Enter. Replace "[username]" with the user's username they will use to log in to Arch Linux.[8]
- The "-m" option creates a separate home directory for the user.
- If you want to add the user to a group, you can add "-G" followed by the group name after the "useradd" command.
- If you want to create a custom home directory for the user type "-d" followed by te path to the user's home directory after the "useradd" command.
-
3Set a password for the user. To do so, type passwd followed by the user's username and press Enter. Then type the user's password and press Enter. Retype the user's password and press Enter.
Settings Up a Dual-Boot Manager
-
1Install the GRUB bootloader. This allows you to boot back into Arch Linux upon rebooting. To install the GRUB bootloader, type pacman -S grub efibootmgr and press Enter. Then press "y" when prompted and press Enter.
-
2Install OS-Prober. This allows you to find the Windows setup so that you can create a dual-boot system. To install OS prober, type pacman -S os-prober and press Enter. Type "y" when prompted and press Enter.
- To test if OS Prober is properly installed, simply type "os-prober" after the installation is complete. If you get no error messages, it is properly installed.
-
3Install GRUB. To do so, type grub-install --target=x86_64-efi --efi-directory=/boot/ --bootloader-id=GRUB and press Enter. This command installs GRUB using x86_64 architecture. It also specifies the boot directory.
-
4Make a new directory for your other operating system. To do so, simply type mkdir /mnt2 and press Enter. This creates a new directory called "mnt2" which will be used to mount the partition with the other operating system you want to dual-boot.
-
5Mount the partition for your other operating system. To do so, type mount [path to partition] /mnt2 and press Enter Replace "[path to partition]" with the path to drive that your other operating system is installed on (i.e. "mount /dev/sda2 /mnt2). This mounts that partition to the newly created "mnt2" folder.
-
6Generate a GRUB configuration file. To do so, type mkconfig -o /boot/grub/grub.cfg and press Enter. This will generate the GRUB configuration file automatically. OS-Prober should detect the other operating system you are dual-booting and report that it found that operating system.
-
7Type exit and press ↵ Enter. This exits back to the root user.
-
8Type reboot and press ↵ Enter. This reboots your computer. Upon rebooting, you should boot into the GRUB menu. You should see Arch Linux as your first selection, Advanced Options as your second option, and your other operating system as your third option. Select which operating system you want to use. When you boot into Arch Linux, you will be asked to log in with your username and password.[9] [10]
References
- ↑ https://www.windowscentral.com/how-check-your-computer-full-specifications-windows-10
- ↑ https://medium.com/technology-hits/basic-linux-commands-to-check-hardware-and-system-information-62a4436d40db
- ↑ https://support.apple.com/en-us/HT203001
- ↑ https://wiki.archlinux.org/title/installation_guide
- ↑ https://support.apple.com/guide/disk-utility/partition-a-physical-disk-dskutl14027/mac
- ↑ https://www.youtube.com/watch?v=V9uejS43cjo
- ↑ https://www.youtube.com/watch?v=3zqITuprlL8&t=23s
- ↑ https://linuxhint.com/add_users_arch_linux/
- ↑ https://www.youtube.com/watch?v=C3D_qzw94v8