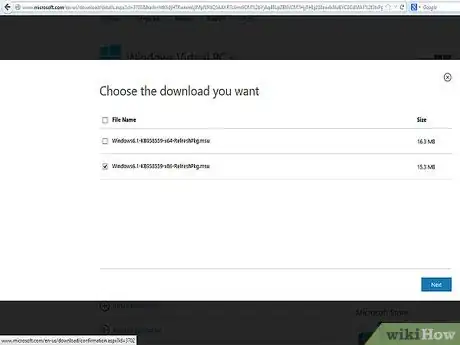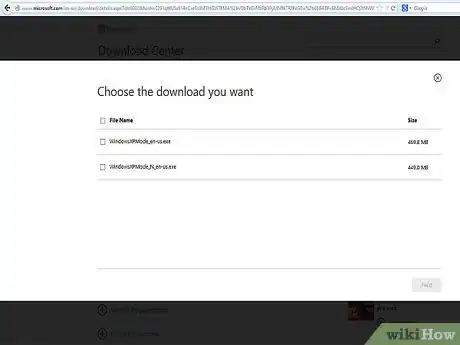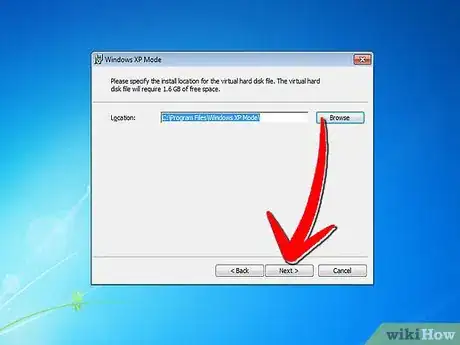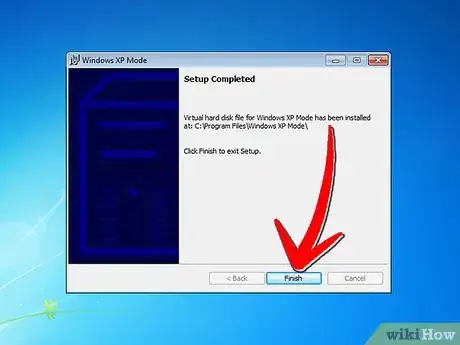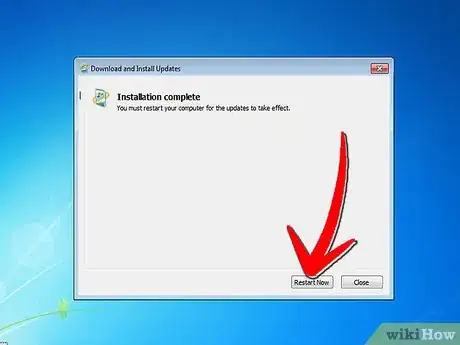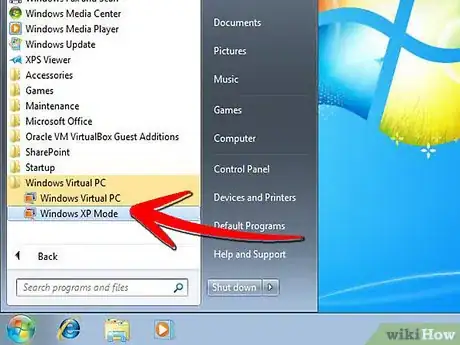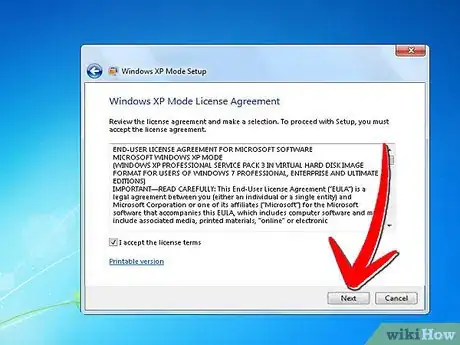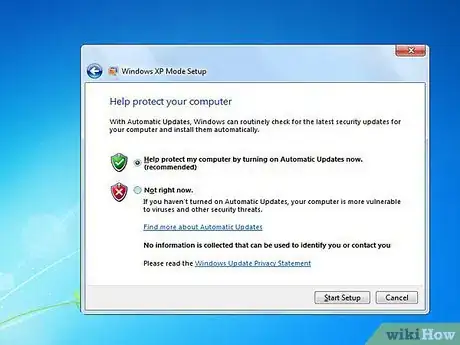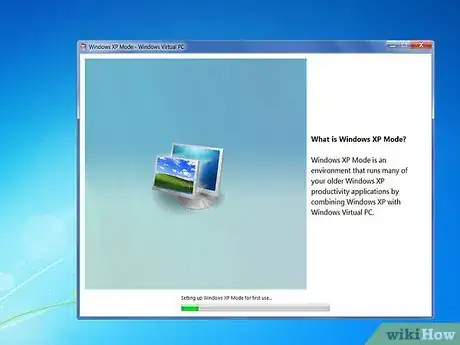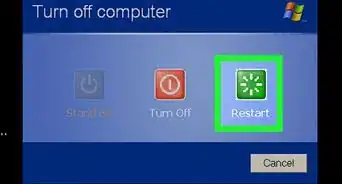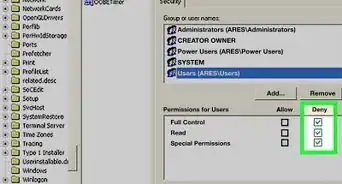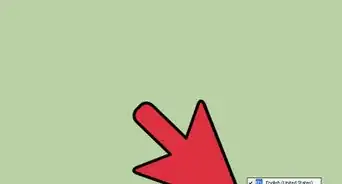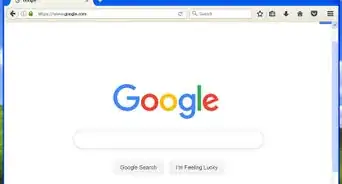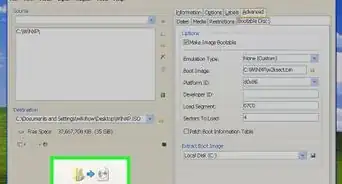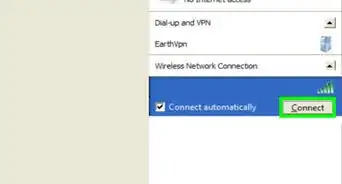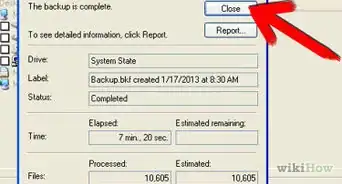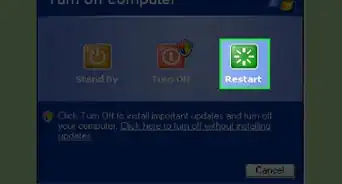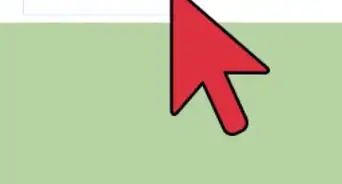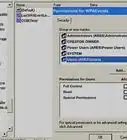X
wikiHow is a “wiki,” similar to Wikipedia, which means that many of our articles are co-written by multiple authors. To create this article, 27 people, some anonymous, worked to edit and improve it over time.
This article has been viewed 437,003 times.
Learn more...
Although Windows 7 is compatible with many legacy programs out of the box, some applications simply will not run with this OS. For these cases, we have Windows XP Mode, which is a virtual machine of Windows XP that will run within Windows 7. This article will take you through the steps to install it.
Steps
-
1Go to the website.
-
2Click on the checkbox of version. The version checkbox shows whether you want to install 32bits or 64bits. Select it according to your need.Advertisement
-
3If you are unsure of the version of Windows 7 you are running, you can obtain this information by clicking the Start button and browsing to the Computer heading on the right, right-clicking and selecting Properties. The System window will open, and you can find what version of Windows 7 you are running and whether it is 32 or 64 bit.
-
4Download file and save setup of Windows virtual PC.
-
5Under Step 4 on the web page, there is a 'Download and Install this first: Windows XP Mode' button. Click it, and save the file to a convenient place when prompted.
-
6If you cannot see the link 'Download and Install this first', then as an alternative, visit the below link to download the main installation file: http://www.microsoft.com/en-us/download/confirmation.aspx?id=8002
-
7Run the file. When the file has finished downloading, open and run it. It will extract, and then prompt you to click Next to proceed through the installation process.
-
8Use the default install location when prompted, and click Next.
-
9The setup program will install the files to the directory. After it has completed, click Finish to end setup.
-
10Back in your browser, under the Step 4 heading, click the 'Download and install this second: Windows Virtual PC' button. Choose to open the file when prompted.
-
11Click 'Yes' when prompted if you want to install the Windows software update. Review the licensing terms and click 'I Accept'.
-
12Windows 7 will proceed to install the required updates. When installation has completed, you will be prompted to Restart Now. Take a moment to ensure that you have saved anything you were working on before you continue.
-
13When your computer has finished rebooting, click Start, then browse to All Programs, then Windows Virtual PC, and then click Windows XP Mode.
-
14Read over the licensing agreement and click 'I accept the license terms' checkbox and then click Next when ready to proceed.
-
15You will be prompted to enter a password for your Windows XP Mode virtual machine login. Pick something easy for you to remember, type it into both fields, and then click Next.
-
16The next screen will ask if you would like to enable automatic updates or not. This is recommended, so click enable and the click Next, and then Next again on the following screen.
-
17Setup will finish up the installation and launch Windows XP Mode automatically. Congratulations! You have installed Windows XP Mode in Windows 7 successfully.
Advertisement
Community Q&A
-
QuestionDoes XP Mode emulate the Windows XP desktop and file appearance?
 Community AnswerYes, it does. Windows XP Mode was made so that you could use older programs that came with XP, such as an old version of Internet Explorer.
Community AnswerYes, it does. Windows XP Mode was made so that you could use older programs that came with XP, such as an old version of Internet Explorer. -
QuestionHow can I tell which version of Windows 7 I have?
 Community AnswerGo into Control Panel and select System. At the top of the screen, it will tell you; for example: Windows 7 Professional Copyright C 2009 Microsoft Corporation. All rights reserved Service Pack 1
Community AnswerGo into Control Panel and select System. At the top of the screen, it will tell you; for example: Windows 7 Professional Copyright C 2009 Microsoft Corporation. All rights reserved Service Pack 1 -
QuestionDoes the question about 32 bit versus 64 bit refer to the host operating system or to XP?
 Community AnswerIt refers to the host operating system. The 32 bit version requires the 86x version.
Community AnswerIt refers to the host operating system. The 32 bit version requires the 86x version.
Advertisement
About This Article
Advertisement