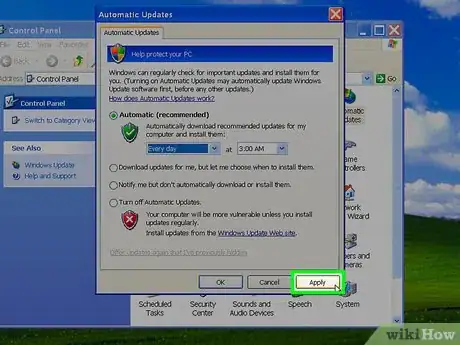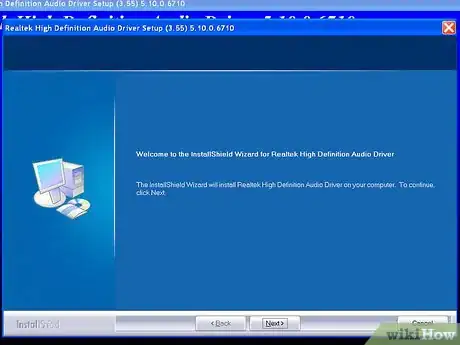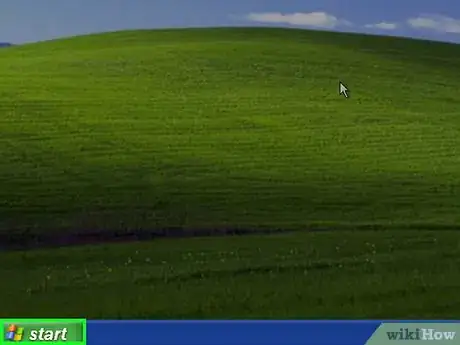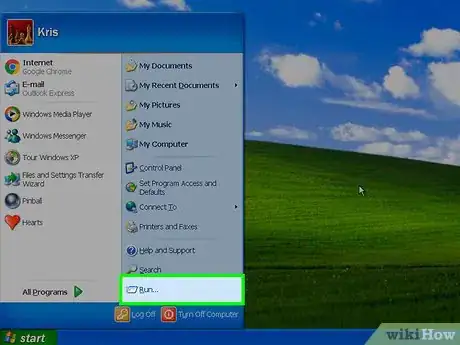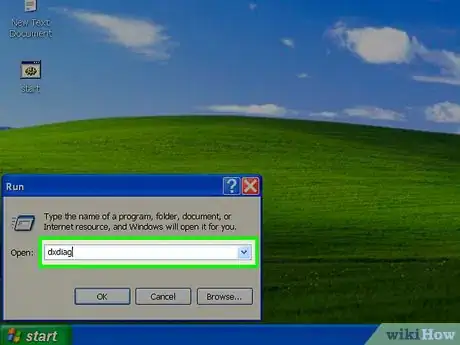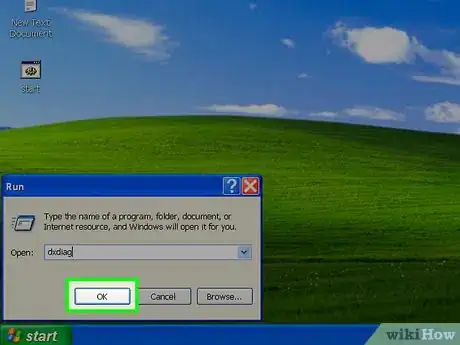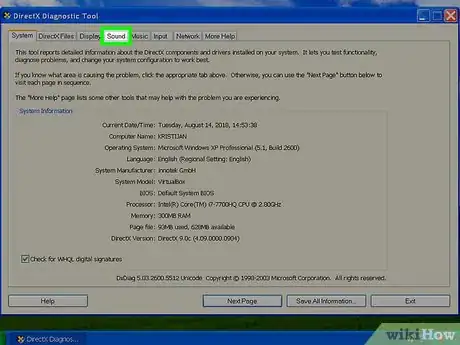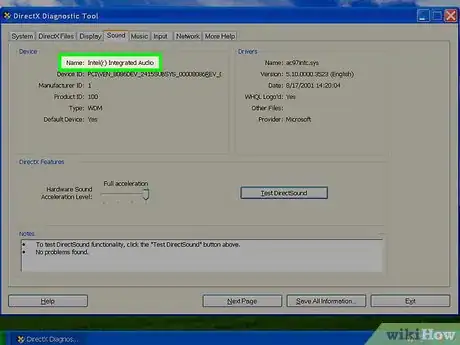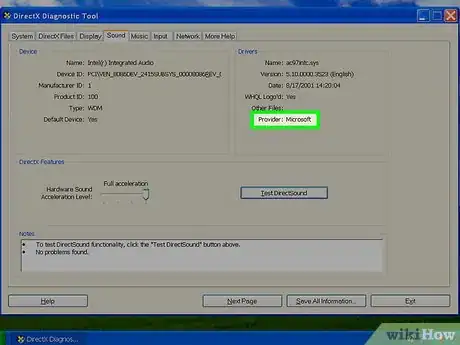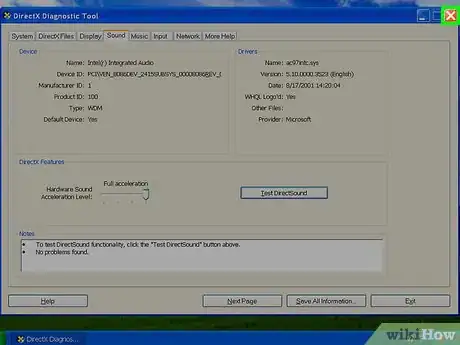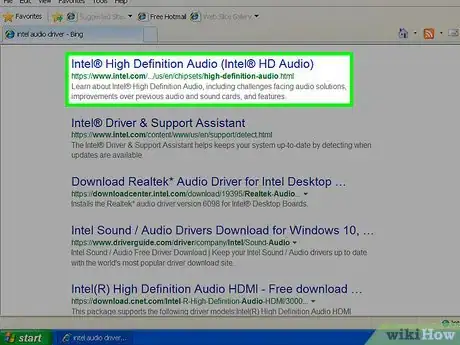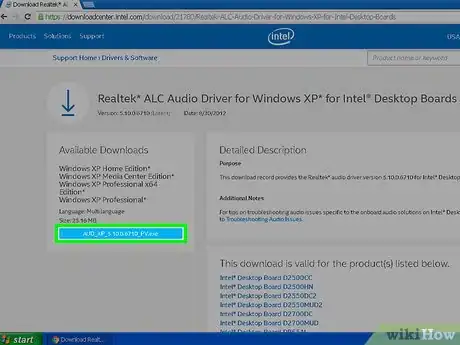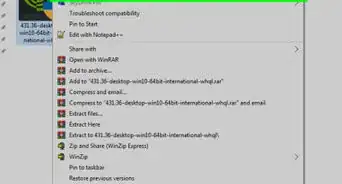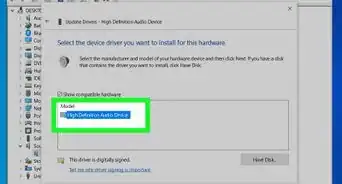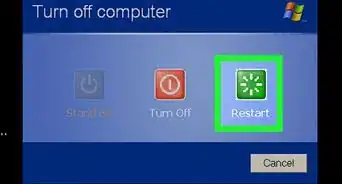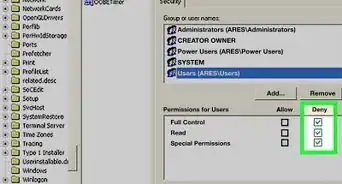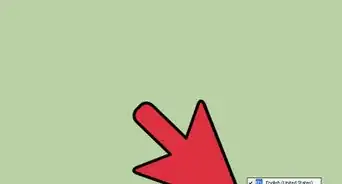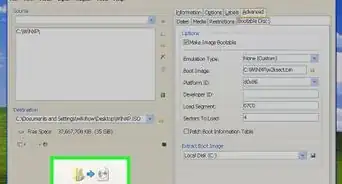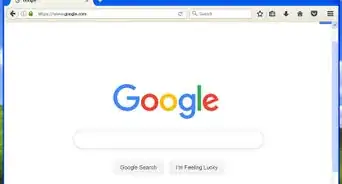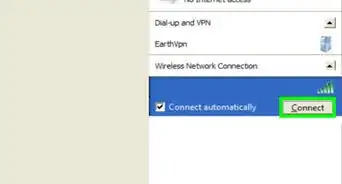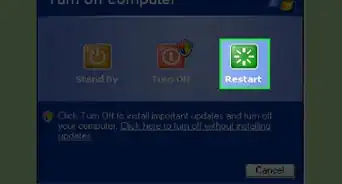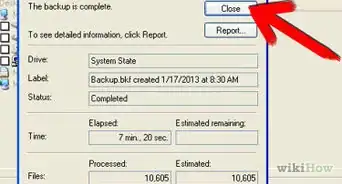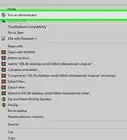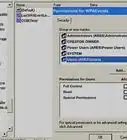X
wikiHow is a “wiki,” similar to Wikipedia, which means that many of our articles are co-written by multiple authors. To create this article, volunteer authors worked to edit and improve it over time.
This article has been viewed 307,232 times.
Learn more...
Audio drivers can be installed in Windows XP if you've downloaded incompatible drivers, have outdated drivers, or if your drivers have become damaged due to a virus, power outage, or other computer problem. Audio drivers can be installed by either downloading important Windows updates, installing software from the disc provided to you by the device manufacturer, or by downloading audio drivers directly from the manufacturer's website.
Steps
Method 1
Method 1 of 3:
Download Windows Updates
-
1Click on the "Start" menu from the desktop of your Windows XP computer.
-
2Click on "Control Panel."Advertisement
-
3Select "Automatic Updates."
-
4Click on the button labeled "Automatic."
-
5Select the day and time you'd like your computer to download Windows updates.
- Select the soonest possible day and time available to download Windows updates and resolve your audio problem immediately.
-
6Click on "Apply." If updated audio drivers are available for download, they will automatically be installed on your computer on the day and time you've selected for the Windows update.
Advertisement
Method 2
Method 2 of 3:
Install Audio Drivers from Manufacturer's Disc
-
1Insert the disc that contains your computer's software drivers into the disc tray of your computer.
-
2Follow the on-screen prompts to re-install audio drivers in Windows XP.
- Refer to your computer's manual or contact the manufacturer directly if you need further assistance with installing the audio drivers using the disc.
Advertisement
Method 3
Method 3 of 3:
Download Audio Drivers from Manufacturer
-
1Click on your computer's "Start" menu.
-
2Click on "Run."
-
3Type "dxdiag" into the dialog box.
-
4Click on "OK."
-
5Click on the tab labeled "Sound."
-
6Write down the name of your computer's sound card displayed next to "Name" under the section labeled "Devices."
-
7Write down the name of the sound card's manufacturer displayed next to "Provider" below the "Drivers" section.
-
8Click on "Exit."
-
9Launch your computer's Internet browser.
-
10Navigate to the website of your computer's audio device manufacturer.
-
11Search the manufacturer's website for audio drivers you can download using the name of your sound card.
- Navigate to the website's "Support" section to find audio drivers if they are not readily visible.
-
12Follow the installation instructions provided on the manufacturer's website to install the audio drivers.
Advertisement
Community Q&A
-
QuestionAccording to services, there is no sound card on the HP computer running WinXP. What should I do?
 Community AnswerOpen the computer chassis (case). Look to see if there is a add-on sound card attached to the motherboard. Also, are there any red, white, yellow connections at the back panel for audio? Those are part of the motherboard. Do you have a software CD with the name of a sound card? Start your PC and open a CD-Rom and insert that CD and boot into the PC. Run that CD from My Computer to install software. If not, if you have it, run the WinXP CD from the desktop to install additional software for audio. If not, do you have the motherboard set up CD? That would also have audio software to install sound. Otherwise, go to cnet.com and/or filehippo.com to find audio software for your motherboard.
Community AnswerOpen the computer chassis (case). Look to see if there is a add-on sound card attached to the motherboard. Also, are there any red, white, yellow connections at the back panel for audio? Those are part of the motherboard. Do you have a software CD with the name of a sound card? Start your PC and open a CD-Rom and insert that CD and boot into the PC. Run that CD from My Computer to install software. If not, if you have it, run the WinXP CD from the desktop to install additional software for audio. If not, do you have the motherboard set up CD? That would also have audio software to install sound. Otherwise, go to cnet.com and/or filehippo.com to find audio software for your motherboard.
Advertisement
References
About This Article
Advertisement