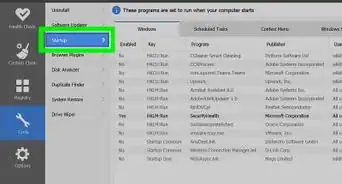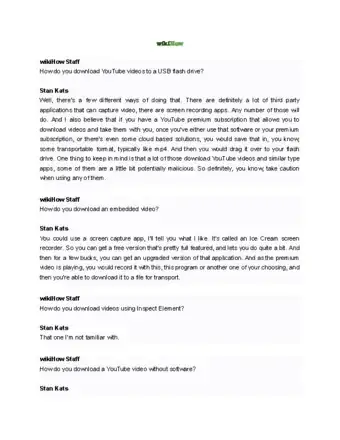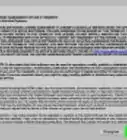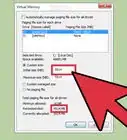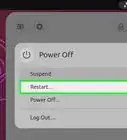This article was written by Stan Kats and by wikiHow staff writer, Jack Lloyd. Stan Kats is the COO and Chief Technologist for The STG IT Consulting Group in West Hollywood, California. Stan provides comprehensive technology & cybersecurity solutions to businesses through managed IT services, and for individuals through his consumer service business, Stan's Tech Garage. Stan has over 7 years of cybersecurity experience, holding senior positions in information security at General Motors, AIG, and Aramark over his career. Stan received a BA in International Relations from The University of Southern California.
This article has been viewed 1,569,388 times.
This wikiHow teaches you how to update the drivers for your video card (also known as a "graphics card") on a Windows 7 computer. You can use your computer's built-in Device Manager to check online for video card updates; if you don't find any that way, your video card's software or the video card manufacturer's website may have drivers you can download.
Steps
Downloading Official Drivers
-
1Determine your computer's video card manufacturer. You can find the video card's name in Device Manager. If you haven't yet used Device Manager or you didn't look at your video card's information, do the following:
- Open Start and click the search bar.
- Type in device manager, then click Device Manager in the menu.
- Expand the "Display adapters" heading by double-clicking it.
- Note the manufacturer and name of the video card you want to update.
-
2Go to the manufacturer's website. This step will vary depending on your video card's creator, but popular manufacturers' websites include the following:
- NVIDIA — https://www.nvidia.com/en-us/
- AMD — https://www.amd.com/us/Pages/AMDHomePage.aspx
- Alienware — https://www.alienware.com/
- If you don't know the website of the manufacturer, type the manufacturer's name and "website" into a search engine to bring up a list of matching results.
Advertisement -
3Find the "Downloads" or "Drivers" section. In most cases, you'll find one of these options at the top of the page, though you may instead need to scroll all the way down to the bottom of the page and look for them under a "Support" (or similar) heading.
- You may need to click a Support tab or link before you can select the Downloads or Drivers section.
-
4Select your video card. Click the name of your video card when asked to select a model.
- You may instead have to enter your video card's name.
-
5Look for an available update. After selecting or searching for your video card, you should see a list of possible update files. Find the most recent one and see if the date is more recent than your last Windows update.
- If you don't know the date of your last Windows update or Device Manager update, you can try downloading and installing the file anyway.
-
6Download an update. If there is an available update, click its link or click Download (or similar) near the update's name to download it onto your computer.
- You may have to confirm the download by selecting a save location or by clicking OK.
- In rare cases, some web browsers will mark driver update files as potentially malicious or indicate that similar files can harm your computer. As long as you are downloading the files directly from the manufacturer's website, you can ignore these warnings.
-
7Install the drivers. Go to the location of the downloaded update file and double-click it, then follow any on-screen prompts to install the drivers.
- If the drivers' file downloaded in a ZIP folder, you'll need to extract the folder by right-clicking it and clicking Extract Here.... You can then open the extracted folder and double-click the drivers' file.
Using Device Manager
-
1
-
2Click the search bar. It's at the bottom of the Start menu.
-
3Search for Device Manager. Type in device manager to do so.
-
4Click Device Manager. It should be near the top of the Start menu. Clicking it opens the Device Manager window.
-
5Expand the "Display adapters" heading. If you don't see at least one indented video card name below the "Display adapters" option in the middle of the Device Manager window, double-click this heading to show the video card(s).
-
6Right-click your video card's name. Doing so prompts a drop-down menu.
- If there are multiple video card names here, right-click the one you want to update.
-
7Click Update Driver Software…. It's in the drop-down menu. A pop-up window will open.
-
8Click Search automatically for updated driver software. It's in the pop-up window. Doing so will search online for available drivers.
-
9Follow any on-screen prompts. If an update is available for your video card, you'll need to click through the on-screen prompts to select, confirm, and install the drivers.
- If you receive a prompt that says your video card is up to date or using the best version of the available software, your video card is probably up to date. If you want to double-check, you can try using the video card's software or using the video card's website.
Using Your Video Card App
-
1Understand when to use this method. If your computer has a dedicated (e.g., aftermarket or additional) video card installed, the video card most likely has its own software installed as well. This software usually provides the option to update the video card's drivers automatically.
- If you already tried using Device Manager to no avail, using your video card's software is a good next step.
-
2Determine your computer's video card manufacturer. You can find the video card's name in Device Manager. If you haven't yet used Device Manager or you didn't look at your video card's information, do the following:
- Open Start and click the search bar.
- Type in device manager, then click Device Manager in the menu.
- Expand the "Display adapters" heading by double-clicking it.
- Note the manufacturer and name of the video card you want to update.
-
3Search your computer for a video card program. Click the search bar at the bottom of the Start menu, then type in the video card's manufacturer name or model name. This will bring up a list of matching software.
- For example, if you have a NVIDIA GeForce video card installed on your computer, you might type in nvidia or geforce here.
- If entering the manufacturer's name doesn't work, try using the video card's name instead.
-
4Open the video card program. Click the program's name in the Start menu to do so. You should see the program open in its own window.
- If you can't find a video card program installed on your computer, you can still try to use the manufacturer's website to locate and download the driver.
-
5Click the Updates or Drivers tab. You'll usually find the proper option in a toolbar at the top of the program's window, but you may need to look around the window in order to find the right tab.
- For some programs, you may have to click a "Menu" icon (e.g., ☰) in the program's window in order to open a toolbar which displays the Updates or Drivers option.
-
6Look for an available driver update. Once you're on the "Updates" or "Drivers" page, look for available updates near the top of the page.
-
7Download and install an available driver. If you do see an available driver, click Download next to it (or below it) to prompt the driver to begin downloading. Once the download is complete, your video card's software will install automatically the driver.
- In some cases, you'll need to launch the installation by clicking Install or similar (for example, the GeForce Experience program requires you to click EXPRESS INSTALLATION to begin the driver's installation).
- You may be prompted to confirm the installation by clicking Yes.
Community Q&A
-
QuestionCan I play games without updating my graphics driver software?
 Community AnswerThis depends on the game in question. You could probably play flash-based games in your web browser, or low-resolution two-dimensional games, but in order to play games built using OpenGL or Direct X, you are going to have to update your graphics drivers.
Community AnswerThis depends on the game in question. You could probably play flash-based games in your web browser, or low-resolution two-dimensional games, but in order to play games built using OpenGL or Direct X, you are going to have to update your graphics drivers. -
QuestionMy PC has 256 MB graphic card of Intel. Can it be upgraded to higher levels?
 Community AnswerIf your graphics are integrated into your CPU, then no. To get better integrated graphics, you need a better CPU. If your graphics card is a stand alone, it can be. Some graphics cards have slots to add more RAM chips; however, most do not, and you'll be better off completely replacing your old card. If you have a desktop, it's best. Laptops usually don't support upgrades like that.
Community AnswerIf your graphics are integrated into your CPU, then no. To get better integrated graphics, you need a better CPU. If your graphics card is a stand alone, it can be. Some graphics cards have slots to add more RAM chips; however, most do not, and you'll be better off completely replacing your old card. If you have a desktop, it's best. Laptops usually don't support upgrades like that. -
QuestionHow do I determine if I need a more powerful GPU to play games?
 Community AnswerDifferent games have different requirements. However, if your frame per second (FPS) rate within games is below 30, you should upgrade your GPU. Check the Recommended System Requirements field of the games you want to play to see if your video card meets the standards.
Community AnswerDifferent games have different requirements. However, if your frame per second (FPS) rate within games is below 30, you should upgrade your GPU. Check the Recommended System Requirements field of the games you want to play to see if your video card meets the standards.
Warnings
- Attempting to forcibly install an older driver file may result in your computer crashing.⧼thumbs_response⧽
Expert Interview
About This Article
To update your video card drivers on Windows 7, first click “Start” and open “Device Manager” by searching for it in the search box. When the program opens, expand the “Display adapters” heading by double-clicking on it. Next, right-click on your video card in the drop-down menu and click “Update driver software.” When a window opens that asks how you want to search for the driver, select “Search automatically for updated driver software.” Then, follow any on-screen prompts to download and install your video card’s latest drivers. For more tips, including how to download your video card’s latest drivers from the manufacturer’s website, read on!
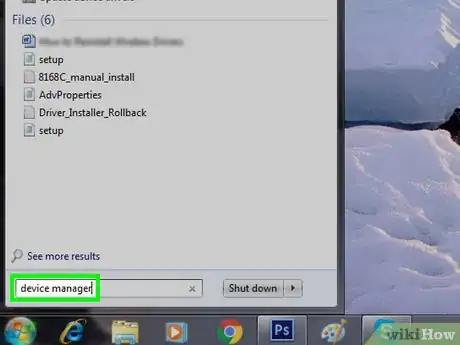
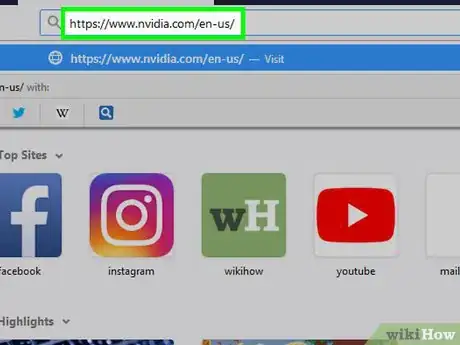
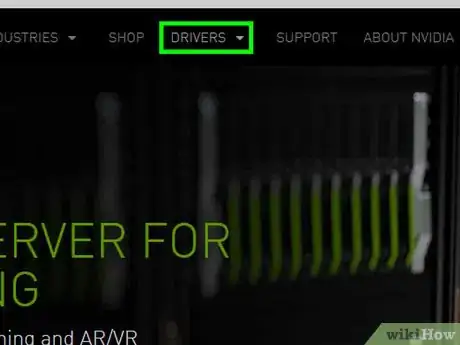
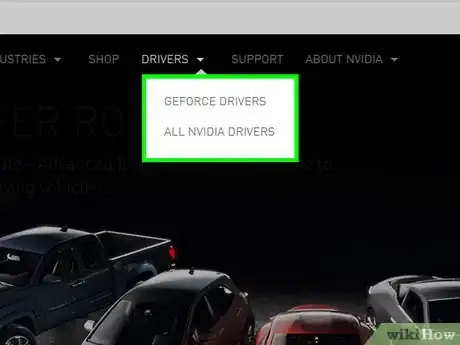
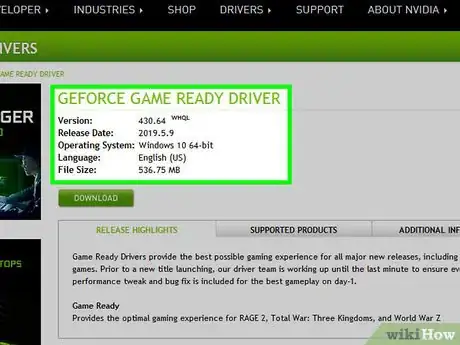
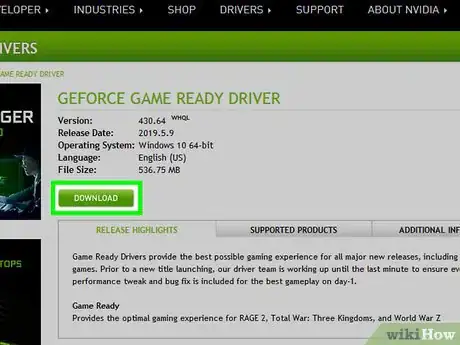
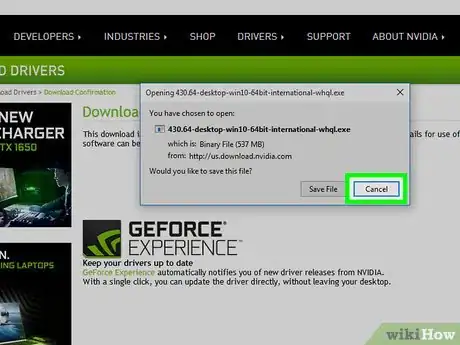
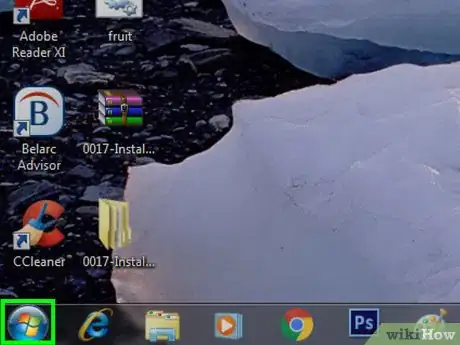

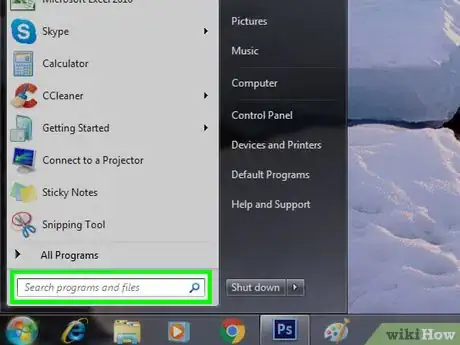
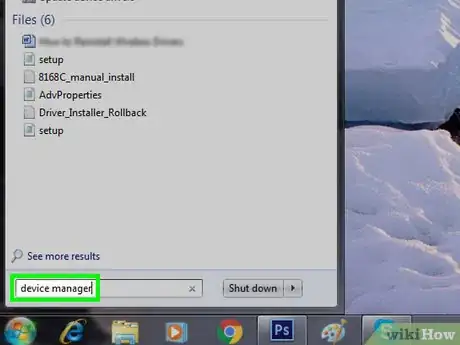
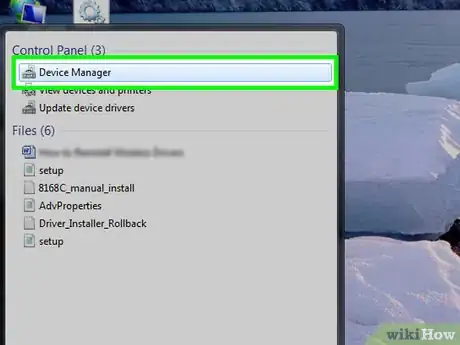
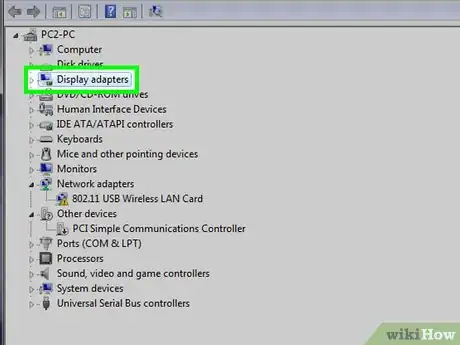
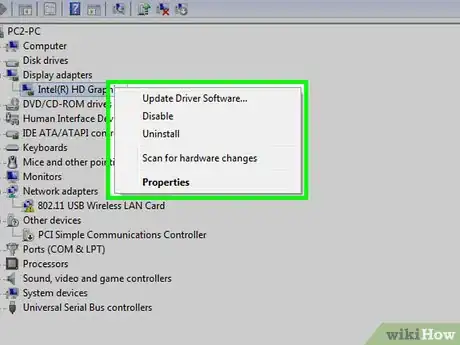
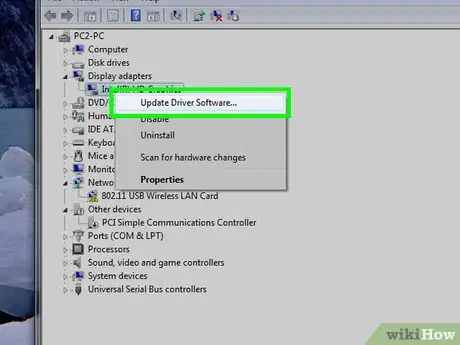
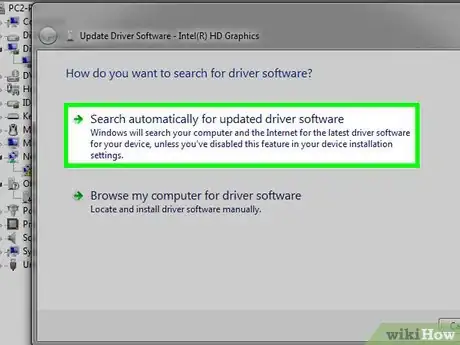
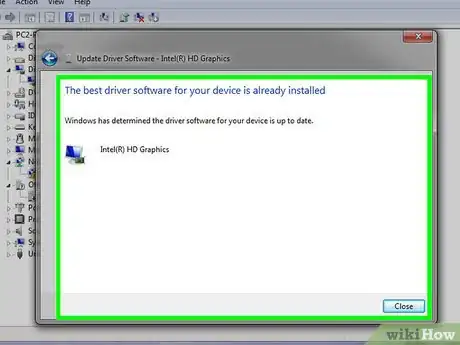
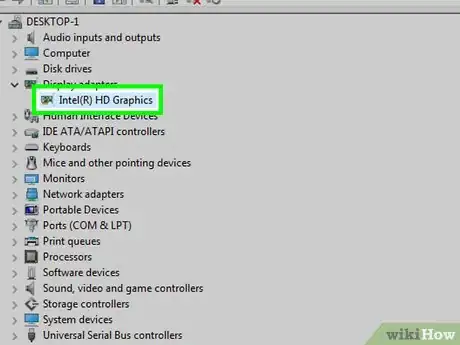
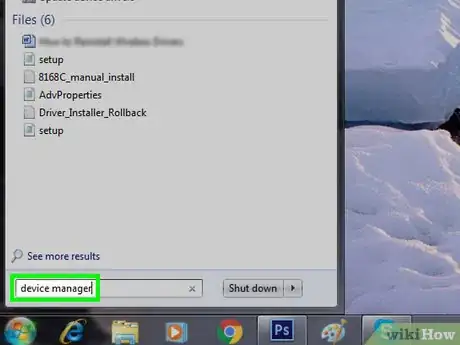
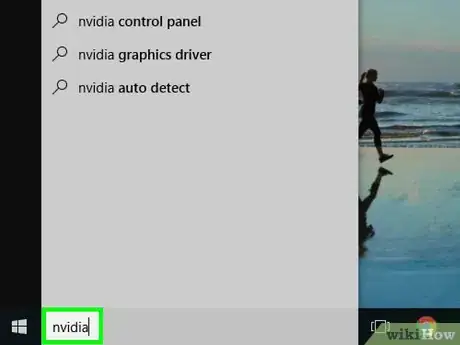
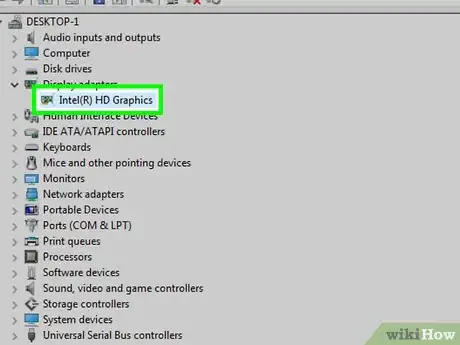
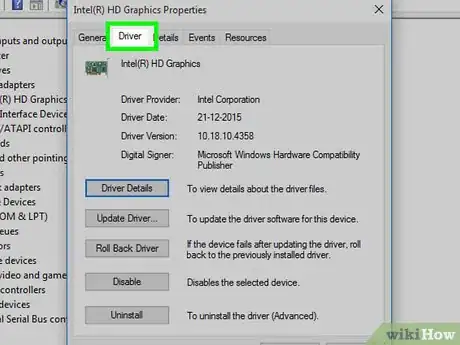
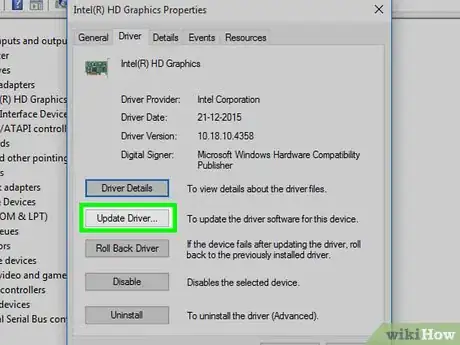
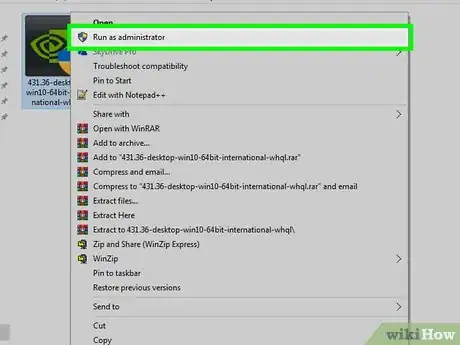
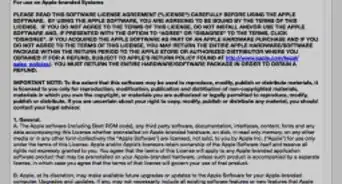

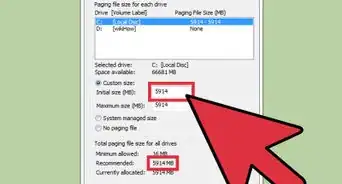
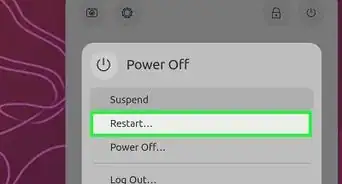

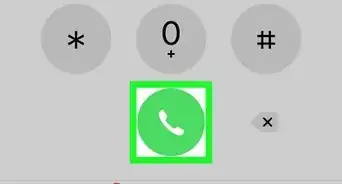
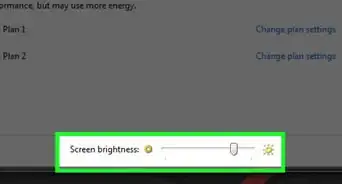
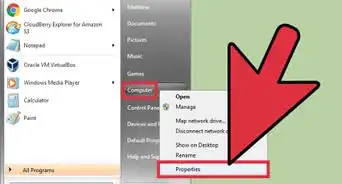
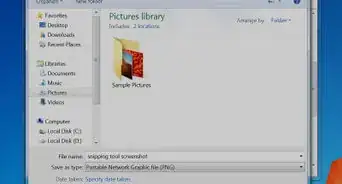
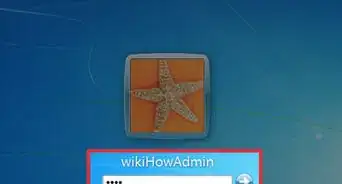
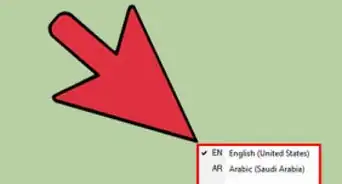
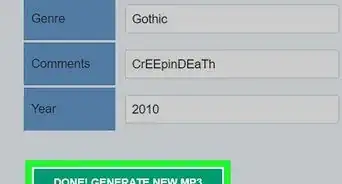
-Step-55-Version-2.webp)