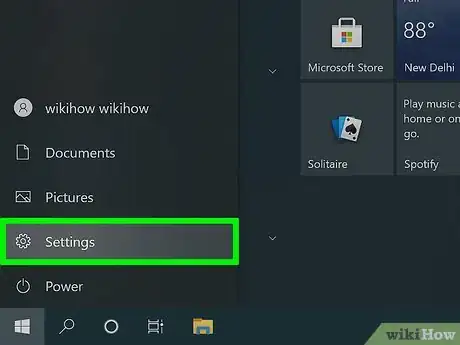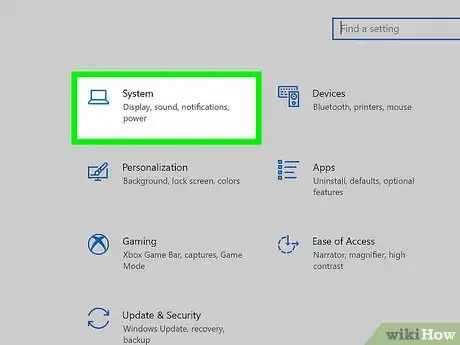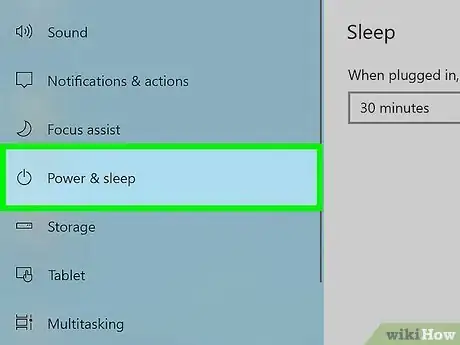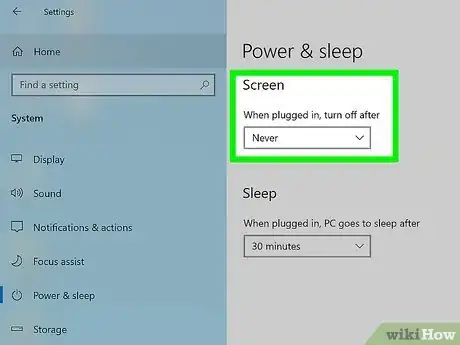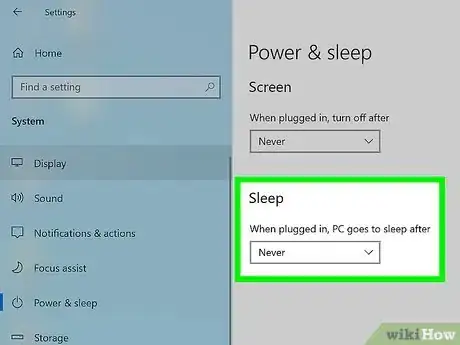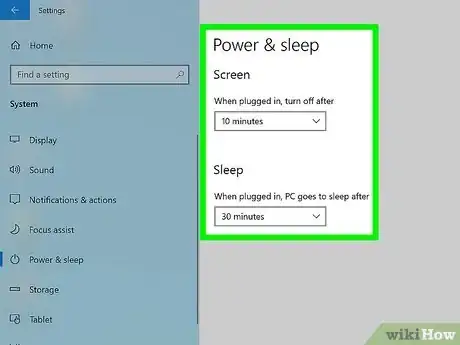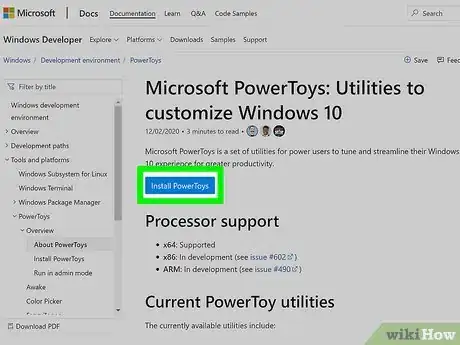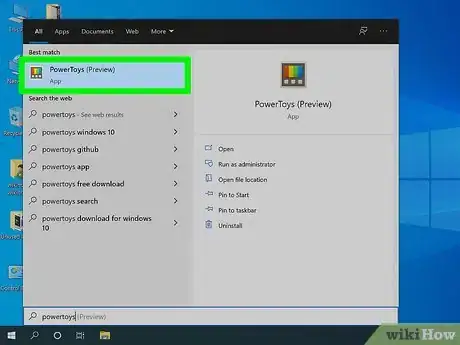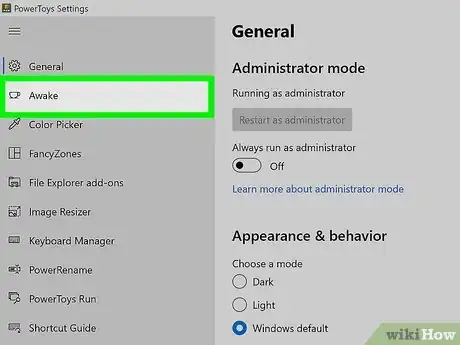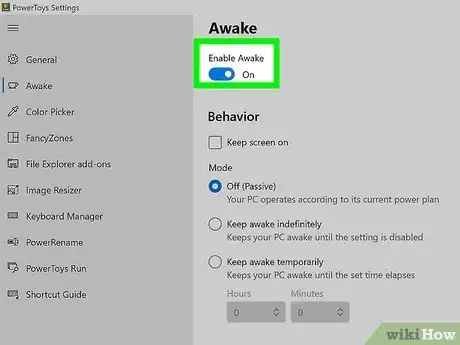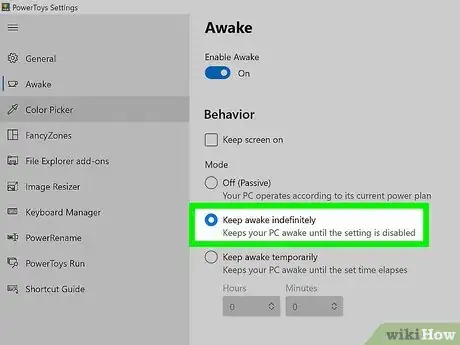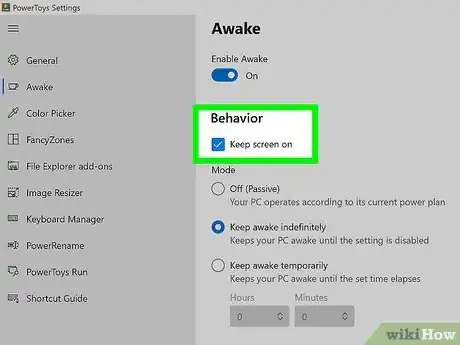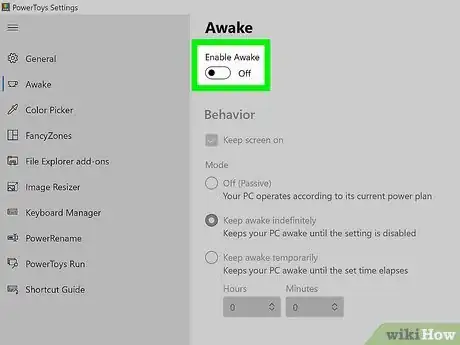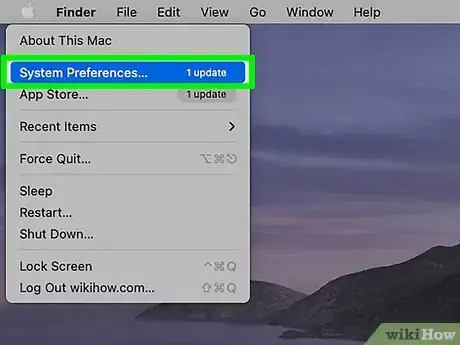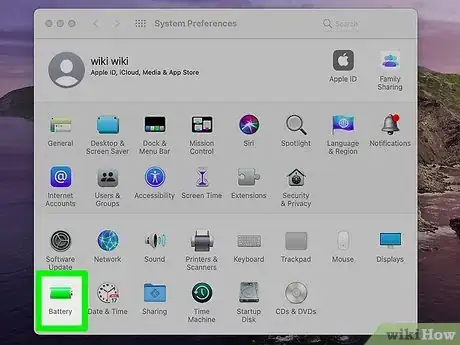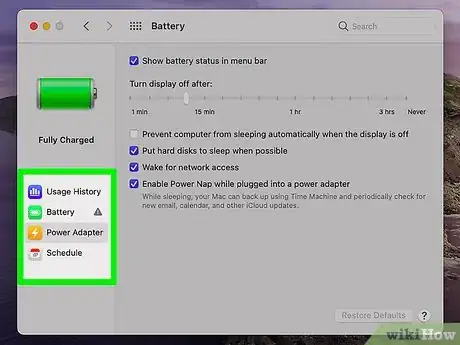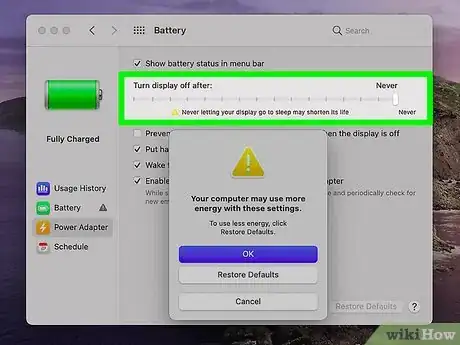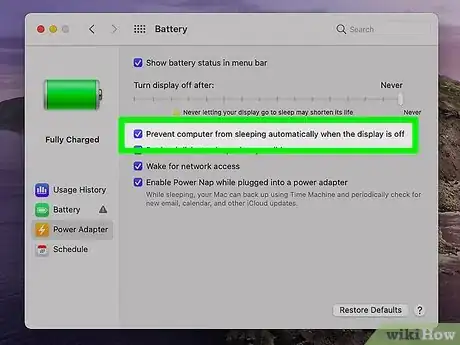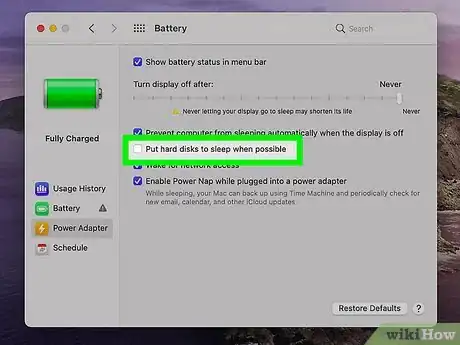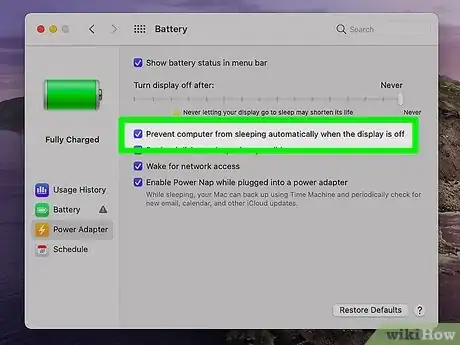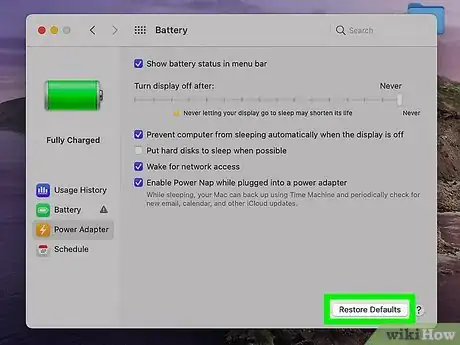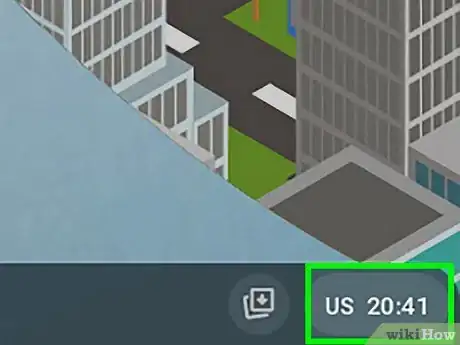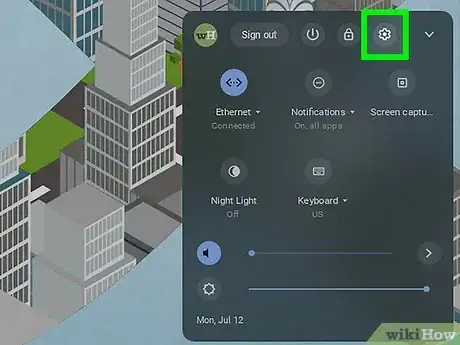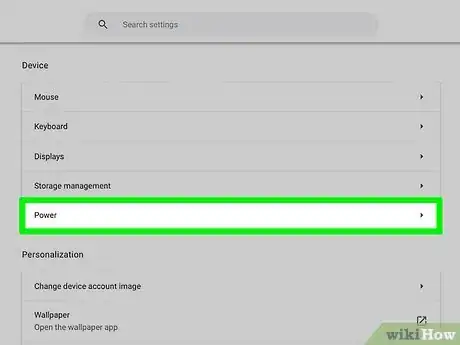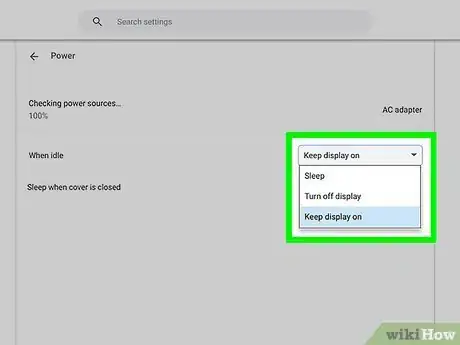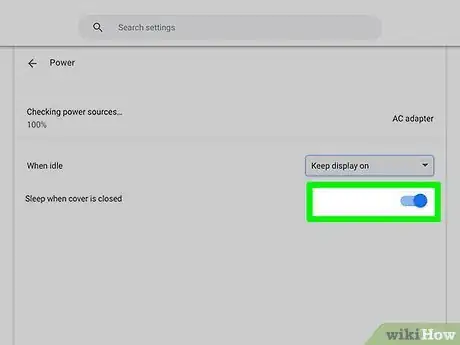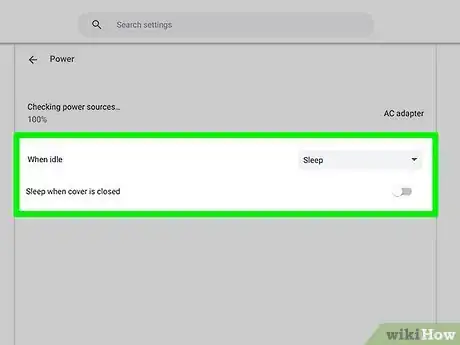This article was co-authored by wikiHow staff writer, Nicole Levine, MFA. Nicole Levine is a Technology Writer and Editor for wikiHow. She has more than 20 years of experience creating technical documentation and leading support teams at major web hosting and software companies. Nicole also holds an MFA in Creative Writing from Portland State University and teaches composition, fiction-writing, and zine-making at various institutions.
This article has been viewed 65,993 times.
Learn more...
This wikiHow teaches you how to prevent your computer from going to sleep when you're not actively typing or moving the mouse. This can be helpful when you're downloading something huge, installing large updates, compiling software, or doing any other activity that requires your computer to stay running while you're not actively using it. Windows, macOS, and ChromeOS all have built-in features that let you keep your computer awake as long as you need to. If you're using Windows, also have the option of installing a Power Toys tool called Awake that makes it extra simple to toggle this feature on and off.
Steps
Using Windows Power Settings
-
1Open your Windows Settings . You'll find this gear icon in the Windows Start menu. You can easily change your power settings any time you want to keep your PC awake while you're not using the computer.
- Windows recently released a tool called Awake as a part of Microsoft's Power Toys app, designed to make it easy to make your computer stay awake as needed without having to change a bunch of settings.[1] If you don't want to change any settings indefinitely, check out the Using Windows Power Toys method to try Awake.
-
2Click the System icon. It's the first icon in the Settings panel.Advertisement
-
3Click Power & sleep. It's in the left panel. This displays your power and sleep settings.
- You may want to make a note of your current settings so you can easily change them back in the future.
-
4Select Never from the "Screen" menu(s). If you're using a laptop, you'll have two menus under Screen—one for the PC when it's running on battery power, and another for when it's plugged in. If you don’t want the screen to ever turn off, set both options to Never. If you're using a desktop PC, you'll just need to choose this option once.
- Keeping the monitor from going to sleep can shorten its lifespan, so try not to use this feature for an extended period of time. You can still prevent your PC from going to sleep while allowing the monitor to turn itself off as needed—just continue with this method to learn how.
-
5Select Never from the "Sleep" menu(s). Again, if you're using a laptop, you'll have separate menus for running on battery power versus running while plugged in. Choosing Never here prevents your computer from going in to sleep mode.
-
6Change your settings back when you're finished with your task. Unless the computer really needs to be up and running 24 hours a day, seven days a week, you'll want to change your settings back to something more economical at some point. Don't forget to return to Settings > System > Power & sleep to change "Never" to a finite period of time.
Using Windows Power Toys
-
1Install Windows Power Toys. Power Toys is an app that contains a set of tools for Windows power users, including the Awake tool. Awake is a tool that runs in your system tray (near the clock) and allows you toggle "permanent" awake mode on and off as needed. This is handy if you don't want to change your regular power settings. Here's how to get Power Toys.
- Go to https://docs.microsoft.com/en-us/windows/powertoys/install.
- Click the blue Install Power Toys button to go to the latest download page.
- Click the file called PowerToysSetup-0.41.4-x64.exe (the name will vary as the files are updated) and click Save to start the download.
- Double-click the downloaded file.
- Click Yes when prompted to give permission for the installer to run.
- Click Next to start the installer.
- Click Next after reading the license terms.
- Choose whether you want to create a Power Toys shortcut on the desktop, and whether you want Power Toys to automatically open when you sign in to Windows.
- Click Next and then Install.
- Click Finished when Power Toys finishes installing.
-
2Open Power Toys. If it doesn't open automatically, you can launch it by clicking Power Toys (Preview) in the Windows Start menu.
-
3Click the Awake tab. It's in the left panel.
-
4Click Settings. It's the option with a gear at the bottom of the window.
-
5
-
6Select Keep awake indefinitely. This is under the "Mode" header. Selecting this option means that your computer will not shut down as long as Awake mode is enabled.
- If you'd rather this mode end automatically, choose Keep awake temporarily and choose how long you would like the computer to stay awake.
-
7Check the box next to "Keep screen on" (optional). Your monitor may still go to sleep after a period of idle time, even if the computer stays awake. If you want the screen to stay active as well, check this box.
- Keeping the monitor from going to sleep can shorten its lifespan, so try not to use this feature for an extended period of time.
-
8Toggle Awake mode on and off. If you set Awake to run indefinitely, your computer will stay awake until you shut it down. When you're ready to turn off Awake mode, here's how you can do it:
- Right-click the Awake icon on your system tray—it's the blue coffee cup. Click the up-arrow near the system clock if you don't see this icon.
- Select Mode.
- Select Off to turn off Awake mode, or choose how long you want to keep the computer awake (if turning the feature on).
Using a Mac
-
1Open your System Preferences. You'll find this option in the Apple menu at the top-left corner of the screen.
-
2Click Battery. It's the battery icon in your System Preferences window.
- The energy and sleep settings on your Mac will vary by model. If you don't see one of the options in this method, just continue to the next step.
-
3Select a power mode tab (if using a laptop). If you want to adjust the sleep settings for your Mac when it's running on battery power, click the Battery tab. Or, to adjust the sleep settings for a Mac while it's plugged in, click the Power Adapter tab.
- You'll need to configure sleep settings for each power mode separately.
-
4Drag the "Turn display off" or "Display sleep" slider all the way to the right (optional). The rightmost position, which is labeled "Never," prevents your screen from turning off on its own. The name of this slider can vary by Mac.
- As indicated by the alert below the slider, preventing the monitor from going to sleep can shorten its lifespan. Because of this, you should avoid selecting "Never" unless you have a really good reason to do so. You can still prevent the computer from going to sleep while allowing the monitor to turn itself off as needed. Just continue with this method to learn how.
-
5Drag the "Computer sleep" slider all the way to the right. Not all Macs have this slider, so don't panic if you don't see it. If you do have it, dragging the slider all the way to the right sets it to Never, which means your Mac will never turn off (even if you allow the display to sleep).[2]
- If you don't have this slider, just continue to the next step.
-
6Check the box next to "Prevent computer from sleeping automatically when the display is off." This option ensures that your computer stays on even if the monitor goes to sleep.
- You won't see this option if you had a "Computer sleep" slider.
-
7Remove the checkmark from "Put hard disks to sleep when possible." Turning off this option prevents your Mac from putting the hard drives to sleep to save power.
-
8Check the box next to "Prevent computer from sleeping automatically when the display is off." If you are using a laptop, you'll need to click over to the Power Adapter tab to see this option. Unchecking this option ensures that even if you turn off the display (or it goes to sleep), your computer will still be awake.[3]
-
9Change your settings back when you're finished with your task. Unless your Mac really needs to be up and running 24 hours a day, you'll want to change your settings back to something more economical when you're finished with the task you need to run without interruption.
- Return to System preferences > Energy Saver to allow your computer some rest in the future.
Using a Chromebook
-
1Click the clock. It's at the bottom-right corner of the screen.[4]
-
2Click Settings. It's the gear icon on the menu.
-
3Click Device. You'll see it on the left side.
-
4Click Power. This displays your Chromebook's power settings.
-
5Select Keep display on for both options under "While idle." If you choose this option for both "While charging" and "While on battery," your Chromebook will not go to sleep as long as the lid remains open.
-
6
-
7Change your settings back when you're finished with your task. Unless your Chromebook really needs to be up and running 24 hours a day, you'll want to change your settings back to something more economical at some point.
- Click the clock and select Settings > Device > Power so you can allow your computer to sleep in the future.
References
About This Article
1. Open your Windows Settings.
2. Click System.
3. Click Power & sleep.
4. Select Never from all menus.