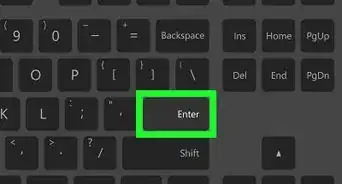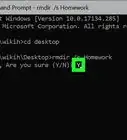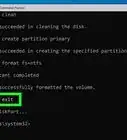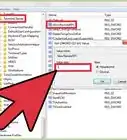wikiHow is a “wiki,” similar to Wikipedia, which means that many of our articles are co-written by multiple authors. To create this article, 12 people, some anonymous, worked to edit and improve it over time.
This article has been viewed 51,060 times.
Learn more...
To kill processes on your computer, you would normally use the Windows Task Manager. The Windows Task Manager is a program designed to help you manage the processes running on your computer. Although the Task Manager is sufficient for most circumstances, it is designed to prevent users from ending processes that it believes are critical which can result in some errors when you try to kill those processes using it. Additionally, some frozen programs may not terminate if you attempt to kill them from Task Manager. When you encounter problems such as these, you're not out of options. A program called Command Prompt may be able to kill processes that Task Manager can't. If you want to kill a process on your computer using Command Prompt, read on!
Steps
Viewing Processes Currently Running on Your Computer
-
1Start Task Manager. Press the Ctrl key, the ⇧ Shift key, and the Esc key in consecutive order at the same time to open Task Manager.
-
2View the names of the running processes and identify the problematic process. Click the Processes tab in Task Manager and find the name of the process that you want to kill.
- Windows 8/8.1 users should click the Details tab.
- If a program that is currently running on your screen is frozen and you want to kill it, an easy way to find its name is to click the Applications tab (Processes tab in Windows 8/8.1), right click the window's name, then click Go to process (Go to details in Windows 8/8.1).
- If the Task Manager window does not display any tabs, double-click in the indicated space in the window to show them.
Killing Processes Currently Running on Your Computer
-
1Open the Start menu. Press the ⊞ Win key.
-
2Start Command Prompt as an Administrator. Right click the first result that appears in the Start menu and click Run as Administrator.
- If a User Account Control dialog appears, click Yes on it.
-
3Type taskkill /f /im into Command Prompt.
-
4Space at least once after completing the previous step, type a quotation mark, type the name of the process you want to kill, then type another quotation mark to top it off.
-
5Kill the process. Press the ↵ Enter key.
- Command Prompt should display a message similar to SUCCESS: The process "example.exe" with PID 0000 has been terminated.
Warnings
- Do not kill critical Windows processes using this method. If you kill a Windows-reliant process using Command Prompt, you might cause system instability or crashes.⧼thumbs_response⧽


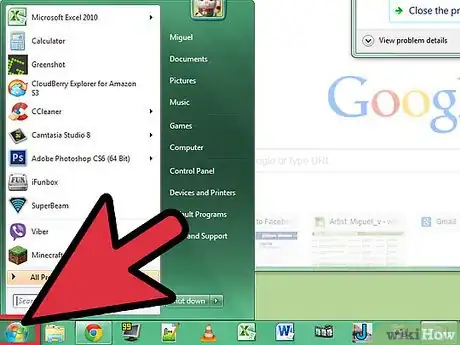
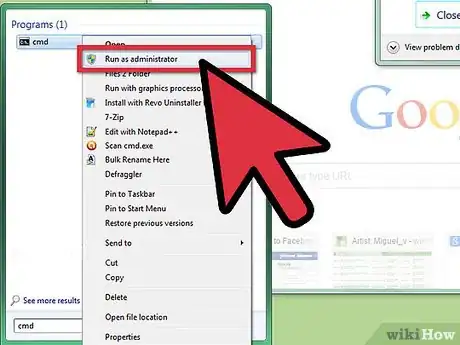

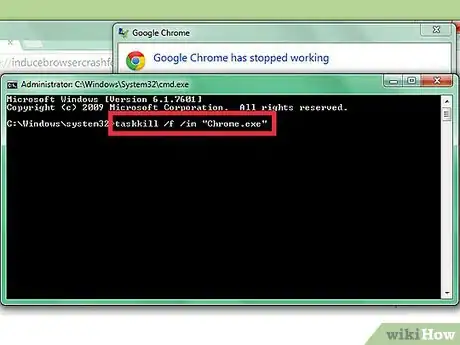
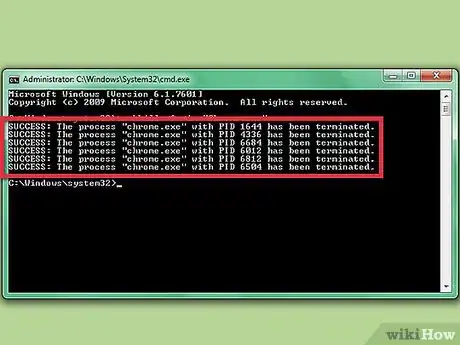
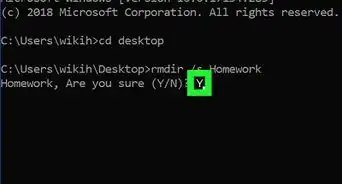
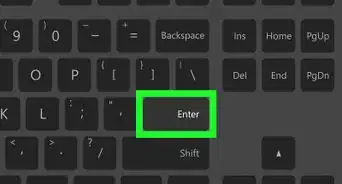
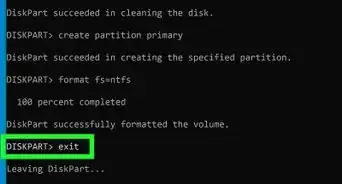
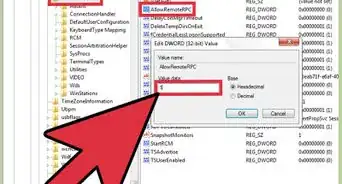
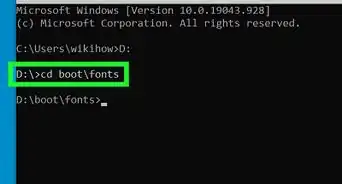
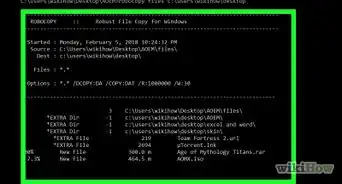
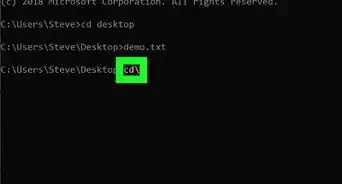
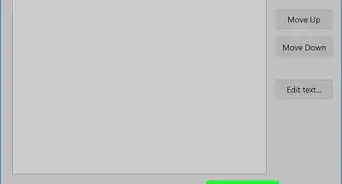
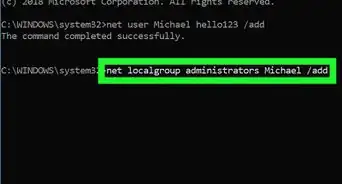
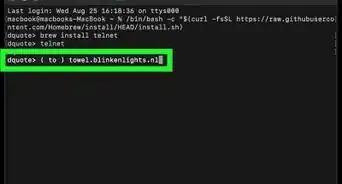
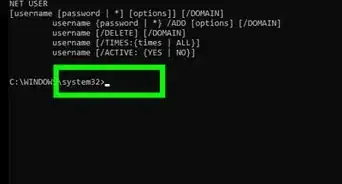
-Step-9-Version-3.webp)
-Files-in-Command-Prompt-Step-6.webp)