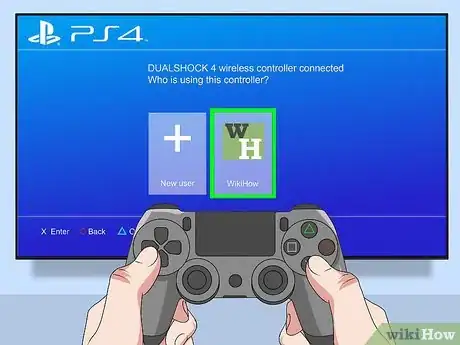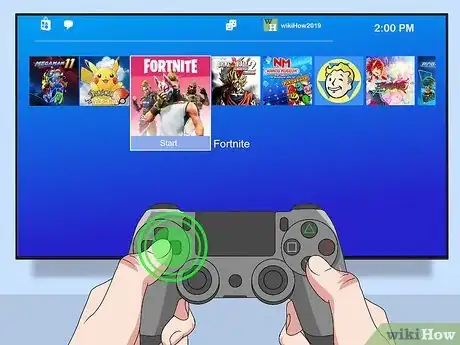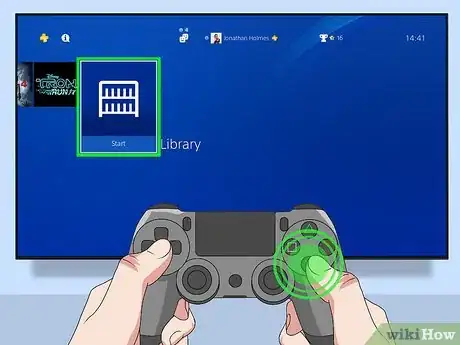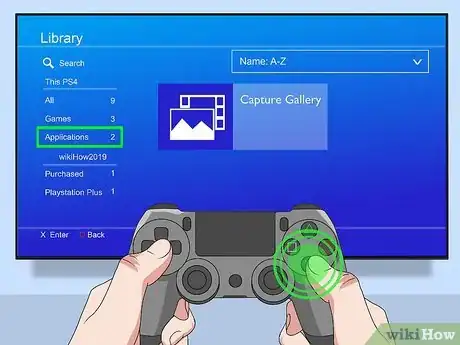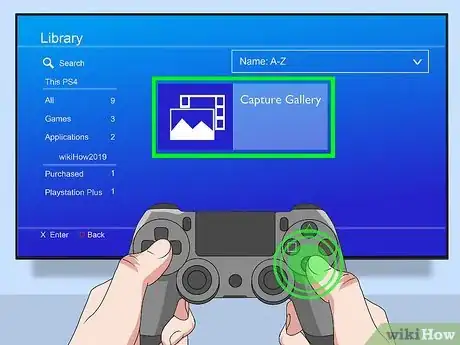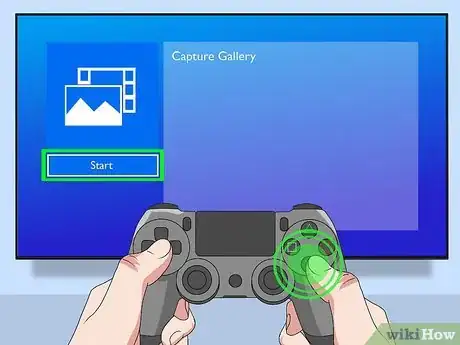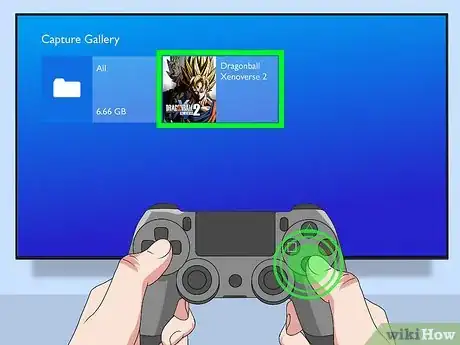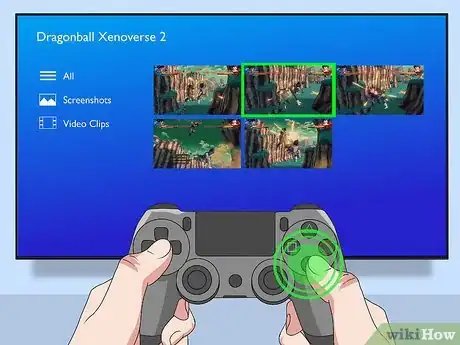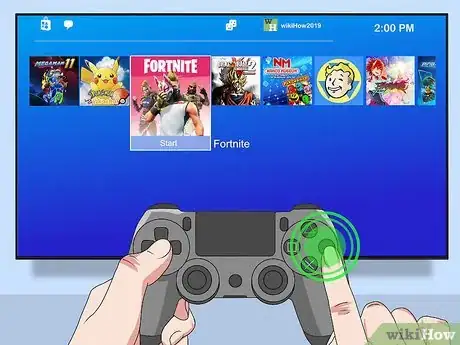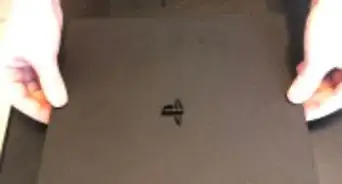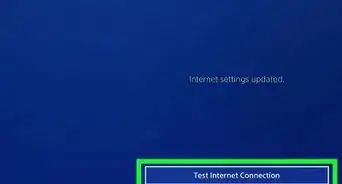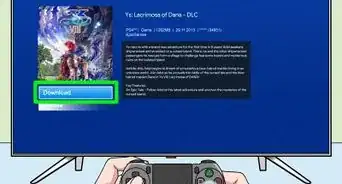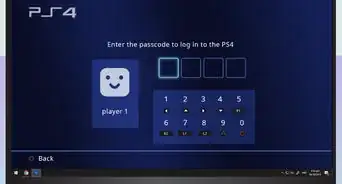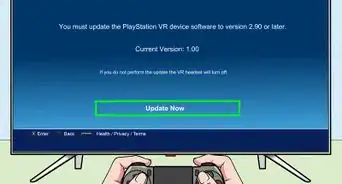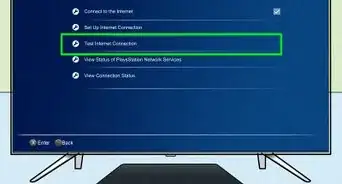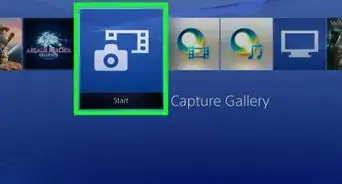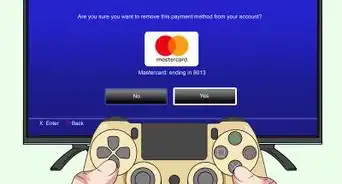This article was co-authored by wikiHow staff writer, Travis Boylls. Travis Boylls is a Technology Writer and Editor for wikiHow. Travis has experience writing technology-related articles, providing software customer service, and in graphic design. He specializes in Windows, macOS, Android, iOS, and Linux platforms. He studied graphic design at Pikes Peak Community College.
This article has been viewed 237,991 times.
Learn more...
Sharing has never been easier and more fun with the fourth-generation PlayStation. With the latest version of the popular console, you can take photos and record videos of the games you play using the “Share” button on the PS4 controller. But where do these screenshots get stored to? Locating saved videos and screenshots on your PlayStation 4 is actually very quick and simple.
Steps
-
1Enable the controller. After switching on your PS4, you’ll be prompted to press the PS button at the center of your controller. Doing so will enable your wireless PS4 controller and load the login screen on your television.
-
2Select your user profile. Each user profile and icon is displayed when you first enable the controller. Use the controller to highlight your user profile and press X to log in.
- Some user profiles require a password to log in. If your user profile requires a password, press the button combination on the controller you set up as your password.
Advertisement -
3Open the Dynamic Menu. PlayStation 4’s interactive home screen is called the Dynamic Menu. You can navigate around the Dynamic Menu using the arrow keys on your controller or the left stick. Press the right arrow key, and move all the way to the end of the menu icons where you’ll find the “Library.”
-
4Open the Library. Highlight the library icon (a stack of books) and press the X button on your controller to enter the Library. The Library contains all the various media saved on your PlayStation 4, such as games, apps, add-on purchases you’ve downloaded for different games, the Internet browser, music files, and many more.
-
5Select Applications. It's in the sidebar menu to the left next to an icon with 4 squares. Navigate to this option in the sidebar to the left and press X on the controller to open it.
Note: This displays all the non-game apps you have installed on your Playstation 4.
-
6Open the Capture Gallery. It has a blue icon with an image that resembles a photograph and a filmstrip. Navigate to this icon using the arrow keys on the controller and press X to open the Capture Gallery.
-
7Select Start. It's below the large Capture Gallery icon on the left. Highlight this button with the controller and press X on the controller to open the app.
-
8Navigate to a game or app. All images and videos recorded in the Capture Gallery are organized by the game or app the image or video is from. Highlight the game or app that has images or video you want to view and press X on the controller. This displays all videos and images from that game or app.
- Alternatively, you can select All to view all images and videos on your Playstation 4. It has an icon that resembles a folder. Images have an icon that resembles a photograph with mountains in the lower-left corner. Videos have an image that resembles a filmstrip in the lower-left corner.
-
9Open a video or screenshot. Use the arrow buttons or left stick to highlight the image or video you want to view and press X on the controller to open it. This displays the video on the screen.
- Alternatively, you can press and hold the Share button on the controller to upload the video or photo to Facebook, Twitter, or YouTube. Then select the social media service you want to share the image or video to.
- You must link your Facebook, Twitter, or YouTube account to your Playstation Network account to be able to share photos and videos online.
- To copy an image or video to a flash drive, insert the flash drive into one of the USB ports on the front of the Playstation 4. Then highlight the image or video in the Capture Gallery and press Options on the controller. Select Copy to USB Storage Device in the menu to the right.
- The SHAREfactory app on Playstation 4 lets you edit videos, create a video sequence, add intros, stickers, text, etc to videos and images on Playstation 4.
-
10Return to the Dynamic Menu when you’re done. Once you’re done, press the O button on your controller to go back the Library menu. Press the O' button once more, and you’ll be taken back to the Dynamic Menu.
Community Q&A
-
QuestionDo they have the capture gallery on the PlayStation app?
 Community AnswerNo, I don't think so. You can only access your screenshots and saved videos on your PlayStation 4.
Community AnswerNo, I don't think so. You can only access your screenshots and saved videos on your PlayStation 4. -
QuestionHow do I share from this place previously recorded videos?
 Community AnswerWhen you are selecting a video, push the options button, then select the share option in the list. Other options within that share list allow you to send to friends or social media (Facebook, twitch, YouTube).
Community AnswerWhen you are selecting a video, push the options button, then select the share option in the list. Other options within that share list allow you to send to friends or social media (Facebook, twitch, YouTube).
About This Article
1. Power on the Playstation 4 and press the PS button on the controller.
2. Select your user profile and press "X" on the controller.
3. Navigate to the Library icon in the Dynamic menu of the Playstation 4.
4. Select Applications in the sidebar menu to the left.
5. Highlight the Capture Gallery and press "X" to open it.
6. Highlight Start on the screen and press "X" on the controller.
7. Navigate to the game or app icon and press "X" on the controller to open it.
8. Highlight an image or video and press "X" on the controller.