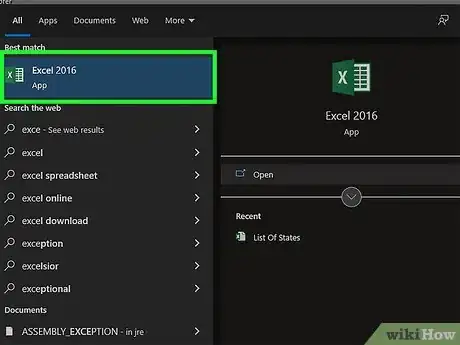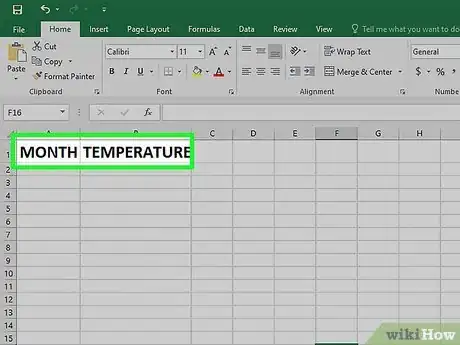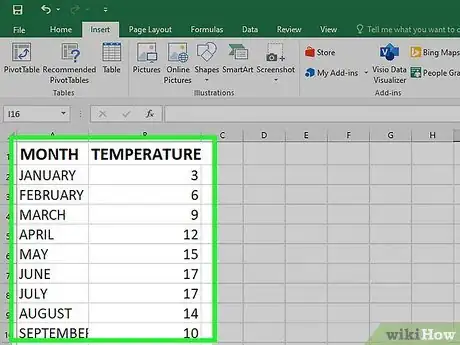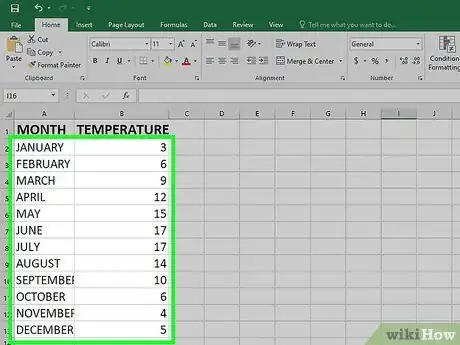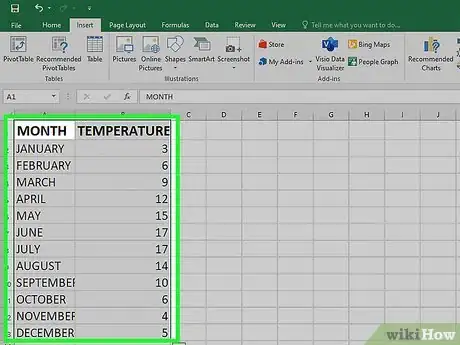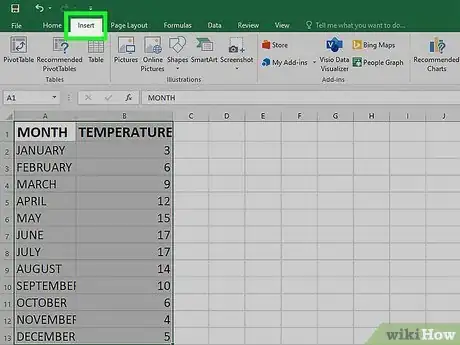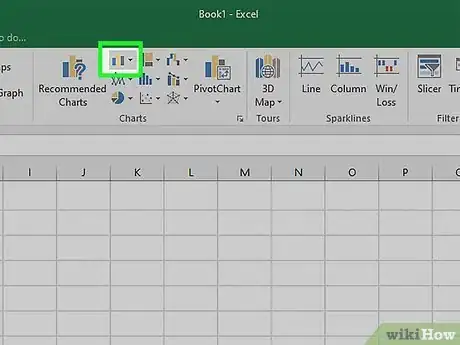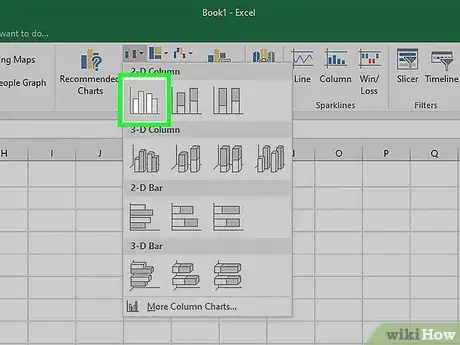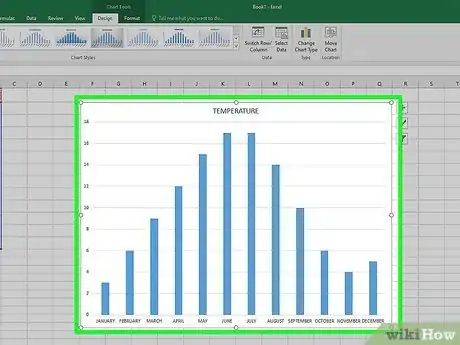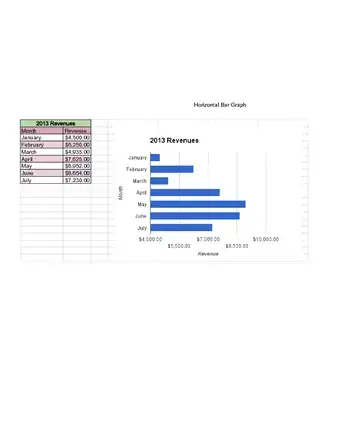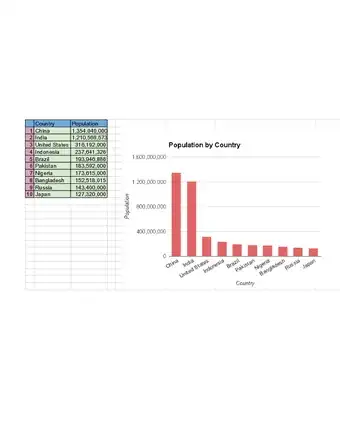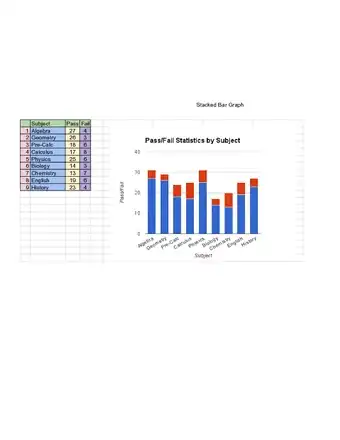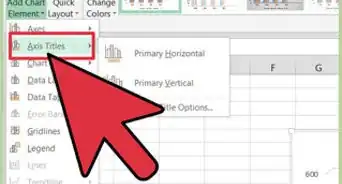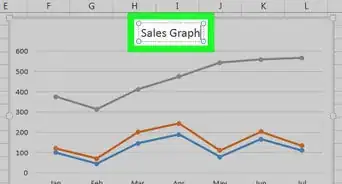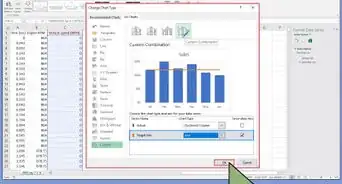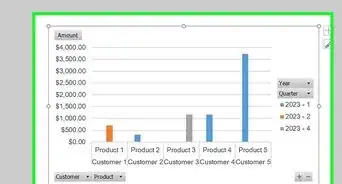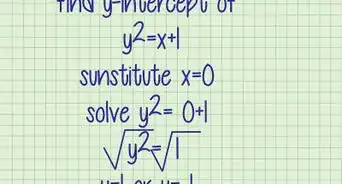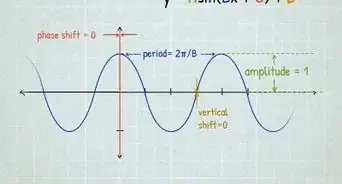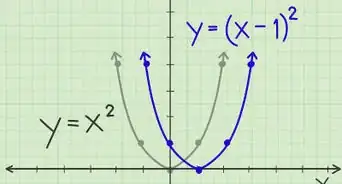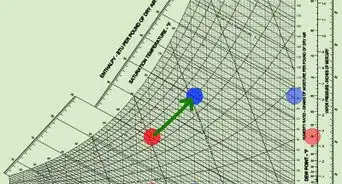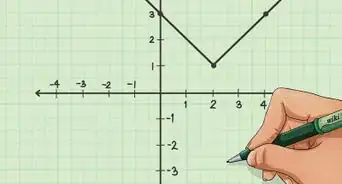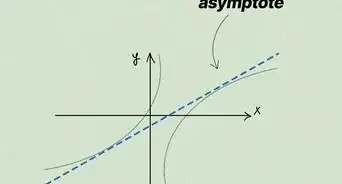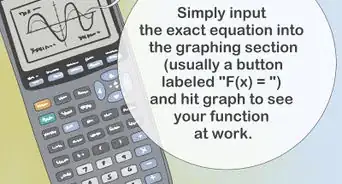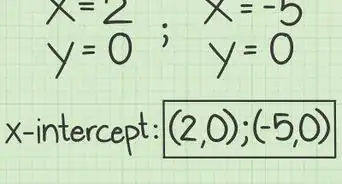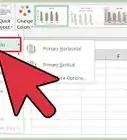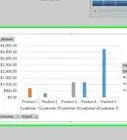This article was co-authored by wikiHow staff writer, Darlene Antonelli, MA. Darlene Antonelli is a Technology Writer and Editor for wikiHow. Darlene has experience teaching college courses, writing technology-related articles, and working hands-on in the technology field. She earned an MA in Writing from Rowan University in 2012 and wrote her thesis on online communities and the personalities curated in such communities.
This article has been viewed 1,265,071 times.
Learn more...
It's easy to spruce up data in Excel and make it easier to interpret by converting it to a bar graph. A bar graph is not only quick to see and understand, but it's also more engaging than a list of numbers. This wikiHow article will teach you how to make a bar graph of your data in Microsoft Excel.
Steps
Adding Data
-
1Open Microsoft Excel. It resembles a white "X" on a green background.
- A blank spreadsheet should open automatically, but you can go to File > New > Blank if you need to.
- If you want to create a graph from pre-existing data, instead double-click the Excel document that contains the data to open it and proceed to the next section.
-
2Add labels for the graph's X- and Y-axes. To do so, click the A1 cell (X-axis) and type in a label, then do the same for the B1 cell (Y-axis).
- For example, a graph measuring the temperature over a week's worth of days might have "Days" in A1 and "Temperature" in B1.
Advertisement -
3Enter data for the graph's X- and Y-axes. To do this, you'll type a number or word into the A or B column to apply it to the X- or Y- axis, respectively.
- For example, typing "Monday" into the A2 cell and "70" into the B2 field might show that it was 70 degrees on Monday.
-
4Finish entering your data. Once your data entry is complete, you're ready to use the data to create a bar graph.
Creating a Graph
-
1Select all of your data. To do so, click the A1 cell, hold down ⇧ Shift, and then click the bottom value in the B column. This will select all of your data.
- If your graph uses different column letters, numbers, and so on, simply remember to click the top-left cell in your data group and then click the bottom-right while holding ⇧ Shift.
-
2Click the Insert tab. It's in the editing ribbon, just right of the Home tab.
-
3Click the "Bar chart" icon. This icon is in the "Charts" group below and to the right of the Insert tab; it resembles a series of three vertical bars.
-
4Click a bar graph option. The templates available to you will vary depending on your operating system and whether or not you've purchased Excel, but some popular options include the following:
- 2-D Column - Represents your data with simple, vertical bars.
- 3-D Column - Presents three-dimensional, vertical bars.
- 2-D Bar - Presents a simple graph with horizontal bars instead of vertical ones.
- 3-D Bar - Presents three-dimensional, horizontal bars.
-
5Customize your graph's appearance. Once you decide on a graph format, you can use the "Design" section near the top of the Excel window to select a different template, change the colors used, or change the graph type entirely.
- The "Design" window only appears when your graph is selected. To select your graph, click it.
- You can also click the graph's title to select it and then type in a new title. The title is typically at the top of the graph's window.[1]
Sample Bar Graphs
Community Q&A
-
QuestionHow can I change the graph from horizontal to vertical?
 Community Answer'Bar Graph' is horizontal. 'Column Chart' is the same but vertical, so use that instead.
Community Answer'Bar Graph' is horizontal. 'Column Chart' is the same but vertical, so use that instead. -
QuestionHow do I move an Excel bar graph to a Word document?
 Community AnswerYou can copy and paste the graph. Do this the same way you'd copy and paste regular text.
Community AnswerYou can copy and paste the graph. Do this the same way you'd copy and paste regular text. -
QuestionHow do I adjust the bar graph width in Excel?
 Community AnswerClick on the element you want to adjust. For example, if you want to adjust the width of the bars, you would click on the bars. If that doesn't bring up options, try right clicking. Decreasing the gap width will make the bars appear to widen. If you have more than one set of data (i.e. the cost of two or more items over a given time span), you can also adjust the series overlap. If you're not satisfied with the automatic layout of the axes, you can adjust these at your own peril.
Community AnswerClick on the element you want to adjust. For example, if you want to adjust the width of the bars, you would click on the bars. If that doesn't bring up options, try right clicking. Decreasing the gap width will make the bars appear to widen. If you have more than one set of data (i.e. the cost of two or more items over a given time span), you can also adjust the series overlap. If you're not satisfied with the automatic layout of the axes, you can adjust these at your own peril.