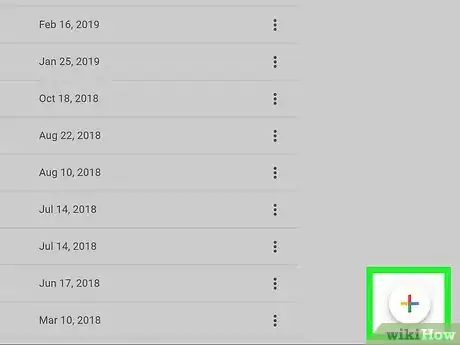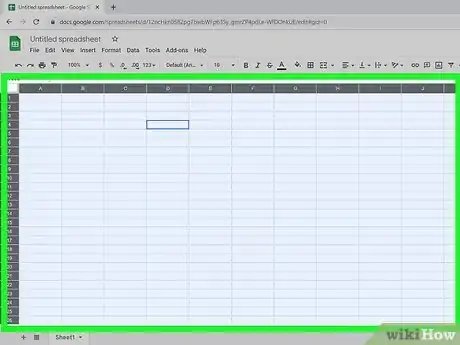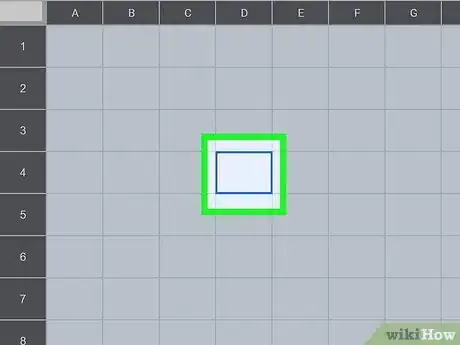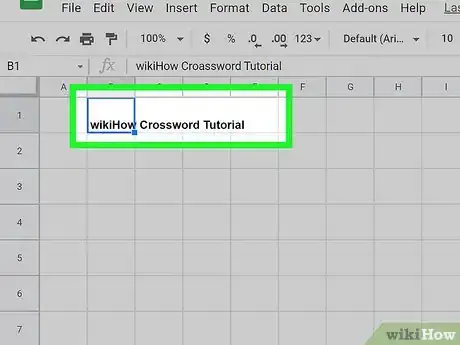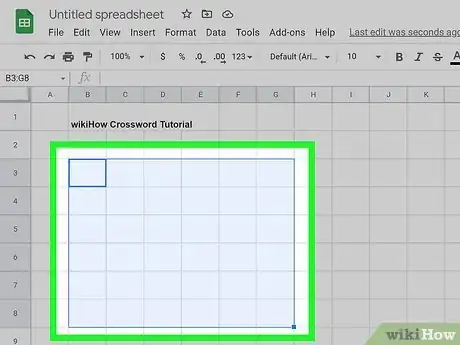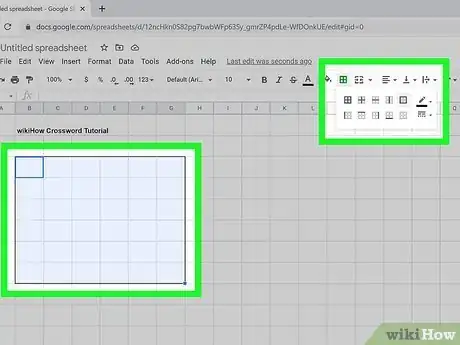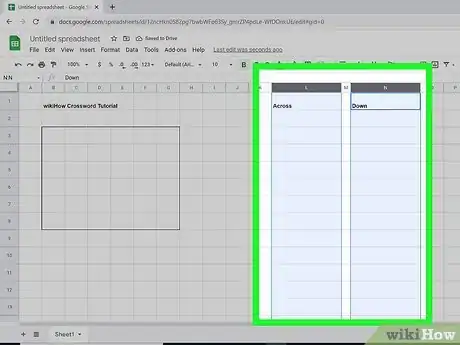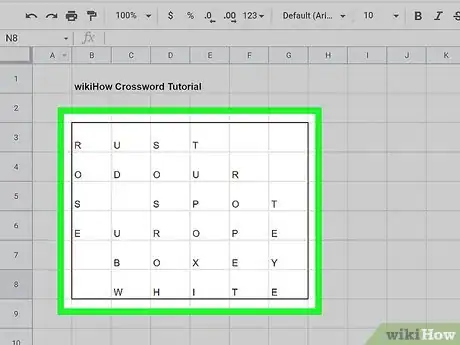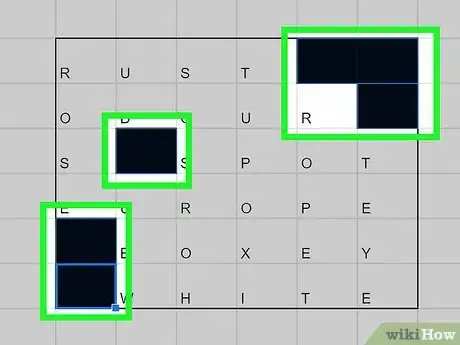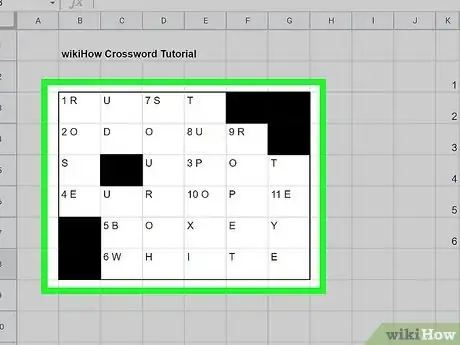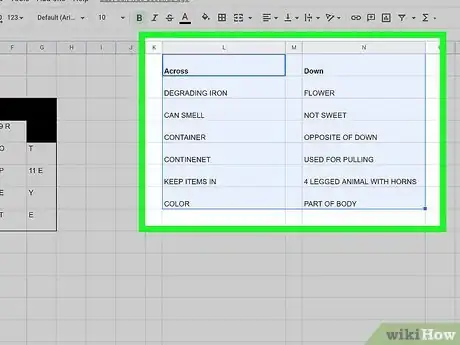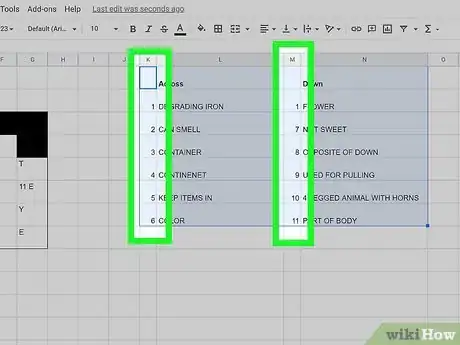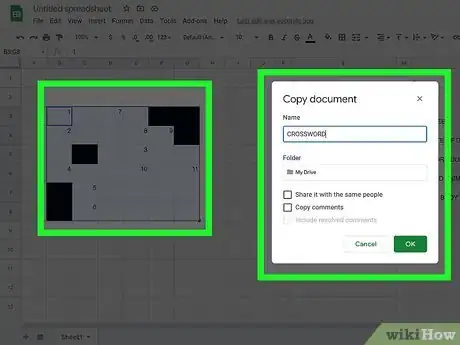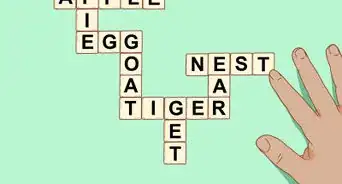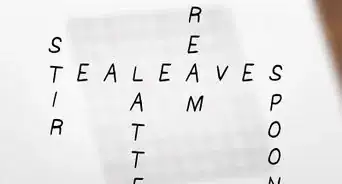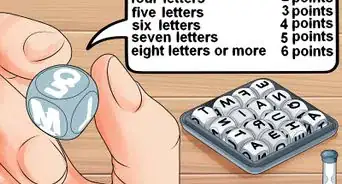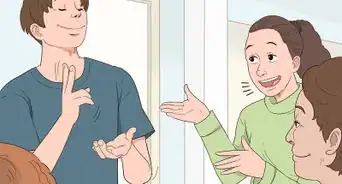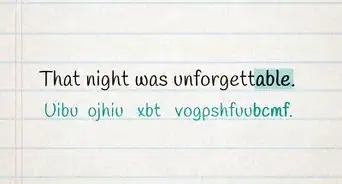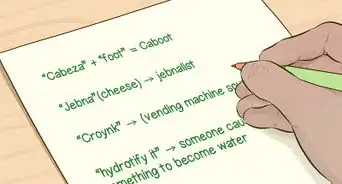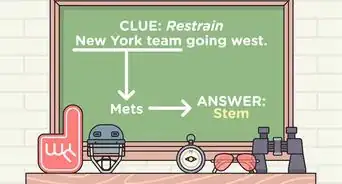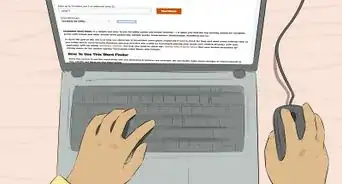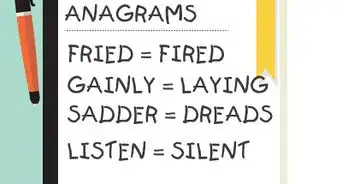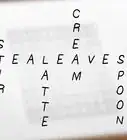This article was co-authored by wikiHow staff writer, Amy Bobinger. Amy Bobinger has been a writer and editor at wikiHow since 2017. She especially enjoys writing articles that help people overcome interpersonal hurdles but frequently covers a variety of subjects, including health and wellness, spirituality, gardening, and more. Amy graduated with a B.A. in English Lit from Mississippi College in 2011 and now lives in her hometown with her husband and two young sons.
There are 14 references cited in this article, which can be found at the bottom of the page.
This article has been viewed 14,683 times.
Learn more...
Solving crossword puzzles is a great mental exercise, but learning to make your own will take your acrostic skills to the next level! Whether you want a fun way to practice your vocab words or you want to try your hand at making a newspaper-worthy cipher, you can use Google Sheets to easily create a puzzle for any skill level. From there, it's just a matter of coming up with your own crossword clues!
Steps
Formatting Your Puzzle
-
1Create your list of crossword answers. If you're just making a simple puzzle, come up with about 10-15 answers that all tie back to a central theme. For instance, if you're making a puzzle for school, you might choose words that tie back to a lesson you're studying or a book you read. If you're making the puzzle for fun, the theme could be anything, like a list of movies you like or your favorite foods.[1]
- It's usually easiest to start by creating your answer list first. That way, you'll have a good idea of what length and width your crossword grid needs to be.
- If you're making a newspaper-style puzzle, start by listing several longer answers that fit your theme. You can fill in the rest of the words later on.
- Since newspaper crosswords have blocks of intersecting words, they're more complicated to create. It's okay if you don't know every single word you'll use in advance.
-
2Open a new document in Google Sheets. Using a spreadsheet is the easiest way to nail down the grid shape for your crossword. Just go to https://sheets.google.com or open your Google Sheets app, then click the "+" icon to start a new spreadsheet.Advertisement
-
3Highlight the whole spreadsheet. To do that, click on the very top left box on the spreadsheet, or the blank box above row 1 and left of column A. You should see the whole spreadsheet turn blue—that means all of the columns and rows have been selected.[2]
- When the whole sheet is highlighted, if you resize one row or column, the change will apply to all of the rows or columns.
-
4Adjust the columns and rows to make them square. Click and drag the line between columns A and B until column A is the width you want your crossword squares to be. Then, resize the height of row 1 so the cells are square. Make sure the square is big enough to hold one letter.[3]
- Each time you release your mouse, all of the cells in the sheet should automatically resize, so you should end up with a whole sheet of neat squares.
- You won't necessarily use the whole spreadsheet for your crossword puzzle, but this is the easiest way to create even squares for your grid.
-
5Put the title of your crossword puzzle in the first row. Pick a cell that's roughly in the center of where you expect your crossword to go. Then, type a name for your puzzle, like "Anna's Crossword Puzzle" or "Crossword 11-19-2021."[4]
- If you know you're going to build your crossword around a certain theme, you might use that as the name, like "National Parks Crossword" or "All About Space."
- You might need to adjust the font size so your title is easier to see.
- If the title looks off-center later, you can always shift it to a different cell.
-
6Highlight the squares that will make up your grid. The dimensions of your puzzle will depend on how many words you're using and how long the words are. Your grid needs to be at least big enough to contain your longest word or phrase, but it may need to be larger than that depending on your layout. Once you decide on the size, click the cell that you want to be the top left square in your puzzle, then click and drag your cursor so the whole grid is selected.[5]
- If you're just doing a simple crossword, consider sketching it out on scrap paper to get an idea of the dimensions you'll need to use.[6]
- Conventionally, most crossword puzzles are square, but if you want to create a rectangular grid, you can.
- If you're creating a newspaper-style crossword, it should be 15 cells across and 15 cells high for a daily puzzle or 21x21 for a Sunday puzzle.[7]
-
7Add borders to the squares that make up your grid. Click the 'Borders' button in your toolbar, which looks like a square with a cross in it. A dropdown menu will appear. From there, click the option "All borders"—the icon looks exactly the same as the 'Borders' button.[8]
- This will create a border around each cell in the highlighted section.
-
8Create the "Across" and "Down" columns to the right of your grid. These are the columns where you'll type your clues. Skip 5 or 6 columns on the right side of your grid, then type "Across" into a cell. Skip another 1-2 columns, then type "Down" into a cell on the same row.[9]
- Since these columns aren't included in your grid, you can resize them to be wider so the clues will be easier to read. Just don't adjust the height of the rows—that will mess up the formatting of your crossword grid.
Building the Puzzle
-
1Place the answers on the grid so they intersect. Each answer should share a letter with at least one other word. Place some of the words vertically and some horizontally so they intersect across the letters they have in common. To make sure they'll fit, it's a good idea to start by placing the longest words first. Then, fit your smaller words in around that.[10]
- It can help to zoom out on the document while you're doing this.
- Adjust the formatting in your document so the letters are center-aligned. This will help the crossword look neater.[11]
- In a newspaper-style puzzle, every letter needs to be in both an across word and a down word, creating blocks of squares. For instance, if your 1 Across is the word "MAST," you'll have a down word starting from each of those 4 letters. [12]
-
2Use the "Fill" tool to turn any blank squares black. Once you've placed all of your words, click on an empty square, then click the "Fill" icon on your toolbar—it looks like a tipped-over paint can. Choose black to fill the square. Then, repeat that for all of the remaining empty squares on the puzzle.[13]
- On a PC, make quick work of this by hitting CTRL+C to highlight the filled square. Use the arrow keys to move the cursor to another blank square and hit CTRL+V to fill it.
-
3Number every square where a word starts. Work through the grid from left to right and top to bottom. When you get to the first square that contains a letter, type the number "1." into that cell. That will be your "1 Across" answer. Continue to the next cell that starts a word and number it with 2, and so on. Then, do the same thing for your "Down" clues by working from top to bottom and left to right.[14]
- If two words both start on the same cell, they'll share a number. For example, if "ASTRONAUT" and "AEROSPACE" intersect on the first A, they might be numbered "1 Across" and "1 Down."
- If a word starts in the middle of another word, it should get a new number. For instance, if the word "ASTRONAUT" starts on the second letter in "NASA," then "NASA" might be "1 Across" and "ASTRONAUT" might be "2 Down."
-
4Come up with a short clue for every word in the puzzle. Now that your puzzle is all filled out, it's time to create the hints that your audience will use to solve the crossword. The best clues are short—only a few words long. It's up to you how easy or tough the clues would be, but each clue should be solvable.[15]
- For instance, for the answer "PURPLE," you wouldn't use a clue like "My favorite color." Instead, try a clue like, "The color of royalty," "Eggplant hue," or "Some blueberries, oddly."
- If your answer is "STOP," your clue might be "Halt" or "Octagonal direction."
- For the word "GRASS," you might use a clue like, "Ground covering," "Turf," or "Snake's place."
- Try using a thesaurus if you get stuck coming up with a clue.
- More advanced crosswords frequently use clues containing puns, anagrams, and words that sound similar, as well.[16]
-
5Add the numbered clues to their "Across" or "Down" column. As you create each clue, put it in the appropriate clue column. All of the clues for horizontal words should go in the "Across" column, and all of the clues for vertical words should go in the "Down" column. Make sure each clue shares the same number as its corresponding answer. Type one clue in each row in the appropriate column, going in number order. You may need to resize these columns a little to make all of the clues fit.[17]
- You may need to resize the Across and Down columns to make sure all of the clues fit.
-
6Make a copy of the sheet and delete all of the words. Click on "File," then "Make a copy." A box will pop up prompting you to name this copy and choose where to save it. Once the copy loads, go through the grid and erase all of the letters from the whole puzzle. Now you have a copy you can share with other people![18]
- You may need to retype the numbers back into the puzzle after you erase the squares.
- Be sure you keep the copy with the words—that's your answer key!
References
- ↑ https://youtu.be/aAqQnXHd7qk?t=99
- ↑ https://youtu.be/rRR9OW7wsIU?t=8
- ↑ https://youtu.be/rRR9OW7wsIU?t=8
- ↑ https://applieddigitalskills.withgoogle.com/c/middle-and-high-school/en/create-a-crossword-puzzle/introduction-to-create-a-crossword-puzzle/set-up-your-crossword-puzzle.html
- ↑ https://edu.gcfglobal.org/en/googlespreadsheets/formatting-cells/1/
- ↑ https://stmcomputers.edublogs.org/files/2010/09/ExcelCrosswordPuzzle.pdf
- ↑ https://www.nytimes.com/2018/05/11/crosswords/how-to-make-crossword-puzzle-grid.html
- ↑ https://edu.gcfglobal.org/en/googlespreadsheets/formatting-cells/1/
- ↑ https://applieddigitalskills.withgoogle.com/c/middle-and-high-school/en/create-a-crossword-puzzle/introduction-to-create-a-crossword-puzzle/add-a-new-sheet-for-clues.html
- ↑ https://youtu.be/RJf9EAld8LU?t=197
- ↑ https://youtu.be/RJf9EAld8LU?t=324
- ↑ https://www.nytimes.com/2018/05/11/crosswords/how-to-make-crossword-puzzle-grid.html
- ↑ https://applieddigitalskills.withgoogle.com/c/middle-and-high-school/en/create-a-crossword-puzzle/introduction-to-create-a-crossword-puzzle/build-your-answer-key.html
- ↑ https://www.crosswordunclued.com/2009/10/numbering-clue-slots-in-grid.html
- ↑ https://www.nytimes.com/2018/05/11/crosswords/how-to-make-crossword-puzzle-grid.html
- ↑ http://www.teazel.com/articles/crossword-clue-types/
- ↑ https://applieddigitalskills.withgoogle.com/c/middle-and-high-school/en/create-a-crossword-puzzle/introduction-to-create-a-crossword-puzzle/add-a-new-sheet-for-clues.html
- ↑ https://youtu.be/RJf9EAld8LU?t=467