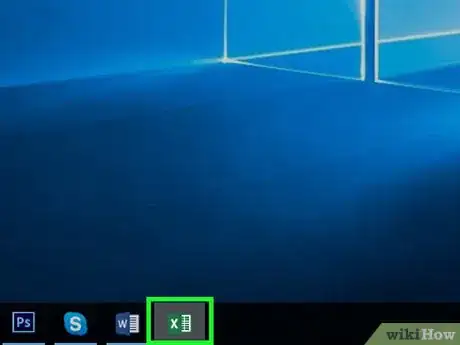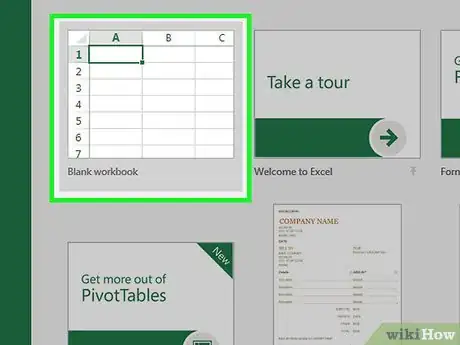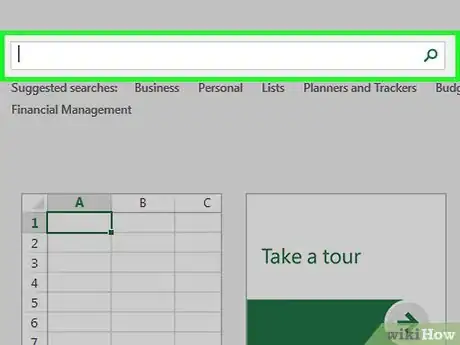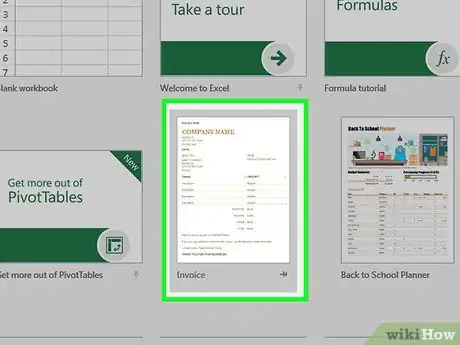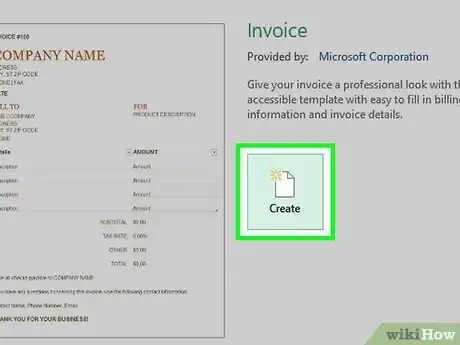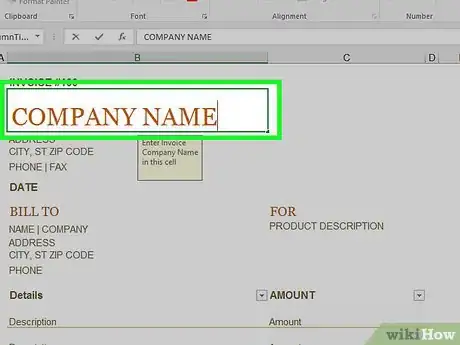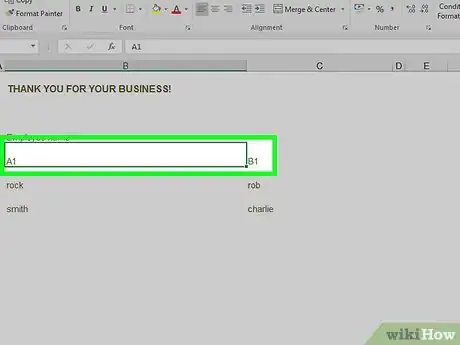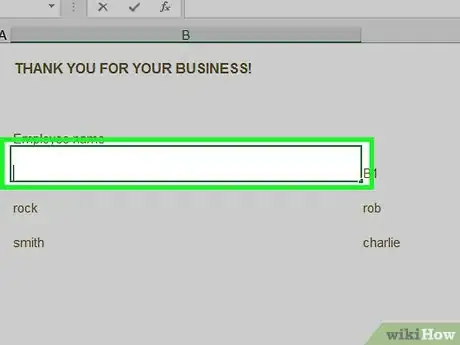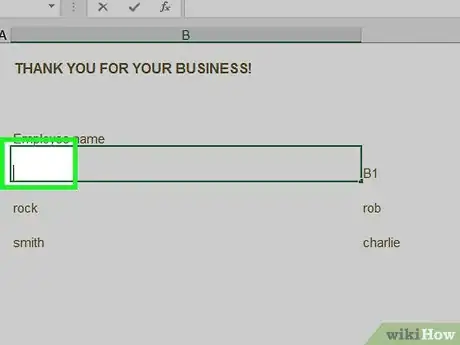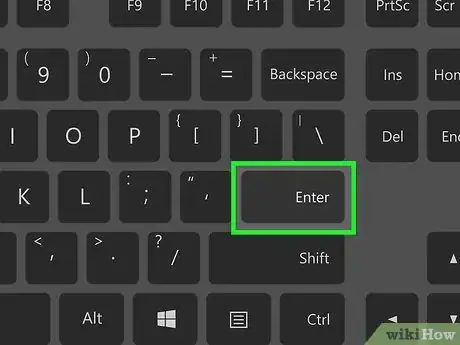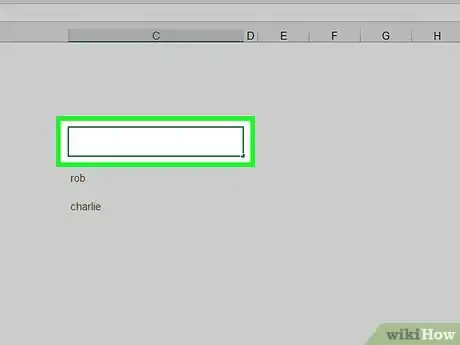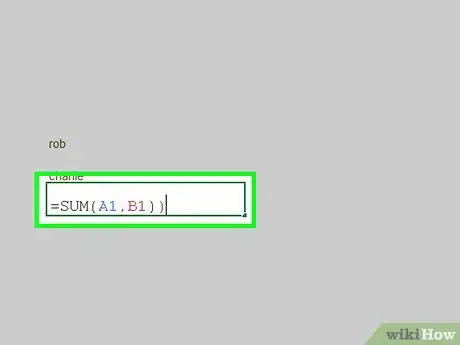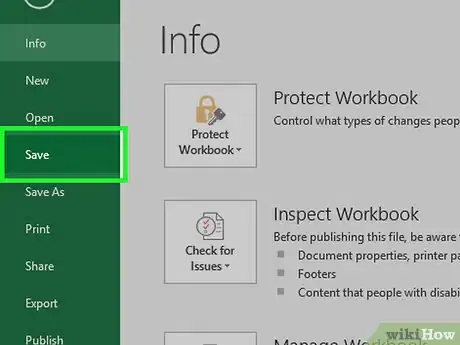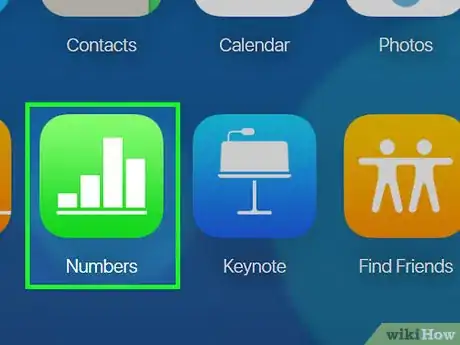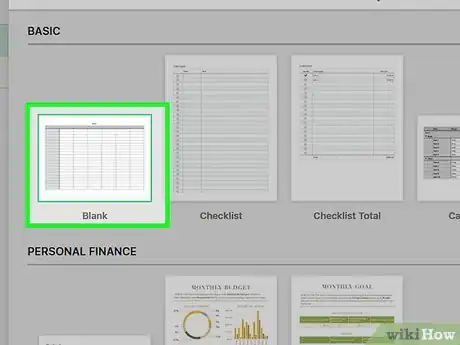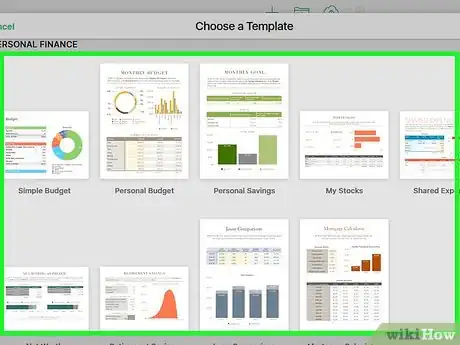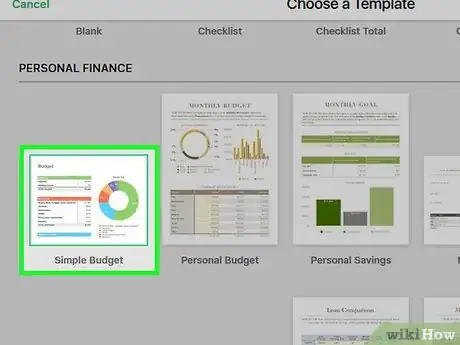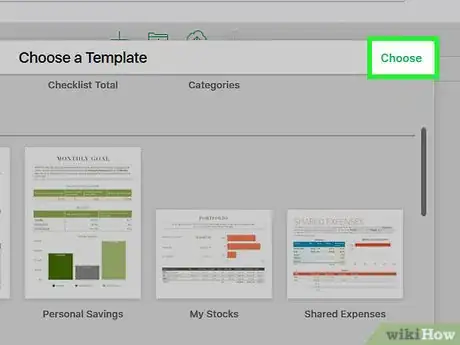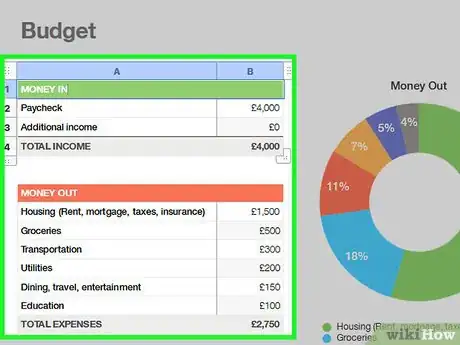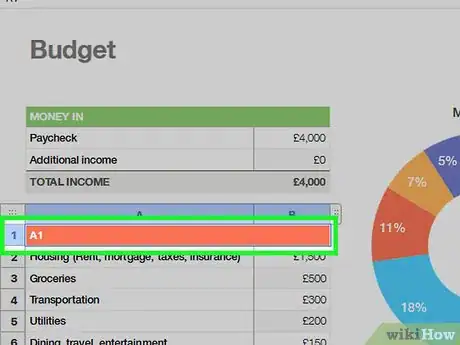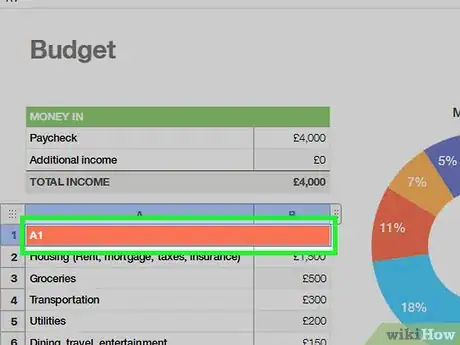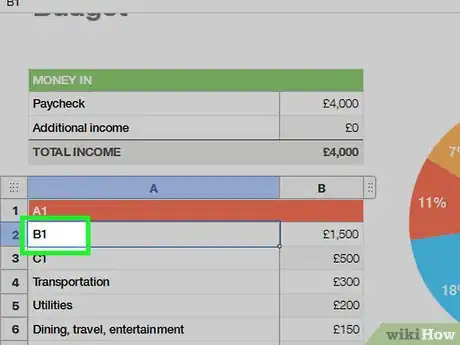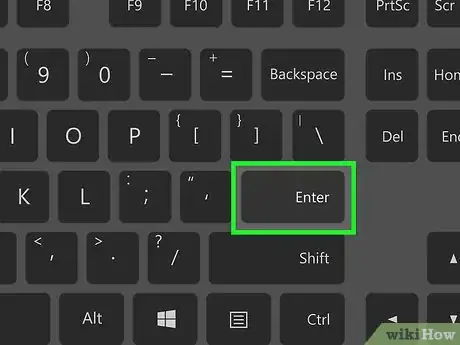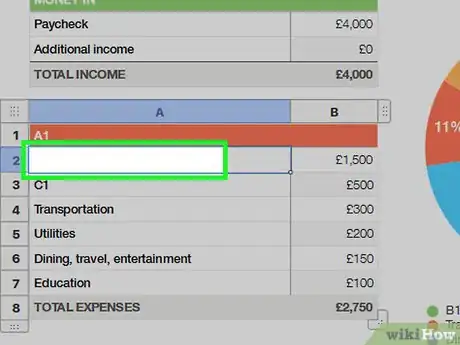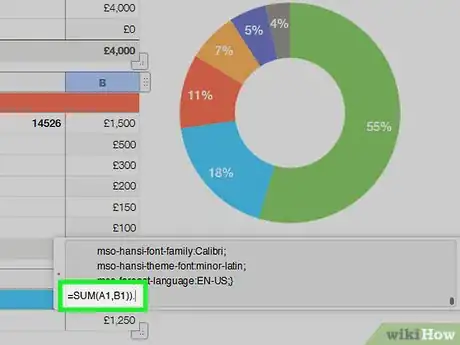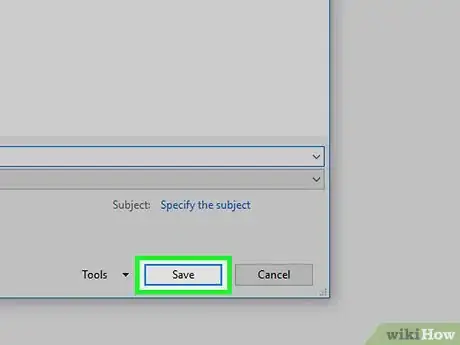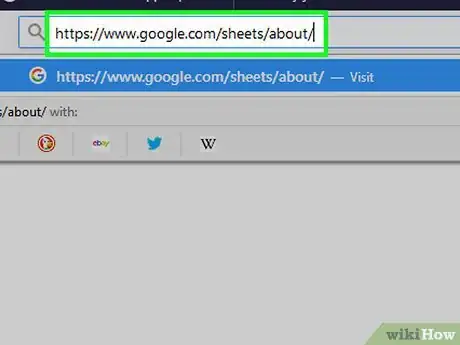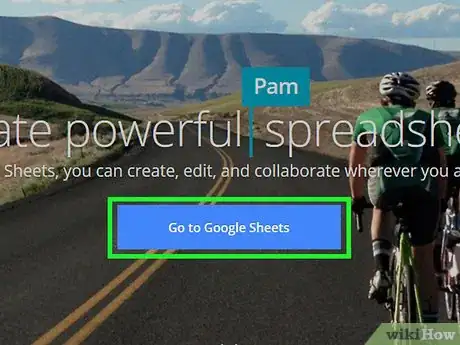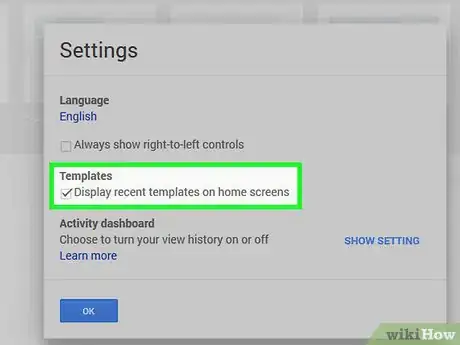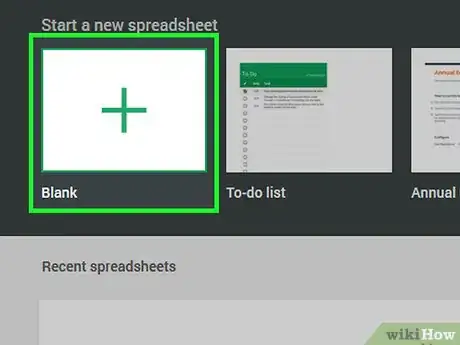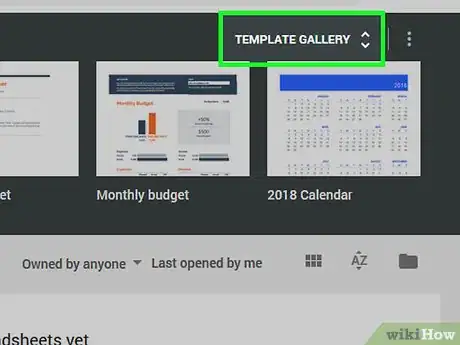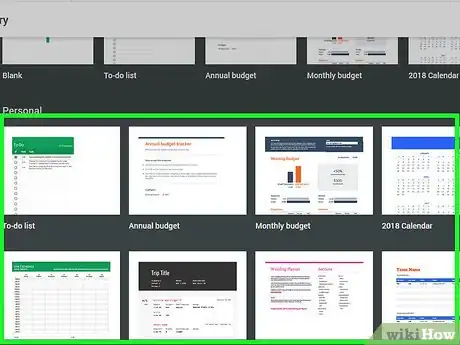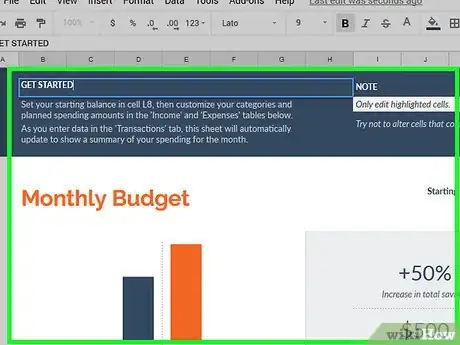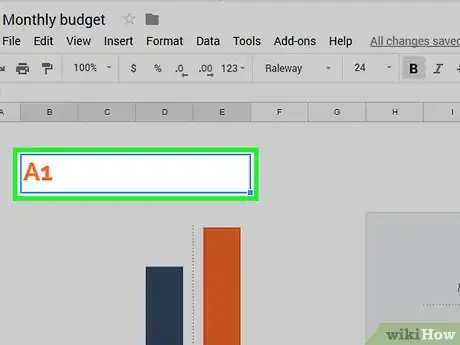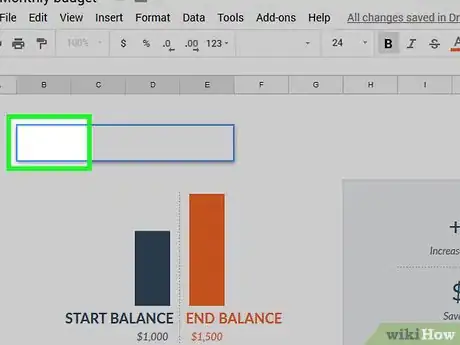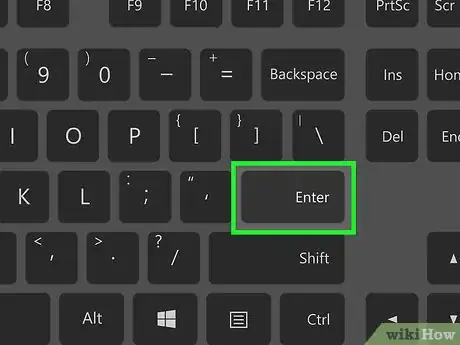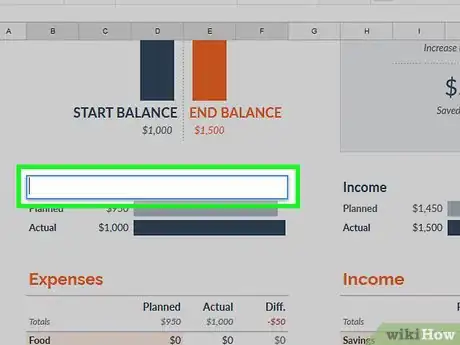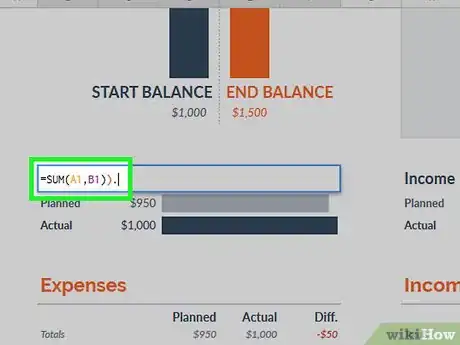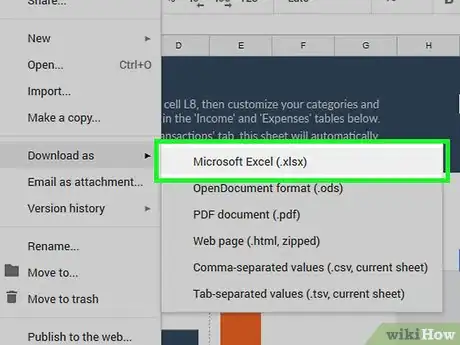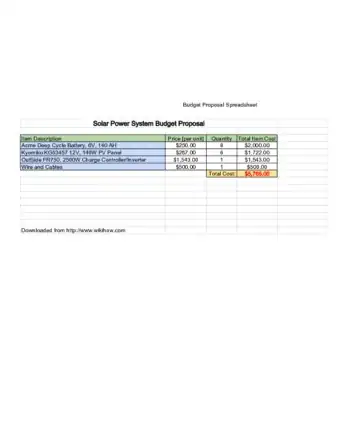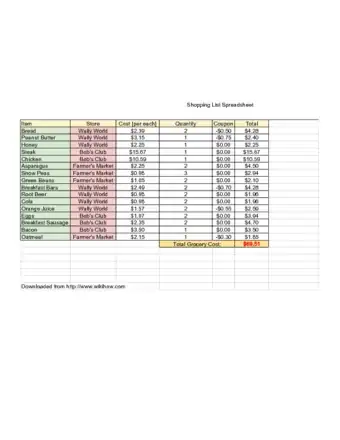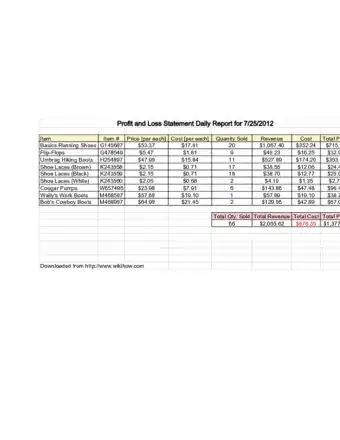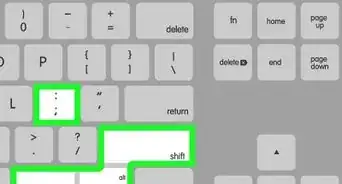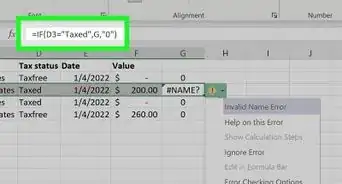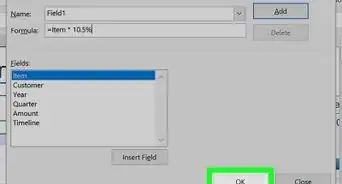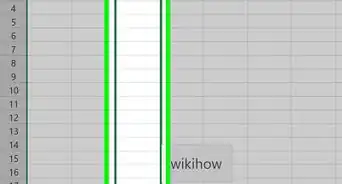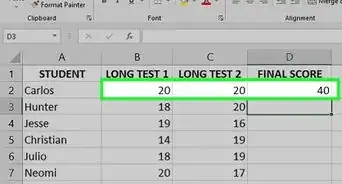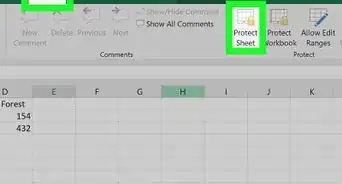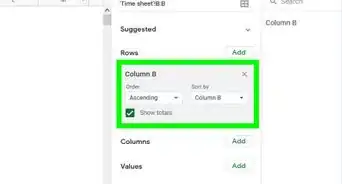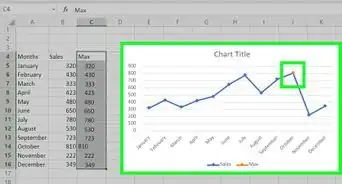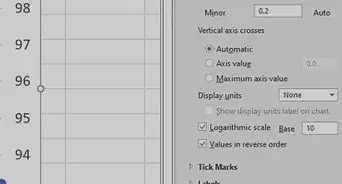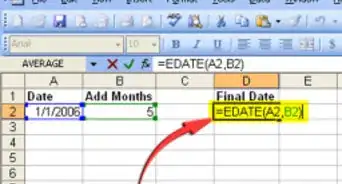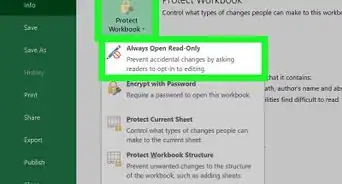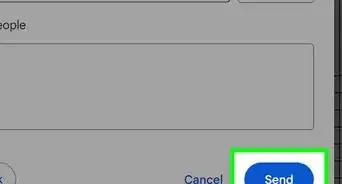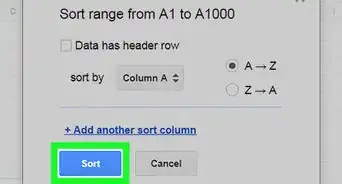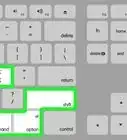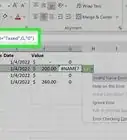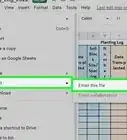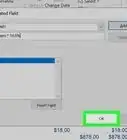X
This article was co-authored by wikiHow staff writer, Jack Lloyd. Jack Lloyd is a Technology Writer and Editor for wikiHow. He has over two years of experience writing and editing technology-related articles. He is technology enthusiast and an English teacher.
The wikiHow Tech Team also followed the article's instructions and verified that they work.
This article has been viewed 112,258 times.
Learn more...
This wikiHow teaches you how to create a data spreadsheet, which is a document that uses columns and rows to organize data. Commonly used spreadsheet programs include Microsoft Excel, Apple Numbers, and Google Sheets.
Steps
Method 1
Method 1 of 3:
Using Microsoft Excel
-
1Open Microsoft Excel. Click or double-click the Excel app icon, which resembles a white "X" on a dark-green background.
-
2Create a blank spreadsheet if you like. If you don't want to use a pre-formatted spreadsheet template, click Blank workbook in the upper-left side of the page, then skip ahead to the "Know where to place your data headers" step.Advertisement
-
3Browse the available templates. Scroll through the list of templates in the Excel window, or type a word or phrase into the text box at the top of the page to search for templates by keyword.
-
4Select a template. Click the template you want to use to do so. The template's window will open.
-
5Click Create. It's on the right side of the template window. Doing so opens the template in Excel.
-
6Fill out the template if necessary. If you're using a pre-formatted template, fill out the necessary cells to complete the template, then skip ahead to the "Save your file" step.
- Skip this step if you aren't using a template.
- Some templates use multiple spreadsheets which you can switch between by using the tabs in the lower-left side of the Excel window.
-
7Know where to place your data headers. You'll usually place headers in the 1 row at the top of the sheet.
- For example, if you're creating a list of employee names organized by department, you might place one department title in cell A1 and another in cell B1, etc.
-
8Select a cell. Click once the cell in which you want to insert data.
- For example, if you want to type the word "Date" into the cell A1, you would click cell A1.
-
9Enter your data. Type in the word, phrase, or figure that you want to enter into the cell.
-
10Save the data. Press ↵ Enter to do so. Your cell's data will be formatted and saved.
-
11Enter any other necessary data. You can fill out the rest of your spreadsheet as you please.
-
12Add cells together. If you want to use a cell to combine the results for a list of cells into one sum, you can do the following:
- Select an empty cell.
- Type in =SUM( followed by the cells you want to add in "A1,B1,C1" format and a closing parenthesis (e.g., =SUM(A1,B1)).
- Press ↵ Enter.
- Review the sum.
-
13Save your file. Press either Ctrl+S (Windows) or ⌘ Command+S (Mac) to open the "Save As" window, then do the following:
- Type in the name you want to use for your file.
- Select a save location (on a Mac, you may first have to click the "Where" drop-down box).
- Click Save.
Advertisement
Method 2
Method 2 of 3:
Using Apple Numbers
-
1
-
2Create a blank spreadsheet if you like. If you want to create a blank spreadsheet, do the following and then skip ahead to the "Know where to place your data headers" step:
- Click the All tab in the upper-left side of the Numbers window.
- Click the Blank template in the upper-left corner of the page.
- Click Choose in the lower-right side of the window.
-
3Browse the available template categories. On the left side of the window, you'll see several tabs (e.g., All, Basic, etc.). Clicking a tab will display a list of templates in that category.
- You can also just scroll down through the list of templates in the middle of the page.
-
4Select a specific template to use. Click once the template you want to use to select it.
-
5Click Choose. It's in the lower-right corner of the window. Your template will open in Numbers.
-
6Fill out the template if necessary. If you're using a pre-formatted template, fill out the necessary cells to complete the template, then skip ahead to the "Save your spreadsheet" step.
- Skip this step if you aren't using a template.
- Some templates use multiple spreadsheets which you can switch between by using the tabs in the lower-left side of the Numbers window.
-
7Know where to place your data headers. You'll usually place headers in the 1 row at the top of the sheet.
- For example, if you're creating a list of employee names organized by department, you might place one department title in cell A1 and another in cell B1, etc.
-
8Select a cell. Click once the cell in which you want to insert data.
- For example, if you want to type the word "Date" into the cell A1, you would click cell A1.
-
9Enter your data. Type in the word, phrase, or figure that you want to enter into the cell.
-
10Save the data. Press ⏎ Return to do so. Your cell's data will be formatted and saved.
-
11Enter any other necessary data. You can fill out the rest of your spreadsheet as you please.
-
12Add cells together. If you want to use a cell to combine the results for a list of cells into one sum, you can do the following:
- Select an empty cell.
- Type in =SUM( followed by the cells you want to add in "A1,B1,C1" format and a closing parenthesis (e.g., =SUM(A1,B1)).
- Press ⏎ Return.
- Review the sum.
-
13Save your spreadsheet. Once you've finished creating the spreadsheet, you can save it as a file on your computer by doing the following:
- Click File in the upper-left corner of the screen.
- Click Save As... in the drop-down menu.
- Enter a file name.
- Select a save location (you may first have to click the "Where" drop-down box to see a list of locations).
- Click Save.
Advertisement
Method 3
Method 3 of 3:
Using Google Sheets
-
1Open the Google Sheets About page. Go to https://www.google.com/sheets/about/ in your computer's web browser.
-
2Click Go to Google Sheets. It's a blue button at the bottom of the page. Doing so will open the Google Sheets page for your Google Account.
- If you aren't logged into a Google Account, you'll need to enter your email address and password when prompted.
-
3Prompt templates to appear if necessary. If you don't see a list of templates at the top of the Google Sheets page, you can make them appear by doing the following:
- Click ☰ in the top-left side of the page.
- Click Settings.
- Check the "Templates" box.
- Click OK.
-
4Create a blank spreadsheet if needed. If you want to create a blank sheet and fill it in as you go, click the Blank option on the left side of the list of templates, then skip ahead to the "Know where to place your data headers" step.
-
5Expand the list of available templates. Click the TEMPLATE GALLERY link in the upper-right side of the page to do so.
-
6Select a template. Scroll through the list of templates to browse until you find one you want to use, then click it to open it in Google Sheets.
-
7Fill out the template if necessary. If you're using a pre-formatted template, fill out the necessary cells to complete the template, then skip ahead to the "Download your spreadsheet" step.
- Skip this step if you aren't using a template.
- Some templates use multiple spreadsheets which you can switch between by using the tabs in the lower-left side of the page.
-
8Know where to place your data headers. You'll usually place headers in the 1 row at the top of the sheet.
- For example, if you're creating a list of employee names organized by department, you might place one department title in cell A1 and another in cell B1, etc.
-
9Select a cell. Click once the cell in which you want to insert data.
- For example, if you want to type the word "Date" into the cell A1, you would click cell A1.
-
10Enter your data. Type in the word, phrase, or figure that you want to enter into the cell.
-
11Save the data. Press ↵ Enter to do so. Your cell's data will be formatted and saved.
-
12Enter any other necessary data. You can fill out the rest of your spreadsheet as you please.
-
13Add cells together. If you want to use a cell to combine the results for a list of cells into one sum, you can do the following:
- Select an empty cell.
- Type in =SUM( followed by the cells you want to add in "A1,B1,C1" format and a closing parenthesis (e.g., =SUM(A1,B1)).
- Press ↵ Enter.
- Review the sum.
-
14Download your spreadsheet. Your spreadsheet will be saved in your Google Drive account, but you can download it to your computer as a file by doing the following:
- Click File in the upper-left side of the Google Sheets page.
- Select Download as in the drop-down menu.
- Click a file format (e.g., Microsoft Excel (.xlsx)) in the drop-down menu.
Advertisement
Sample Spreadsheets
Warnings
- Excel is not free to use, and Numbers is only available for Mac computers.⧼thumbs_response⧽
Advertisement
About This Article
Advertisement