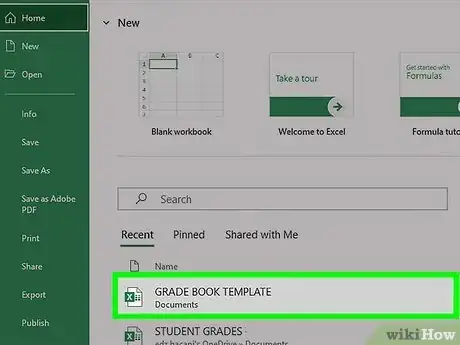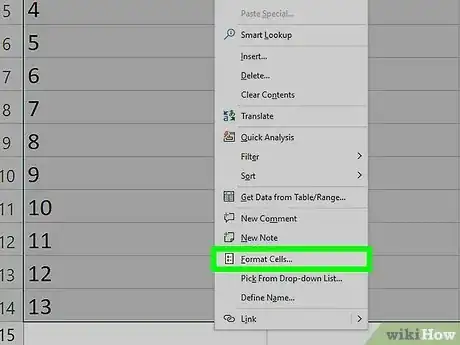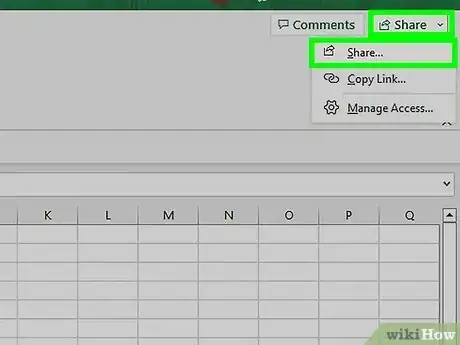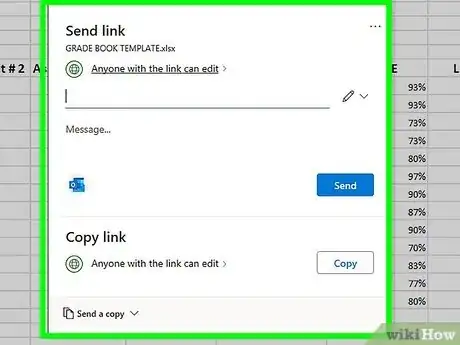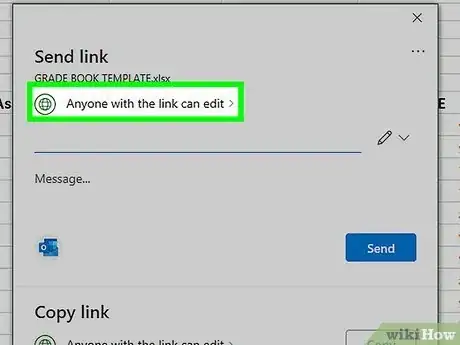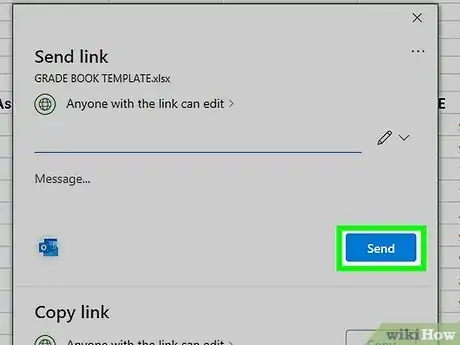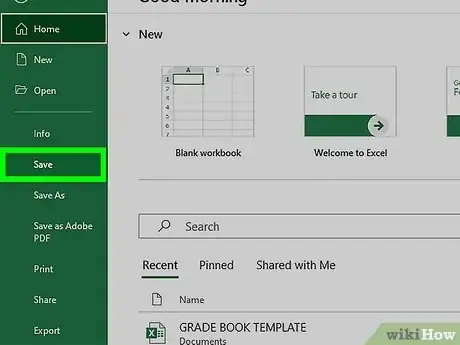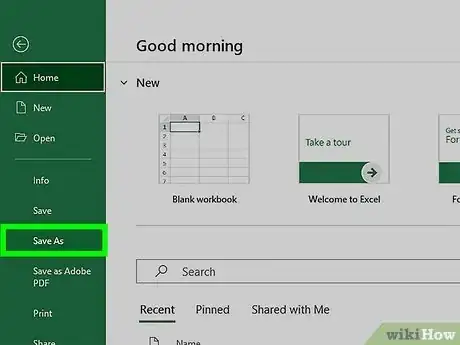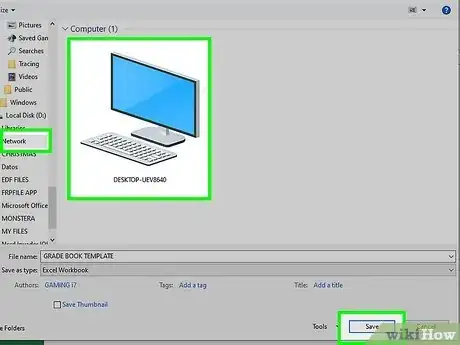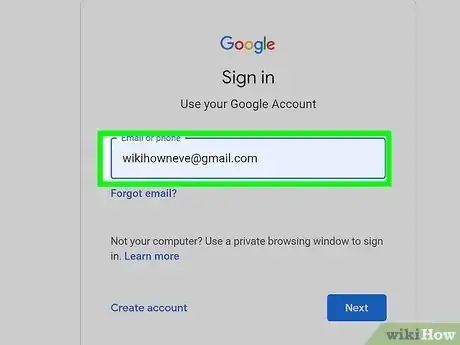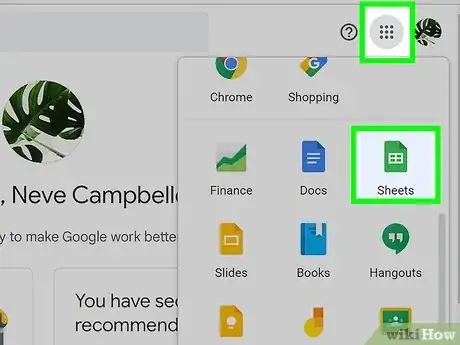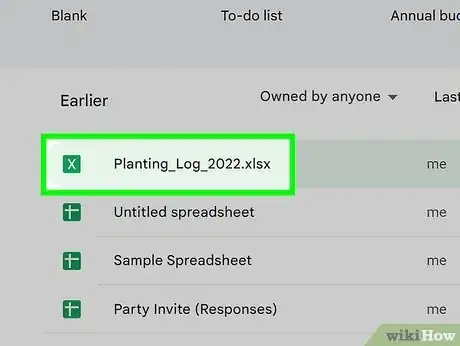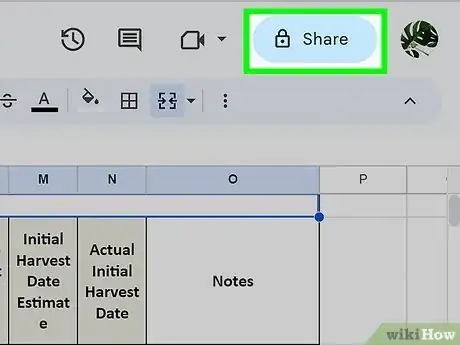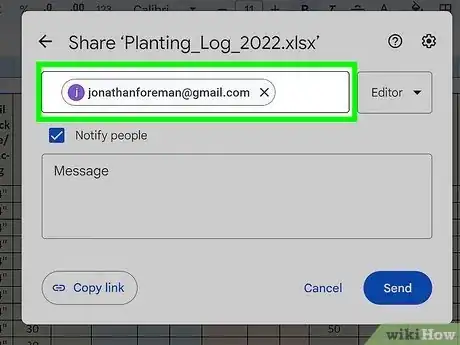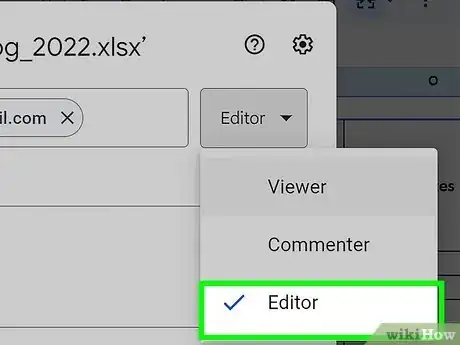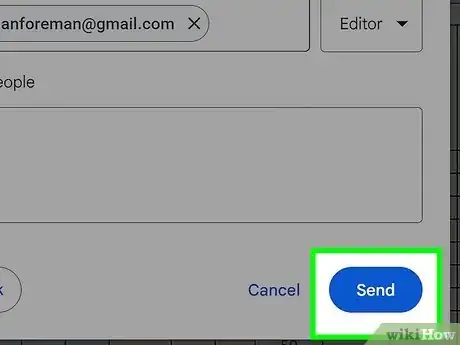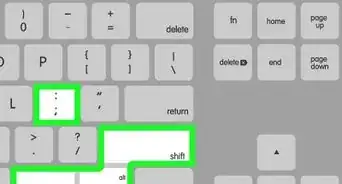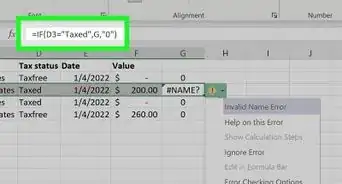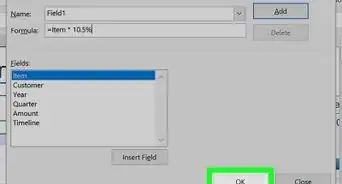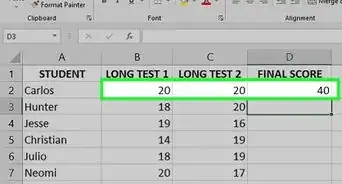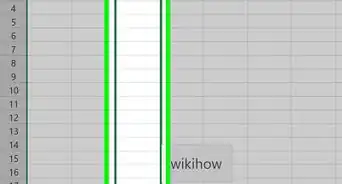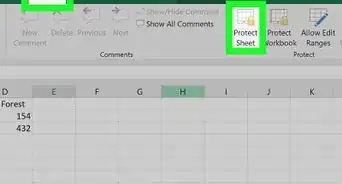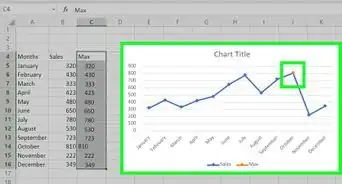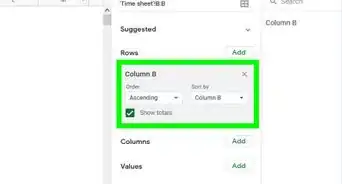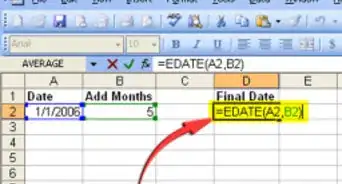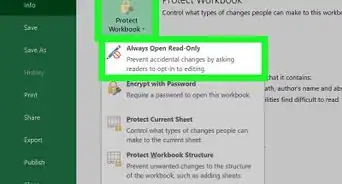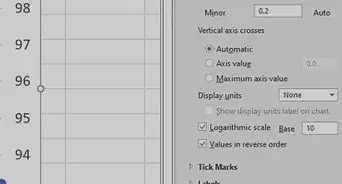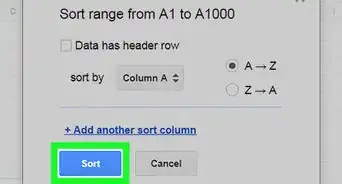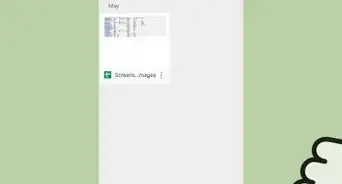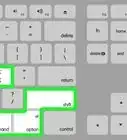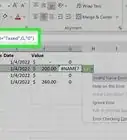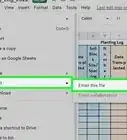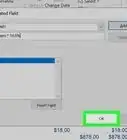X
wikiHow is a “wiki,” similar to Wikipedia, which means that many of our articles are co-written by multiple authors. To create this article, volunteer authors worked to edit and improve it over time.
This article has been viewed 269,548 times.
Learn more...
Creating a shared workbook makes it easy to collaborate on important projects with others. We'll show you how to create and share spreadsheets in Microsoft Excel and Google Sheets.
Steps
Method 1
Method 1 of 2:
Microsoft Excel Spreadsheet
-
1Open your excel spreadsheet or create a new document by going to the File Menu in the top horizontal toolbar and selecting "New."
-
2Make changes to your document. These should include macros, charts, merging cells. pictures, objects, hyperlinks, outlines, subtotals, data tables, Pivot Table reports, worksheet protection and conditional formats.Advertisement
-
3Click on the Tools Menu or in other version you can find the Review Tab. Select "Shared Spreadsheet/Share Workbook" from the options in the drop down menu.
-
4Click the Editing tab when the dialogue box pops up.
-
5Find the box that says "Allow changes by more than one user at the same time." Click on that box to affirm you want that change.
-
6Click "OK" to save that change.
-
7Save the workbook in its current location by clicking the File Menu and selecting "Save."
-
8Go back to the File Menu and select "Save As."
-
9Save the file in a shared folder on a shared network. Make sure all the people that will use the document have permission to use that folder. If not, save it somewhere that everyone can access.
Advertisement
Method 2
Method 2 of 2:
Google Docs Spreadsheet
-
1Sign into your Google Documents account.
- If you do not have a Google Docs account, set it up by clicking the "Try Google Docs Now" button on the Google sign in page.
-
2Go to your spreadsheet or click on the "Create New" drop down box.
-
3Select "Spreadsheet" from the list of choices, or open a spreadsheet you have already been working on.
-
4Click on the "Share" button to the right and above your spreadsheet.
-
5Choose the names of people you want to join from your list of Google contacts, or you can type in email addresses.
-
6Decide if the person can edit or only view the spreadsheet. Click on the drop down box to the right of the person's name.
-
7Press the "Share & Save" button.
Advertisement
Things You'll Need
- Shared folder
- Shared network
- Google account
References
About This Article
Advertisement