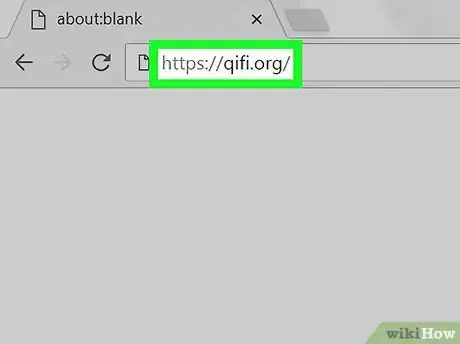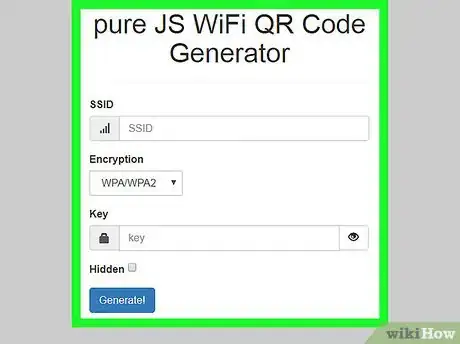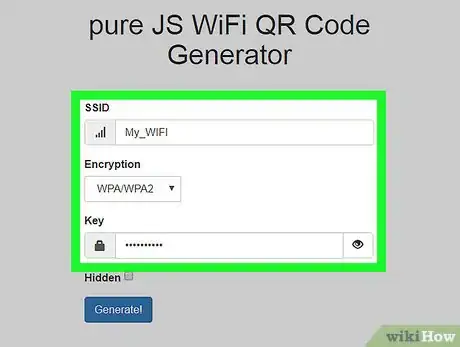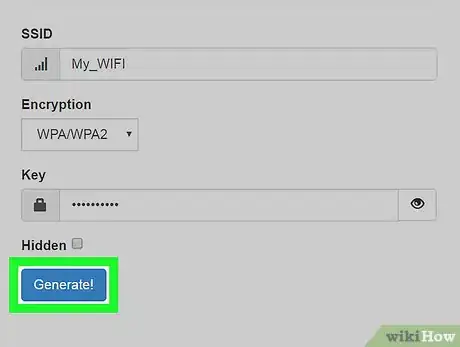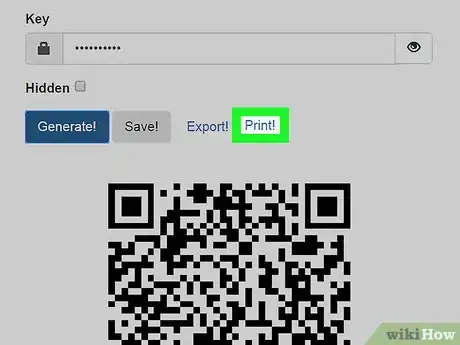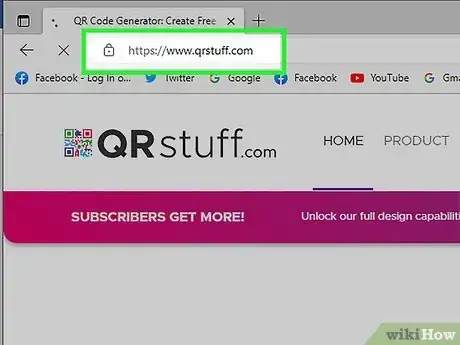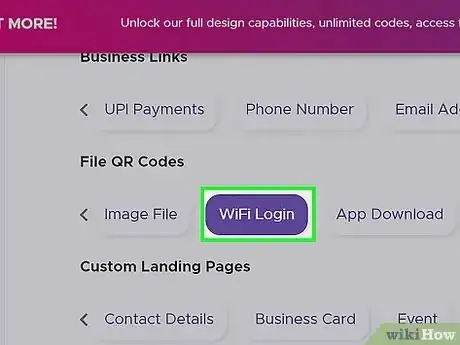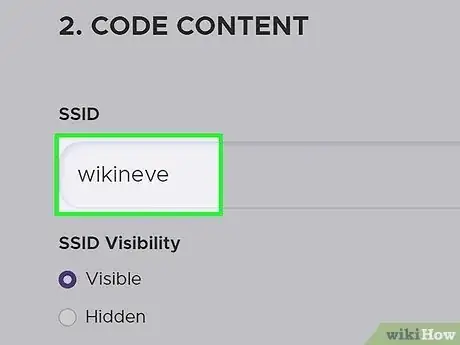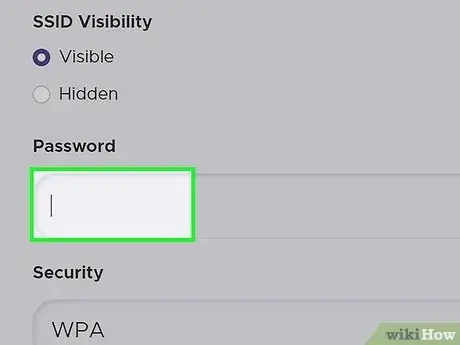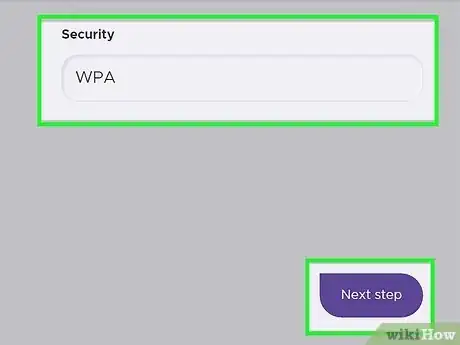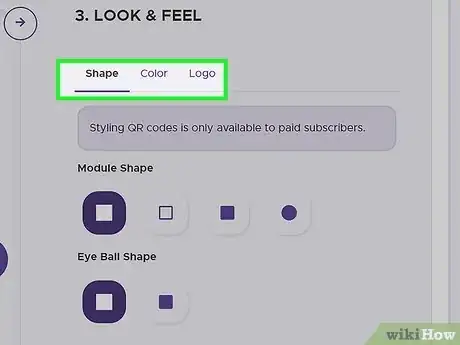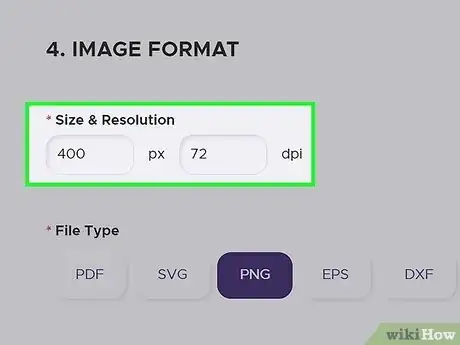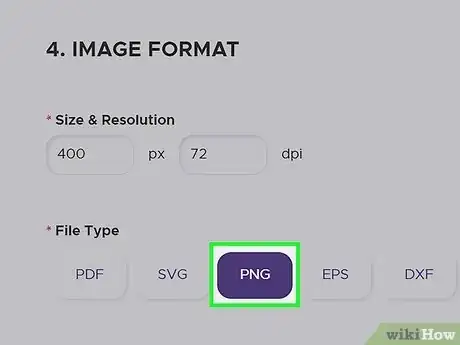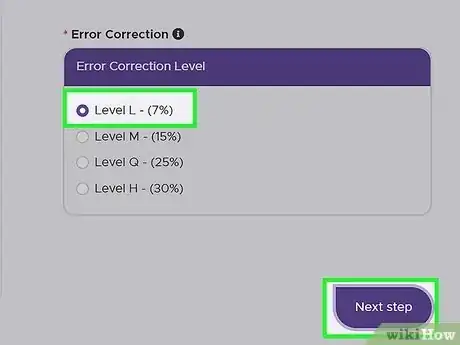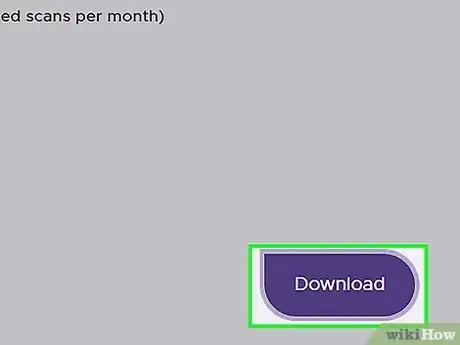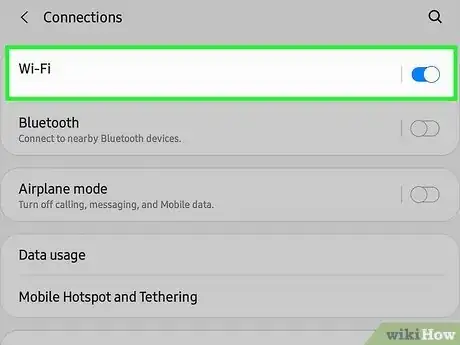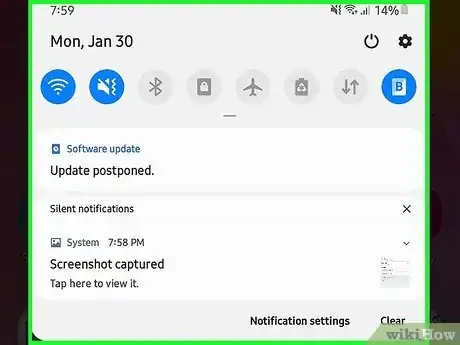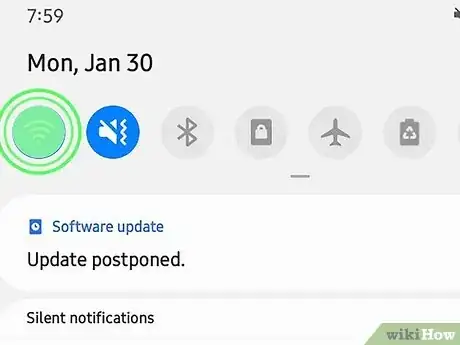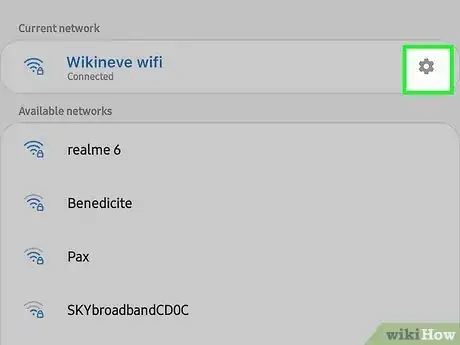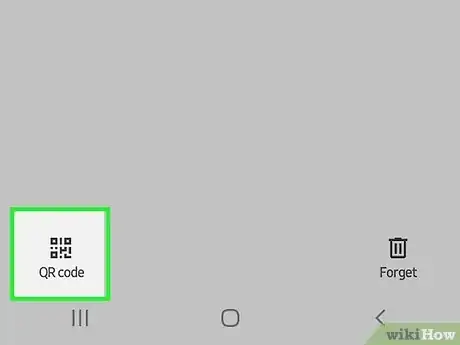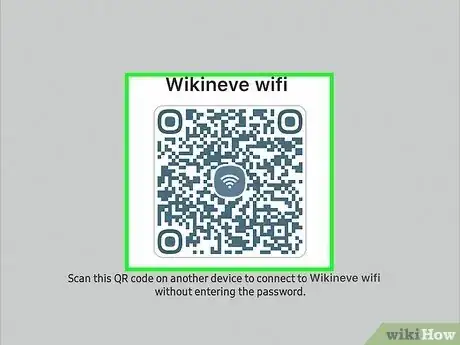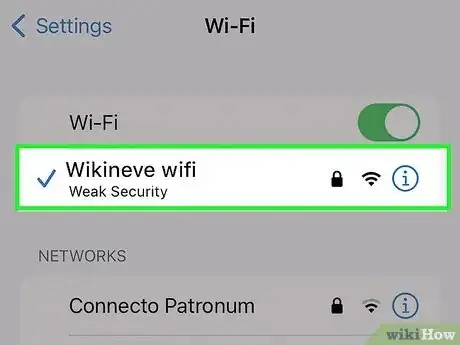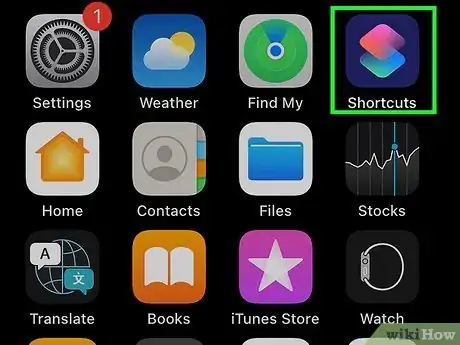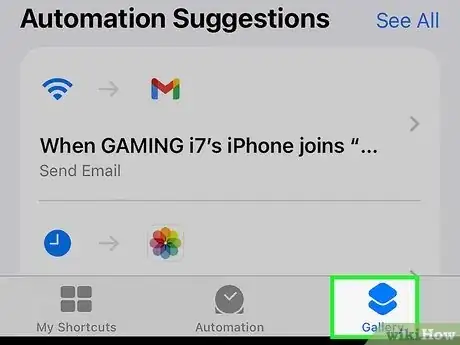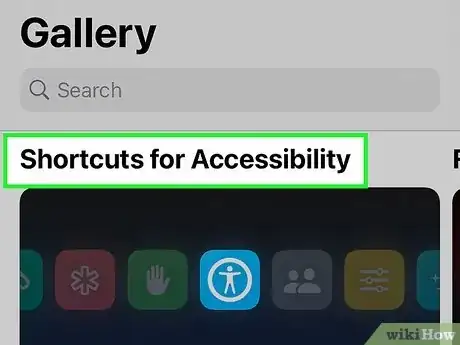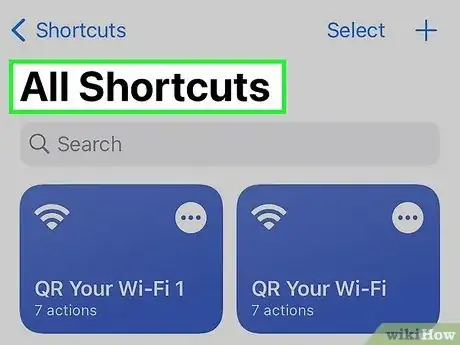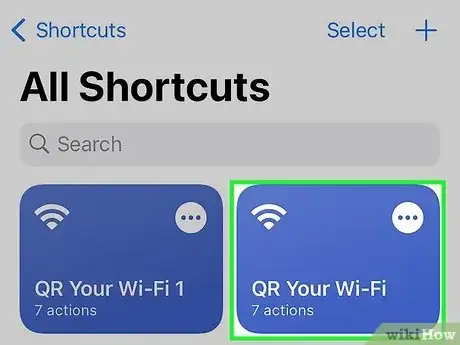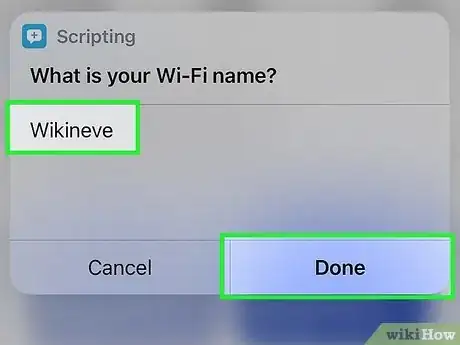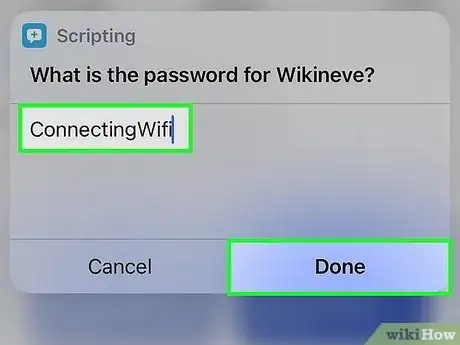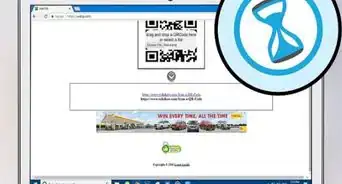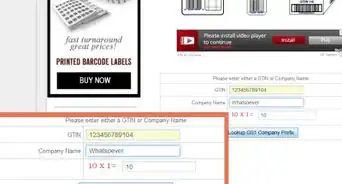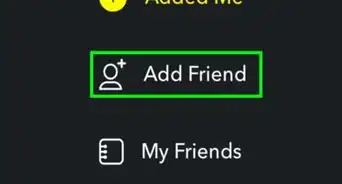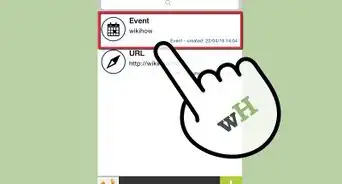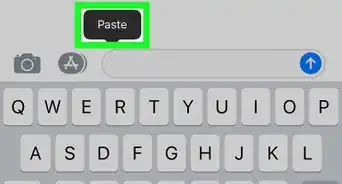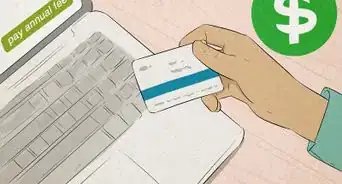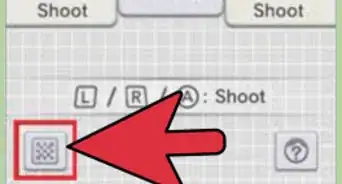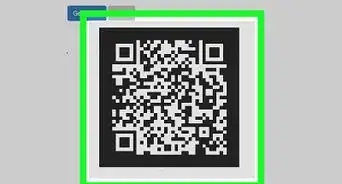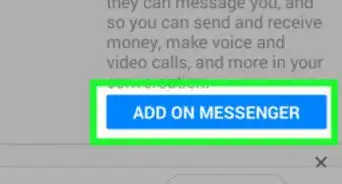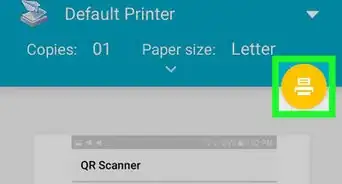This article was co-authored by wikiHow staff writer, Travis Boylls. Travis Boylls is a Technology Writer and Editor for wikiHow. Travis has experience writing technology-related articles, providing software customer service, and in graphic design. He specializes in Windows, macOS, Android, iOS, and Linux platforms. He studied graphic design at Pikes Peak Community College.
The wikiHow Tech Team also followed the article's instructions and verified that they work.
This article has been viewed 495,823 times.
Learn more...
Want an easy way to share your Wi-Fi network name and password with your guests or customers? If you have a long Wi-Fi password key, it can be difficult for people to enter properly. An easier way to share your Wi-Fi password is to create a QR code that contains all of the information your guests can scan to instantly connect to your Wi-Fi access point. Making a QR code for your Wi-Fi network only takes a few minutes, and you'll be able to create it on any computer, smartphone, or tablet. This wikiHow guide will teach you the easiest ways to make a QR code for your Wi-Fi network and display it in your home, store, café, or anywhere else.
Things You Should Know
- You can use tools like QR Stuff or QiFi in your web browser to instantly generate a code that contains your access point name and password.
- If you have an Android, iPhone, or iPad, you can make a Wi-Fi QR code without installing any special apps.
- In order to create a QR code, you will need to know your Wi-Fi network name (SSID), encryption type, and your password.
Steps
Using QiFi on Any Device
-
1Go to the https://qifi.org in a web browser. This is a website that creates QR codes specifically for your Wi-Fi password. You can use this tool in any web browser on any device, including on your Android, iPhone, or iPad.
- You will need your Wi-Fi network name (SSID), encryption type (WPA, WPA2, or WEP), and password to create a QR code.
- If you didn't set up the Wi-Fi network yourself, these details may be written on your modem/router or in the initial paperwork that came with your Internet service. If you're not sure how to find them, see our guide on finding your Wi-Fi password.
-
2Select your encryption type. Use the drop-down menu next to "Encryption type" to select "WPA/WPA2", "WEP", or "None".Advertisement
-
3Enter your network name. Use the bar at the top of the page to enter your network name. It's the bar labeled "SSID."
- If your network SSID is hidden and can't be found by scanning for available Wi-Fi networks, click or tap the checkbox next to "Hidden" at the bottom.
-
4Enter your WI-Fi password. Use the second text box to enter your WI-Fi password. It's the box labeled "Key".
-
5Click or tap Generate!. It's the blue button below the text boxes. This displays a QR code at the bottom of the page.
-
6Click Print!. It's above the QR code. This prints the QR code on a sheet of paper. Visitors can scan the QR code with their smartphone to connect to your Wi-Fi network.
- If you're not ready to print, you can click Export! instead, to save the image file (PNG) to your computer to print later.
- On an iPhone, users can open their Camera app and hold it up to the QR code. A notification will appear saying "Wi-Fi QR Code". If they tap on it, they'll be given the option to join that Wi-Fi network. All they have to do is tap Join or Connect.
- If you have Android 10 or higher, users can scan the QR code with their phone camera. However, some users of older versions of Android will need to download a QR scanning app to scan the code. These apps are available from the Google Play Store.
Using QR Stuff on Any Device
-
1Go to https://www.qrstuff.com in a web browser. You can use any web browser on a PC, Mac, or mobile device to make a QR code for your Wi-Fi network with QR stuff.
- You will need your Wi-Fi network name (SSID), encryption type (WPA, WPA2, or WEP), and password to create a QR code.
- If you didn't set up the Wi-Fi network yourself, these details may be written on your modem/router or in the initial paperwork that came with your Internet service. If you're not sure how to find them, see our guide on finding your Wi-Fi password.
-
2Click or tap Wi-Fi Login. It's the second button below "File QR Codes," which is the fourth line below "Data Types."
-
3Enter your Wi-Fi name into the "SSID" field. It's the first line at the top of the page.
- If your SSID is hidden and can't be discovered by scanning for available networks, click or tap the radio option next to "Hidden" below the header that says "SSID Visibility."
-
4Enter your Wi-Fi password. Enter the password used to log on to your Wi-Fi network in the box labeled "Password."
-
5Select your Wi-Fi encryption type and click or tap Next step. Use the drop-down menu below "Security" to select your Wi-Fi encryption method. You can select "WPA," "WPA2," "WEP," or "No Encryption." Then click or tap the purple button that says Next step in the lower right corner.
-
6Customize the look of your QR code (optional). If you sign up for an account with QR Stuff you can gain full access to design capabilities that allow you to customize the look of your QR code. Use the following steps to do so:
- Select the shape of the modules and eyeballs. The modules are the black dots or pixels that make up the QR code. The eyeballs are the three large squares in the corners of the QR code. Click or tap one of the options below "Module Shape" and "Eyeball Shape" to select the shape of the eyeballs and modules.
- Select the colors for your QR code. Click or tap one of the presets at the top, or enter a hexadecimal color code below "Foreground Colour" (the color of the modules), "Background Colour," "Eye Colour," and "Eyeball Colour." You can also click the eyedropper below each option and use the color picker window to select a color.
- Select a logo for your QR code. Drag and drop a JPEG or PNG file of your logo into the box that says "Drag & Drop your file here."
-
7Select the image size and resolution. Enter the number of pixels wide you want your QR code to be in the first box below "Size & Resolution." Then enter the number of dots per inch (DPI) in the second box.
- DPI indicates how many pixels (or dots) fit into an inch. Typical DPI settings are 72 DPI for screen images, and 300 DPI for print images.
- Larger image sizes may not be available for those who don't have a paid subscription.
-
8Select a file type. Click or tap the file format you want your QR code to be under "File Type." Vector formats, such as PDF, SVG, EPS, and DFX are only available to those who have a paid subscription. PNG and JPG images can be downloaded for free.
-
9Select your error correction level and click Next step. Error correction determines how much damage a QR code can receive and still remain usable. Select the level of error correction you want. Click the purple button that says Next step when you are finished.[1]
- Higher levels of error correction may only be available to those who have a paid subscription.
-
10Click Download. It's the purple button in the lower-left corner. This downloads the QR code with your Wi-Fi name and password.
- Alternatively, you can click Print your QR code or Send your QR code via email below the preview on the right.
- If you have a paid subscription, you can enter the name of a project and a name for your QR code to save it. You can also select a dynamic encoding option that allows you to edit the QR code.
Using the Android Wi-Fi QR Tool
-
1Connect to your Wi-Fi network. Use your Android phone to connect to the same Wi-Fi network that you want to make a QR code for.
-
2Swipe down from the top of the screen. Doing so displays the Quick Access menu.
-
3
-
4
-
5Tap QR Code. It's at the bottom of the page. This displays a QR code that you can scan to connect to your Wi-Fi on the screen.
-
6Tap Save as image. It's at the bottom of the screen. This saves a copy of the QR code to your Gallery.[2]
- Alternatively, you can tap Share at the bottom of the screen to send a copy of the QR code over text message, email, or social media.
- To print an image on an Android phone, open the image file in your Gallery. Tap the icon with the three dots in the upper-right corner. Then tap Print. Use the drop-down menu at the top to select a print and tap the yellow "Print." button. You can also print using the official app for your printer's brand.
Using an iPhone or iPad Shortcut
-
1Connect to your Wi-Fi network. Make sure you have your iPhone or iPad connected to the same Wi-Fi network that you want to create a QR code for.
-
2Open the Shortcuts app. It has an icon that resembles two colored squares overlapping. Tap the Shortcuts icon on your Home screen.
- If you do not have the Shortcuts app downloaded on your iPhone or iPad, you can download it for free from the App Store.
-
3Tap Gallery. It's in the menu to the left or in the lower-right corner.
-
4Tap Shortcuts for Accessibility. It's one of the banners with iOS icons at the top of the screen. If you don't see this option swipe left and right until it shows up.
-
5Scroll down and tap QR Your Wi-Fi. It's a dark blue button near the bottom of the menu. This adds the QR Your Wi-Fi shortcut to your list of shortcuts.
-
6Tap Shortcuts or All Shortcuts. If you are using an iPhone, tap Shortcuts in the lower-left corner. If you are using an iPad, tap All Shortcuts in the menu to the left.
-
7Tap the QR Your Wi-Fi. It should be at the top of the list of all your shortcuts.
-
8Enter your Wi-Fi name and tap Done. Confirm that the Wi-Fi name that appears in the pop-up is correct. If it is not, enter the correct Wi-Fi name and tap Done.
-
9Enter your Wi-Fi password and tap Done. This displays a QR code for your Wi-Fi network and password on the screen. Tap Done when you are ready to close the window.
- If you want to save a copy of the QR code to print or share, you can take a screenshot of the image.
- If you have an AirPrint enabled printer, you can print the QR code over Wi-Fi. You can also print using the official app for your printer's brand.
Community Q&A
-
QuestionHow do I find my WiFi password so I can share it?
 Community AnswerYou will have to find your password first. Check out How to Find Your WiFi Password when You Forgot It for help with that.
Community AnswerYou will have to find your password first. Check out How to Find Your WiFi Password when You Forgot It for help with that. -
QuestionAre these generators safe to use?
 Community AnswerIf you mean do they keep your password secure, no. You are entering an unencrypted password that will be displayed to whoever scans the QR code. If you're wondering if they're malware/safe to use on your computer, yes, they are perfectly safe.
Community AnswerIf you mean do they keep your password secure, no. You are entering an unencrypted password that will be displayed to whoever scans the QR code. If you're wondering if they're malware/safe to use on your computer, yes, they are perfectly safe. -
QuestionWhen a device scans the code, it shows the SSID and the password together with the 'Connect' option. Is there any way to make the password invisible?
 Community AnswerNo, I'm afraid not. The information points within QR codes are, simply put, wide open. That is, after all, their primary purpose; the quick and simple dissemination of information. Indeed, more recent devices even automatically replicate the QR code on the phone's s screen so that others can easily scan it from your phone at a later time, long after the end of the party, BBQ, etc., where the original printed QR code was pinned up for visitors/guests.
Community AnswerNo, I'm afraid not. The information points within QR codes are, simply put, wide open. That is, after all, their primary purpose; the quick and simple dissemination of information. Indeed, more recent devices even automatically replicate the QR code on the phone's s screen so that others can easily scan it from your phone at a later time, long after the end of the party, BBQ, etc., where the original printed QR code was pinned up for visitors/guests.
References
About This Article
1. Go to https://qifi.org/ in a web browser.
2. Use the drop-box below "Encryption" to select the encryption type for your WI-FI password.
3. Enter your wireless network name in the field labeled "SSID".
4. Enter your wireless password in the field labeled "Key".
5. Click Generate!.
6. Click Print to print the QR code.