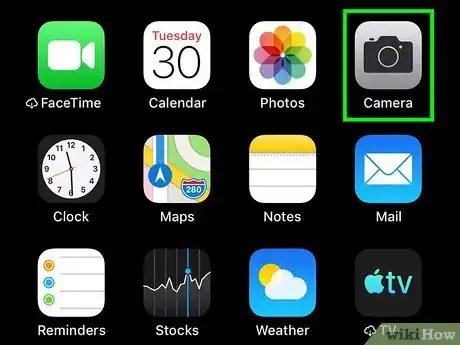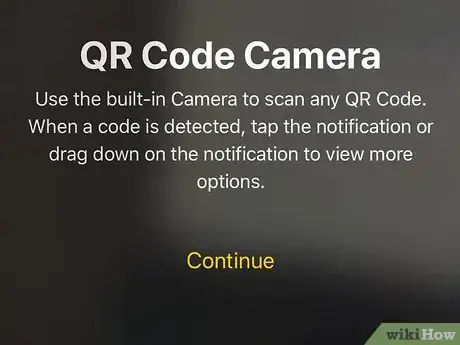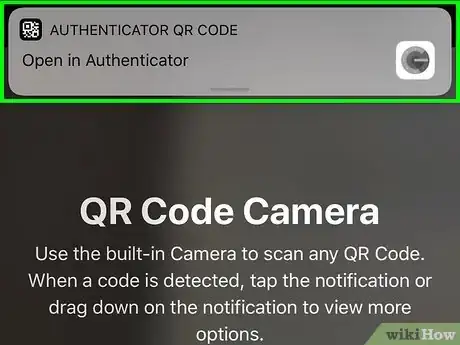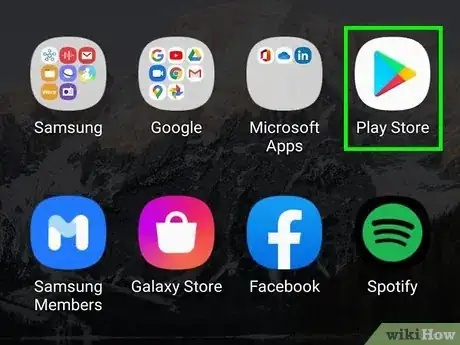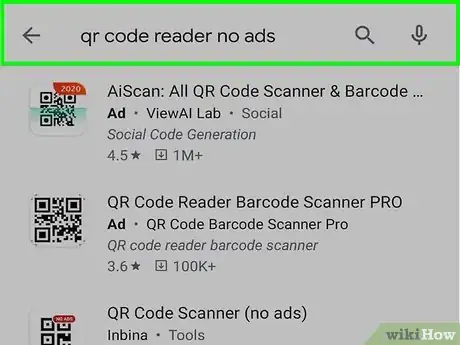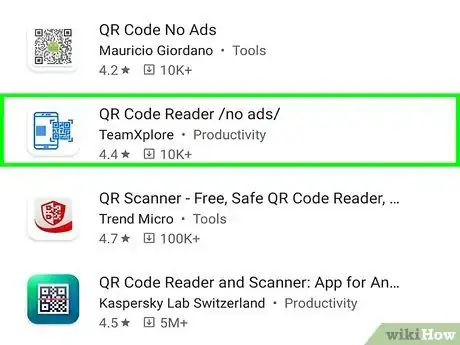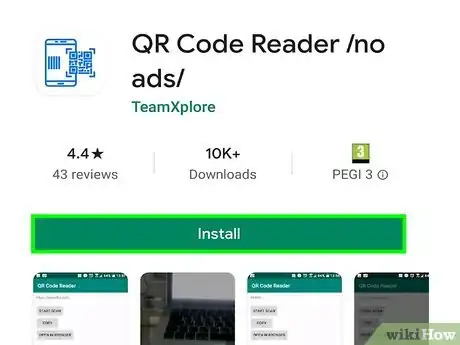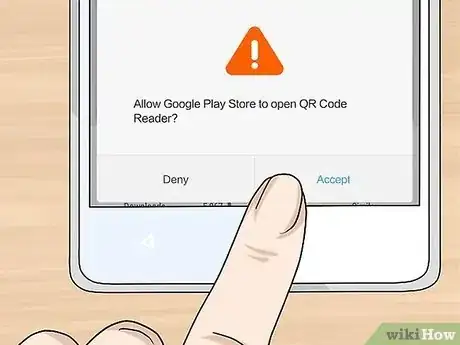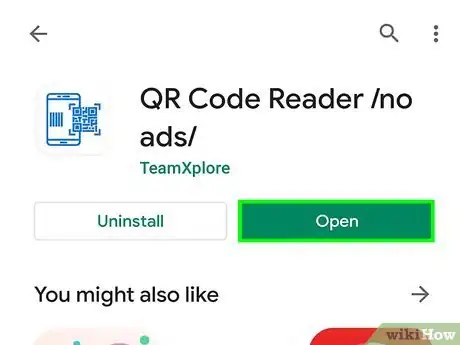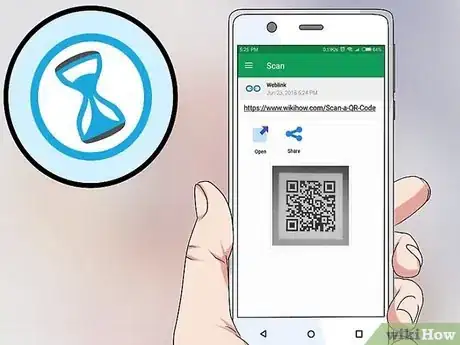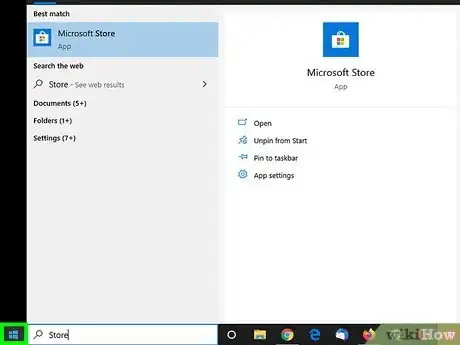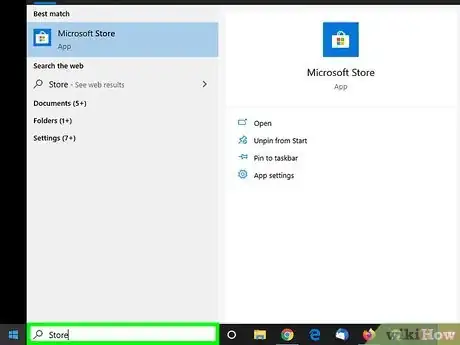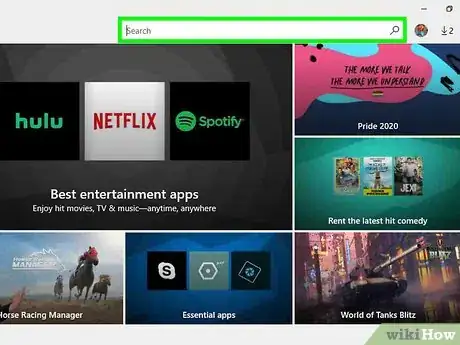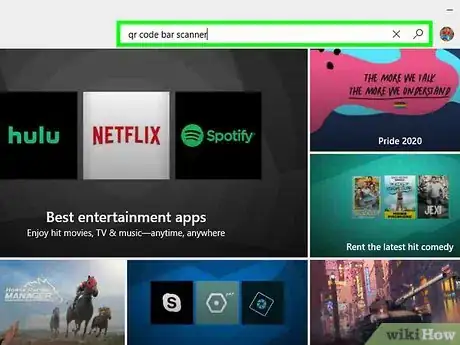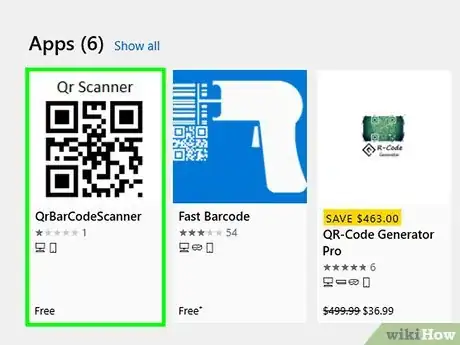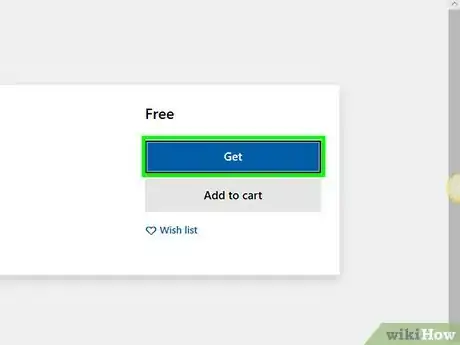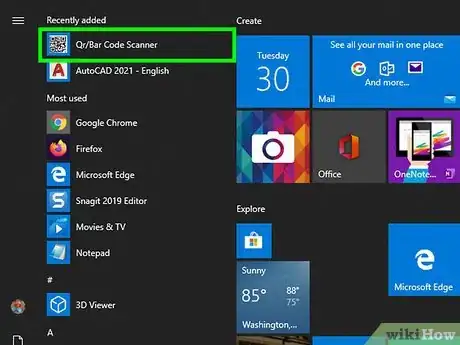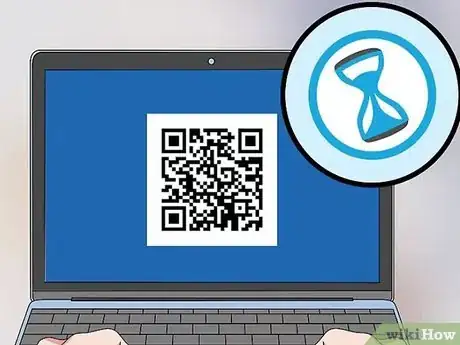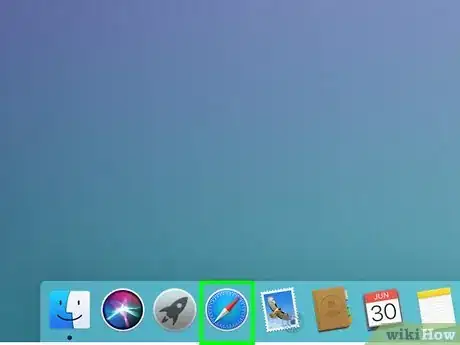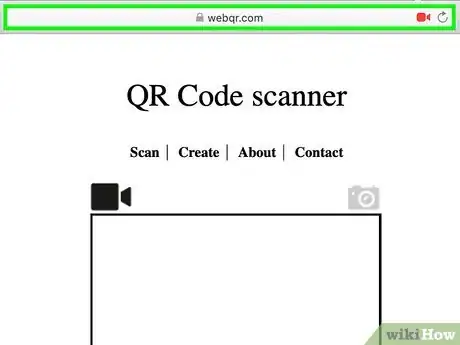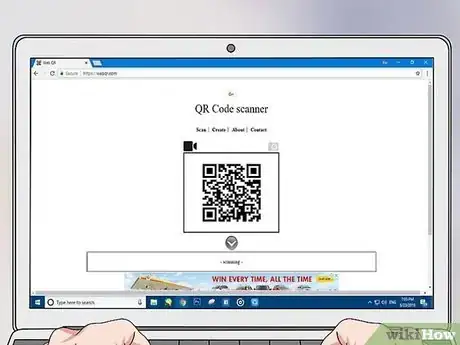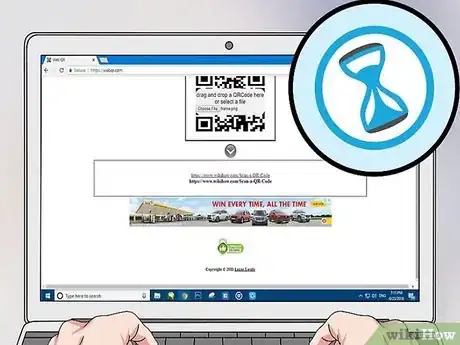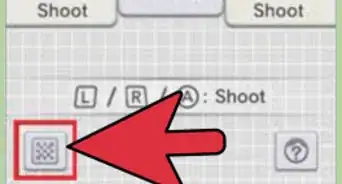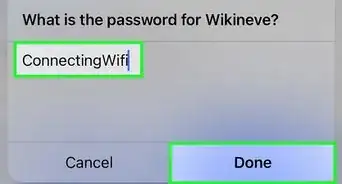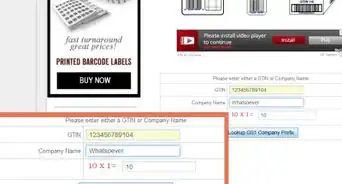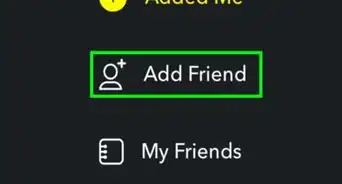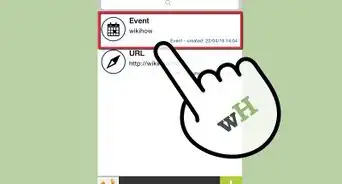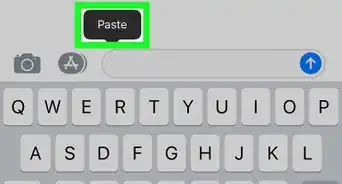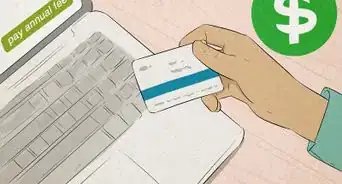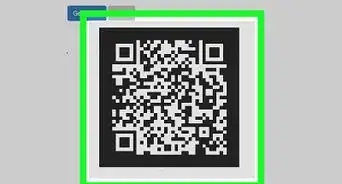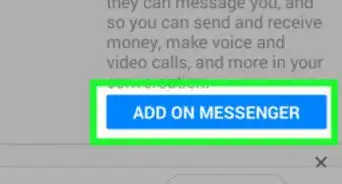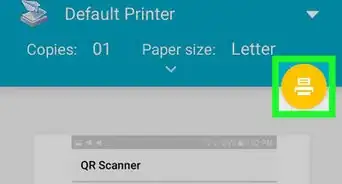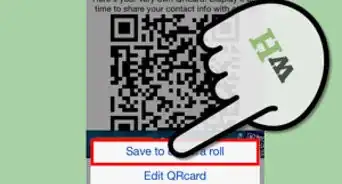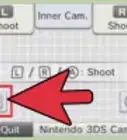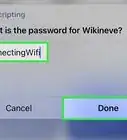This article was co-authored by Luigi Oppido and by wikiHow staff writer, Jack Lloyd. Luigi Oppido is the Owner and Operator of Pleasure Point Computers in Santa Cruz, California. Luigi has over 25 years of experience in general computer repair, data recovery, virus removal, and upgrades. He is also the host of the Computer Man Show! broadcasted on KSQD covering central California for over two years.
The wikiHow Tech Team also followed the article's instructions and verified that they work.
This article has been viewed 1,168,254 times.
This wikiHow teaches you how to use a phone, tablet, or computer camera to scan a QR code. QR codes are black-and-white squares similar to bar codes that store information such as links, phone numbers, images, and so on.
Steps
On iPhone
-
1Open your iPhone's Camera.[1] Tap the Camera app icon, which resembles a black camera on a grey background.
-
2Point the camera at the QR code. Your phone should focus in on the QR code after a brief moment.[2]
- If your front-facing camera is on, first tap the camera-shaped icon in the bottom-right corner of the screen to flip the camera to the main camera.
Advertisement -
3Make sure the QR code is centered on your iPhone's screen. All four edges of the QR code should be on your iPhone's screen.
-
4Wait for the code to scan. Once the QR code is centered on your iPhone's screen, it should scan almost immediately.
-
5Open the QR code's content. Tap the Safari notification that appears at the top of the screen to open the QR code's webpage or other information.[3]
On Android
-
1Open your Android's Google Play Store. Tap the Google Play Store app icon, which resembles a multicolored triangle.
-
2Tap the search bar. It's at the top of the screen.
-
3Type in qr code reader no ads. This will prompt a drop-down menu with search results.
-
4Tap QR Code Reader - No Ads. It should be at the top of the drop-down menu. Doing so opens the app's page.
-
5Tap INSTALL. This button is on the right side of the screen.
-
6Tap ACCEPT. It's in the middle of the pop-up. The QR Code Reader app will begin downloading.
-
7Tap OPEN. This button will appear in place of the INSTALL button as soon as the app finishes installing. Tapping it will open QR Code Reader.
-
8Point your Android's camera at the QR code.[4] It will focus on the code after a moment.
-
9Make sure that the QR code is centered in the screen. Your QR code should fit between the four brackets in the middle of your Android's screen.
-
10Wait for the code to scan. Once the code scans, you'll see an image of the QR code on the screen, along with whatever the QR code's content is (e.g., a link) listed below the image.
On Windows
-
1
-
2Type store into Start. This will search for the Windows Store app that's built into all Windows 10 computers.
-
3
-
4Click the search bar. It's in the top-right side of the Store window.
-
5Type in qr code bar scanner. Doing so prompts a list of QR code scanners to appear in a drop-down menu below the search bar.
-
6Click Qr Code Bar Scanner. It should be the top option in the drop-down menu. The app's page will open.
-
7Click Get. This blue button is on the left side of the window. Clicking it will prompt the QR scanner to begin downloading onto your computer.
-
8
-
9Point your computer's webcam at a QR code. The QR code should be positioned in the middle of the screen.
-
10Wait for the QR code to scan. Once the QR code scans into the app, you'll see a pop-up window appear with the QR code's content listed in the middle of it.
- For example, if the QR code contains a link to a website, you'll see that link displayed in the pop-up window.
- You can click Other in the pop-up window and then click the globe-shaped icon in the bottom-right side of the subsequent window to open the QR code's content in a web browser.
On Mac
-
1Open a web browser. There isn't a built-in way to scan a QR code on your Mac, nor is there an app available to do so. If you want to scan a QR code, you'll have to use an online QR code scanner.
-
2Open the Web QR website. Go to https://webqr.com/. This website scans QR codes using your Mac's built-in webcam.
- On some browsers (e.g., Google Chrome), you will have to click Allow when prompted to grant the website access to your camera.
-
3Hold your QR code up to the camera. Your QR code should be facing the Mac's camera. You'll see the code appear in the scan window that's in the middle of the page.
- You can also upload a QR code from your computer by clicking the camera icon above the top-right corner of the scan window, clicking Choose File, clicking the QR code image, and clicking Open.
-
4Center the QR code in the scan window. Make sure that all four edges and corners of the QR code are inside of the scan window.
-
5Wait for the code to scan. Once your Mac's camera focuses on the code, you'll see the code's content appear in the box at the bottom of the page. You can then click the content to open it if you want.
Expert Q&A
-
QuestionHow do I scan a QR code without an app?
 Luigi OppidoLuigi Oppido is the Owner and Operator of Pleasure Point Computers in Santa Cruz, California. Luigi has over 25 years of experience in general computer repair, data recovery, virus removal, and upgrades. He is also the host of the Computer Man Show! broadcasted on KSQD covering central California for over two years.
Luigi OppidoLuigi Oppido is the Owner and Operator of Pleasure Point Computers in Santa Cruz, California. Luigi has over 25 years of experience in general computer repair, data recovery, virus removal, and upgrades. He is also the host of the Computer Man Show! broadcasted on KSQD covering central California for over two years.
Computer & Tech Specialist Most current smartphone operating systems have QR code scanners built into the camera app, so you just would have to point the camera at the QR code and let the phone scan it. If your camera doesn't do this automatically, you may need to either update your phone or download an app.
Most current smartphone operating systems have QR code scanners built into the camera app, so you just would have to point the camera at the QR code and let the phone scan it. If your camera doesn't do this automatically, you may need to either update your phone or download an app. -
QuestionHow do I remove QR codes from phone and contact numbers?
 Reece OrtonCommunity AnswerThe QR code is not stored on your device.
Reece OrtonCommunity AnswerThe QR code is not stored on your device. -
QuestionHow do I find a QR code scanner on the Google Play store?
 Sneh Ratna ChoudharyCommunity AnswerJust search for "QR code scanner" or "QR code reader" in the search bar on Google Play. If you have Android 8 and above, you can just point your camera at the QR code and scan it without downloading an external app.
Sneh Ratna ChoudharyCommunity AnswerJust search for "QR code scanner" or "QR code reader" in the search bar on Google Play. If you have Android 8 and above, you can just point your camera at the QR code and scan it without downloading an external app.
Warnings
- QR codes can lead to malicious websites or suggestive content. Avoid scanning a QR code if you don't trust its source.⧼thumbs_response⧽
References
- ↑ Luigi Oppido. Computer & Tech Specialist. Expert Interview. 10 June 2020.
- ↑ Luigi Oppido. Computer & Tech Specialist. Expert Interview. 10 June 2020.
- ↑ Luigi Oppido. Computer & Tech Specialist. Expert Interview. 10 June 2020.
- ↑ Luigi Oppido. Computer & Tech Specialist. Expert Interview. 10 June 2020.
About This Article
1. Open your iPhone’s camera or an Android QR code reader.
2. Align the code in the frame.
3. Follow the on-screen instructions to view content.