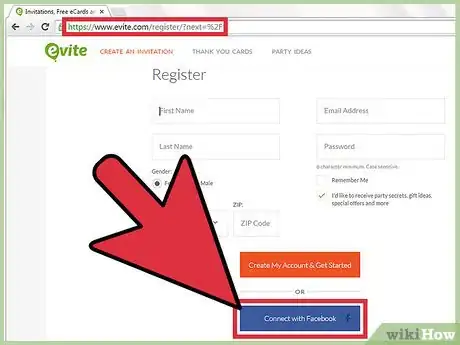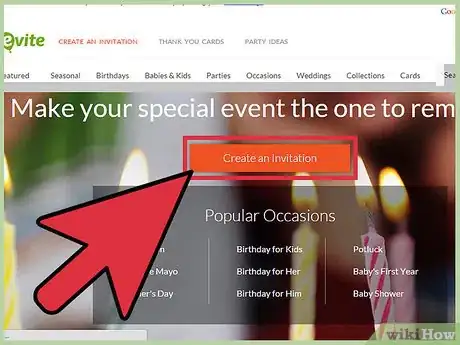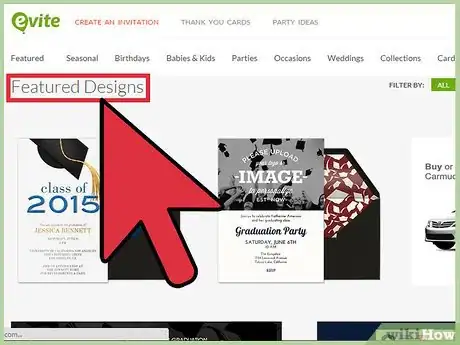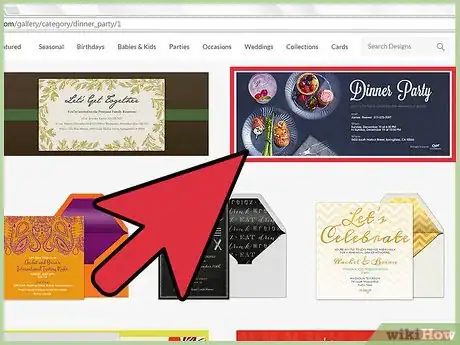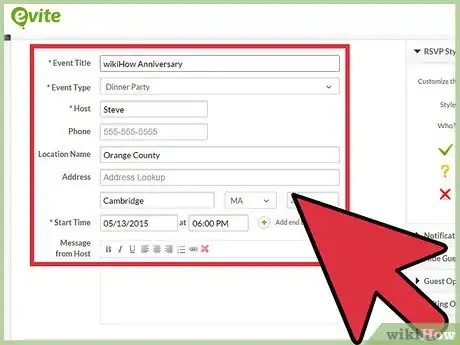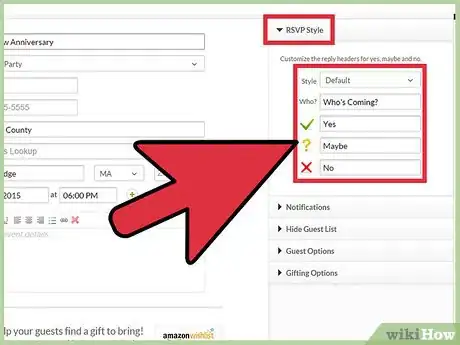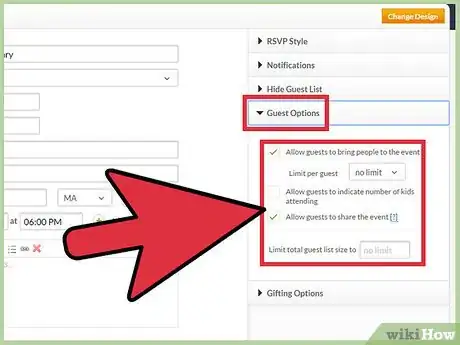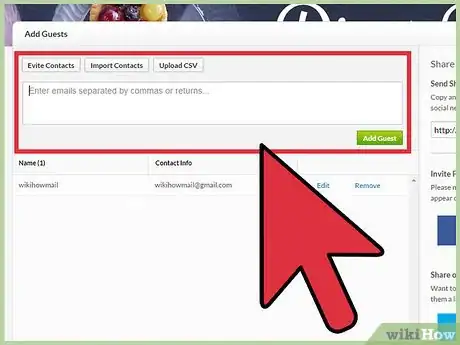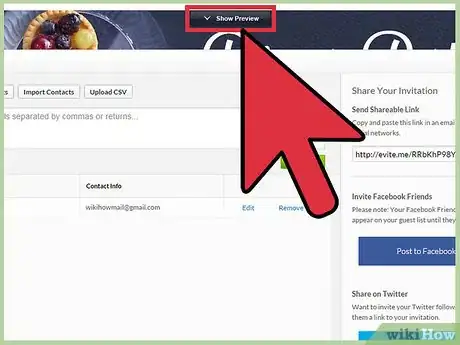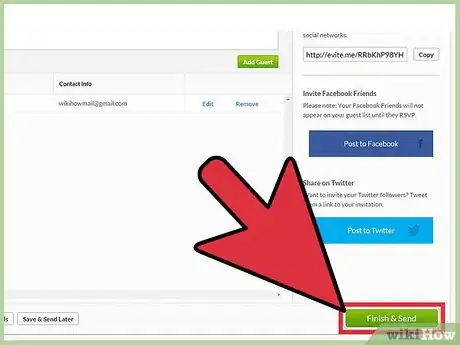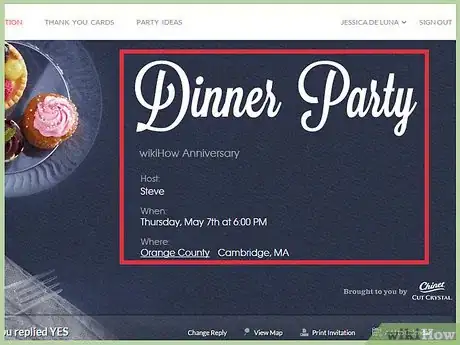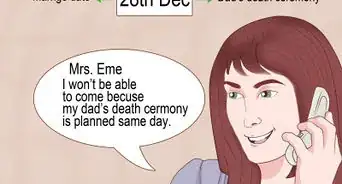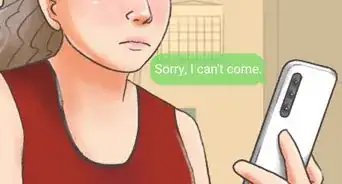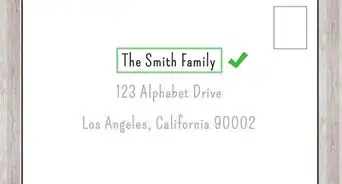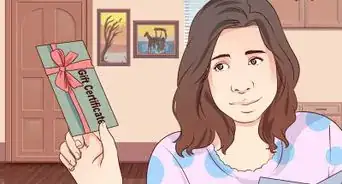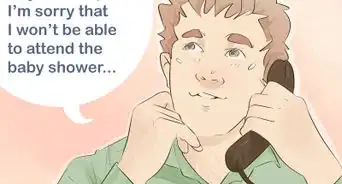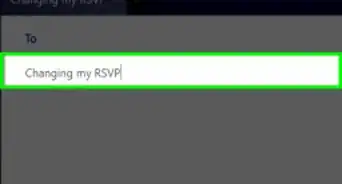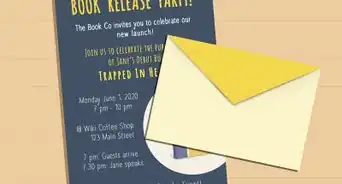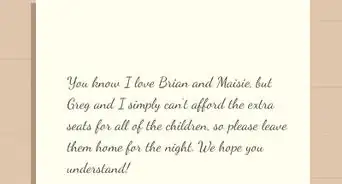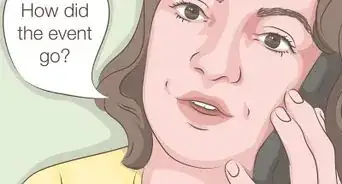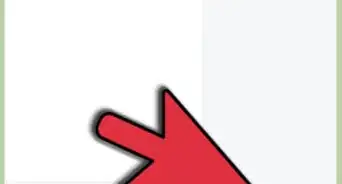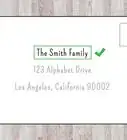wikiHow is a “wiki,” similar to Wikipedia, which means that many of our articles are co-written by multiple authors. To create this article, 13 people, some anonymous, worked to edit and improve it over time.
This article has been viewed 286,902 times.
Learn more...
In 1998, the Evite company was launched, starting a trend of Internet-based invitations. In 2003, they upgraded their program to use an invitation "wizard," so that creating an invitation was partially automated and thus reducing the work required to fewer steps and clicks. Although many other websites currently offer this service, Evite became so popular that it became synonymous with making an event invitation online. Most of Evite's services are free, but you may want to sign up for an account. The process of creating an Evite involves choosing a number of aesthetic choices, typing text and adding a list of invitees. This article will show you how to make an Evite.
Steps
-
1Register on the Evite website, and then log in. It is possible to use Evite without signing up, but if you intend to send more than 1 invitation or access the invitation by another computer, you should register. You will have an Evite homepage, access to past and current evites and you can choose to save the email addresses of guests for future events. The website is: http://new.evite.com/#home
-
2Click the "Create an Invitation" button on the Evite homepage. There is also a "Create an Invitation" section on the toolbar. Either option will work.Advertisement
-
3Scroll through the list of events on the left-hand side of the page. You should see "Featured Designs" on the top that show you new or upcoming holiday designs. An important feature of Evite's website is that they make creative templates. Although there are possibilities to customize the invitation, if you want to design it yourself, Evite may not be the best place to create and send your invitation.
- Below "Featured Designs" you will see an alphabetical list of holidays or occasions that should vertically read "Anniversary, Baby Shower, Baby's First Year, Bachelor Party" and so on.
-
4Click on your occasion. For example: choose "Dinner Party" and about 8 pages with 8 designs per page will show up to the right of the occasion list.
-
5Scroll through the designs. Click on specific designs to see them in a larger size. This will bring up the design to start work on it. If you do not like the design, either press the "Go Back" button at the bottom left of the page to bring you back to the pages of designs, or click "Change Design" and a horizontal list of other designs will pop up, allowing you another way to choose from the list.
-
6Enter your event details after you have chosen your design. Note: you can still change your design. At the bottom of the page, you will see buttons saying "Go Back," "Save Draft," "Preview" and "Next Step." Use these buttons to change designs, leave the invitation for another time, view what you have so far or move forward through the process.
- "Event Title," "Event Type," "Host" and "Where" are required fields. Fill in those fields first so that you can continue through the process if you do not know all the details yet.
- Fill in "Phone Number," "Location," "Address," "City," "State," "Zip" and "Message." For a close gathering like a dinner party, these details are essential. For an informal gathering at work, these details may not be necessary.
- Be sure to fill in the "Message" box. The template only tells the kind of event, while your message conveys a personal tone and lets people know if they need to bring anything. Click "Next Step."
-
7Choose a reply style on the upper left hand side of the page. Scroll through the drop down box that says "Default" to see the customized reply styles. You can also create your own words to indicate if guests say "Yes," "No" or "Maybe."
-
8Choose options from the bottom half of the page. Check the boxes to notify you by email if there are RSVPs, or put restrictions on the guest list.
-
9Add guests. You have 3 options. You can add them manually, separating them with commas. If you have done an evite in the past, you can scroll through addresses you have used before. You can import contacts by linking them to Evite.
- As you add contacts, you will see them appear on a box on the right side of your screen. Click "Next Step."
-
10Click "Preview Invitation" before sending, in order to catch any errors. Your invitation will pop up on your screen. You may need to disable a pop-up blocker to see the invitation.
-
11Click "Finish and Send." You may be asked for a word verification for security purposes. A confirmation will appear if your invitation has been sent.
-
12Log in to the Evite website to see your RSVP list as the event day nears. Send messages to guests before or after the event.
Community Q&A
-
QuestionCan I print the guest list before I send the Evite?
 Community AnswerYes, paste it onto another document, then print that. You can then send your Evite.
Community AnswerYes, paste it onto another document, then print that. You can then send your Evite. -
QuestionCan I add a PayPal button to an evite for people to pay for a fundraising party fee?
 Community AnswerNo, you are not able to do this currently.
Community AnswerNo, you are not able to do this currently. -
QuestionCan I offer two dates on the same evite?
 Community AnswerYes, you are able to offer two dates on the same evite.
Community AnswerYes, you are able to offer two dates on the same evite.
References
About This Article
To make an Evite, start by visiting the Evite website and registering for an account. Then, once you're registered and logged in, click on "Create an Invitation" on the Evite homepage. Next, choose an event from the list on the left-hand side of the page and then choose your occasion from the drop-down menu. Finally, choose a design and follow the on-screen prompts before sending your Evite. To learn how to fill out your Evite, scroll down!