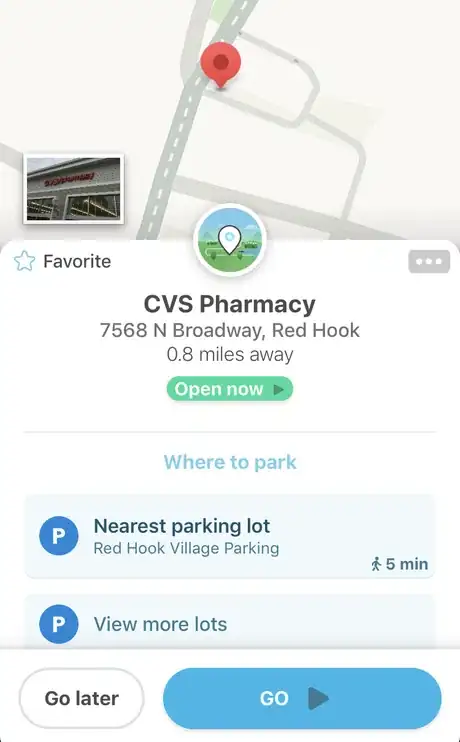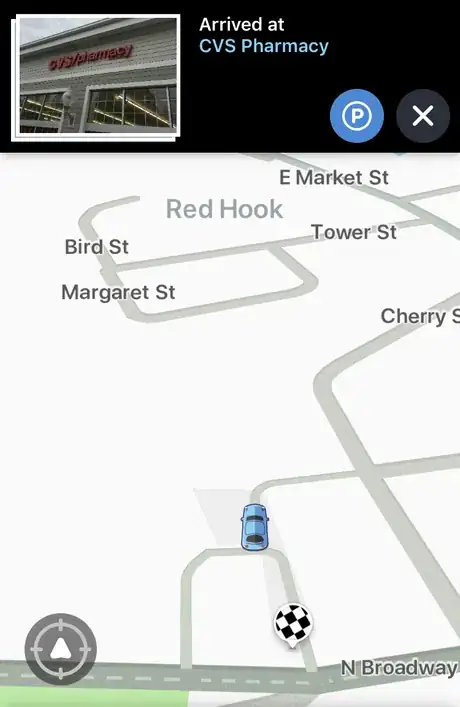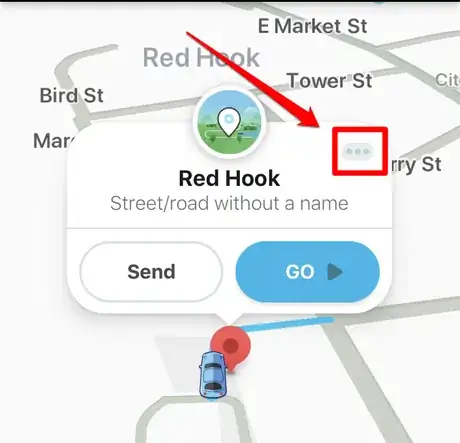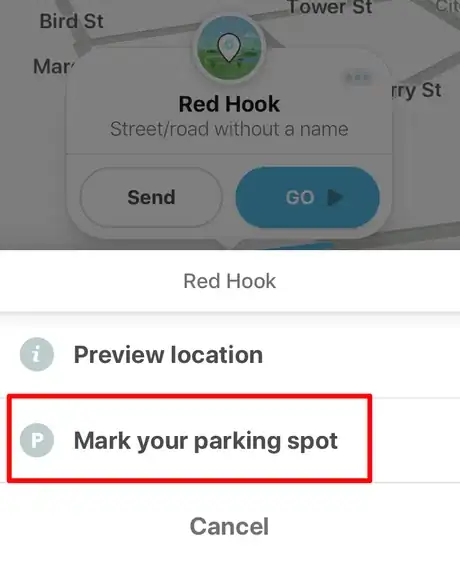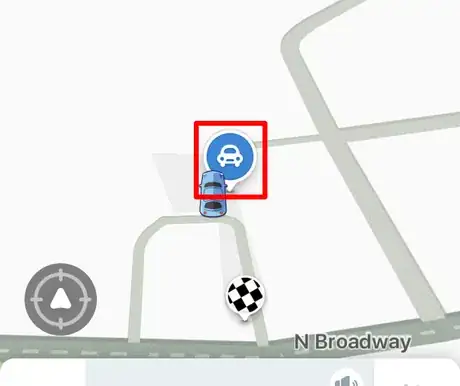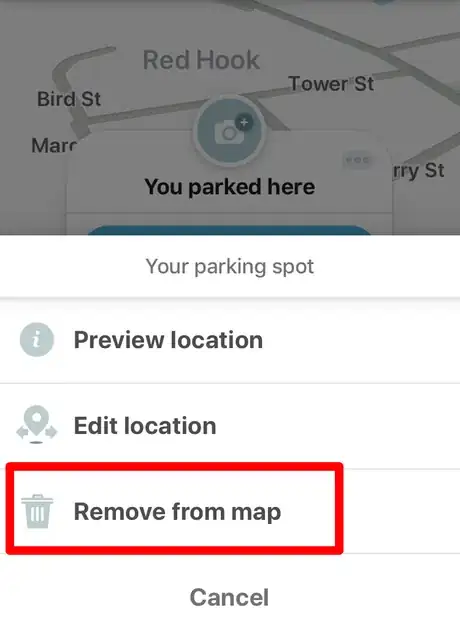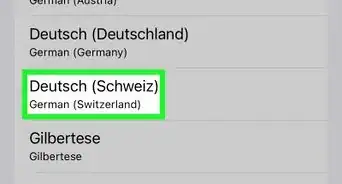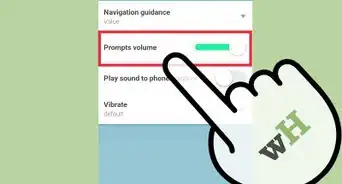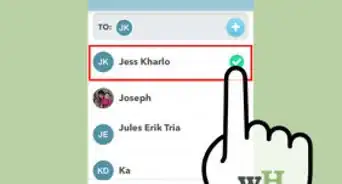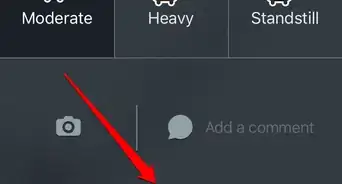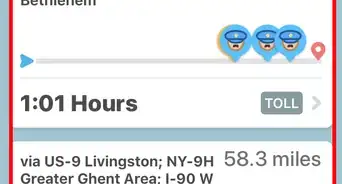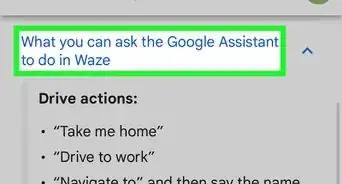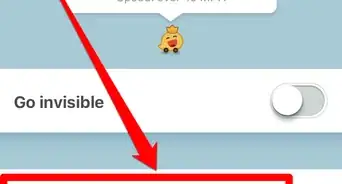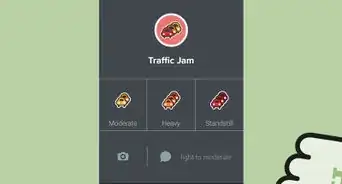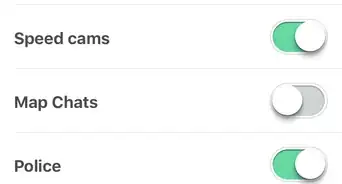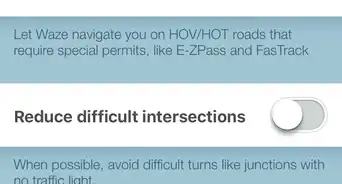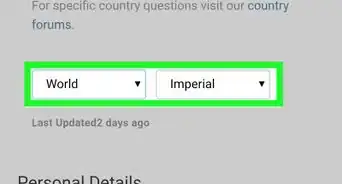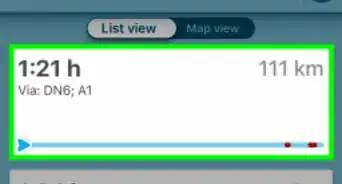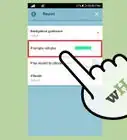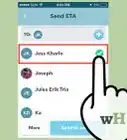X
wikiHow is a “wiki,” similar to Wikipedia, which means that many of our articles are co-written by multiple authors. To create this article, volunteer authors worked to edit and improve it over time.
The wikiHow Tech Team also followed the article's instructions and verified that they work.
This article has been viewed 25,717 times.
Learn more...
Once you've been on some Waze trips to public locations, you might find you want to record your parking spot so you know where to return to later. This wikiHow will help you do just that.
- Notice:For the feature to work and a parking spot to be accurately marked, only mark parking spots in public places. When a parking spot is marked, the underlying software triggers and thinks this is a multi-spot area that everybody can park in (if you can, so can anyone else). Never mark your spot in your own yard.
Steps
-
1Ensure your device is continuously monitoring your location. Go to "Settings", and select the Waze choice near the bottom of the list. Tap the "Location" listing if the answer on the right-hand side doesn't say either "While Using" or "Always". Then tap either of these settings and exit back out tapping the "<Waze" button in the top left corner to save your settings.
- If you use the "While Using" choice, when you exit out of Waze by pressing the home button, the app will be running in the background. Therefore, you will see the blue bar saying that Waze is running and connecting your location to a current session.
- "Always" isn't as bad as it's name implies. - It has some buggy glitches that make this setting not properly "turn off" after you stop a ride in the app, but if you just want to get rid of the blue bar and not worry about it tracking you (which it won't after a few hours), this setting is the way to go at the moment.
- If you set it to "Never", Waze won't work correctly. It won't make the navigation load, nor will your location be constantly tracked like any navigation app would require.
-
2Drive to the public parking lot or parking area. If you need help, you can set up a new navigation route in Waze, but this can be done without Waze's help if you are familiar with the area.Advertisement
-
3Keep your Waze map view open once you arrive at your destination. If you were using the app for navigation, once the trip finishes, the app will keep your current location "marked" on the map - according to your GPS and Wi-Fi's location triggers.
-
4Tap and hold the blue location button on the screen until a bubble shows up with an approximation of your address.
-
5Tap the button that has a row of three horizontal dots in the top right corner. This will get you to the options you'll need to mark your parking spot. The dialog box will also include both a "Send" and "Go" button - but neither will be needed to mark your parking spot.
- At first, it'll drop a red and white-colored pin in or very close to the spot you tapped on the same side of the street, but this pin isn't foolproof.
-
6Tap "Mark your parking spot". Spots within a multi-story parking garage won't work too well; you must be able to remember the level, since the app can't determine that.
-
7Review how this parking spot appears to you and others. Your parking spot will appear in the approximate same location where the blue dot was. It will have a tiny picture of a Volkswagen "Bug" on it.
-
8Remove the mark when you're done. Tap right on the car button that was placed, tap the three dots, then tap the "Remove from map" option. You can tell it either "No longer relevant" (most common need for removal) or "Wrong location" from the dialog box that displays.
- Along with "Remove from map", you'll also have options to "Preview (your) location" or "Edit location" (which can be used to refine the location if you accidentally tapped the wrong spot).
Advertisement
About This Article
Advertisement