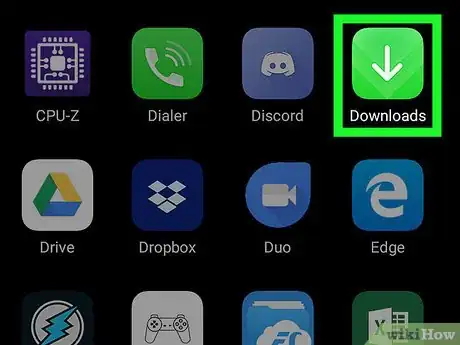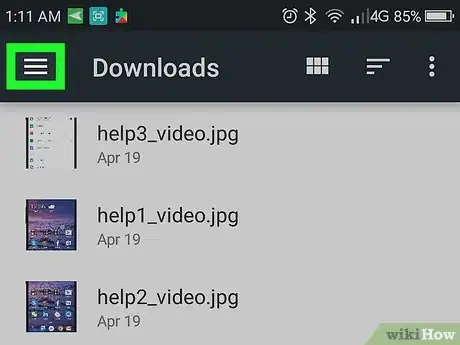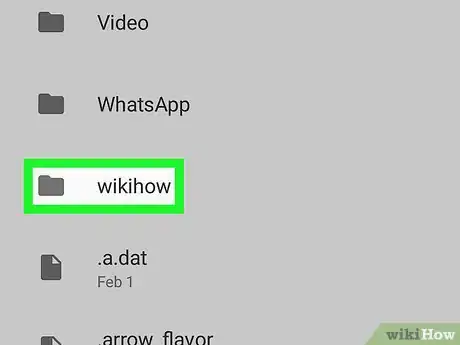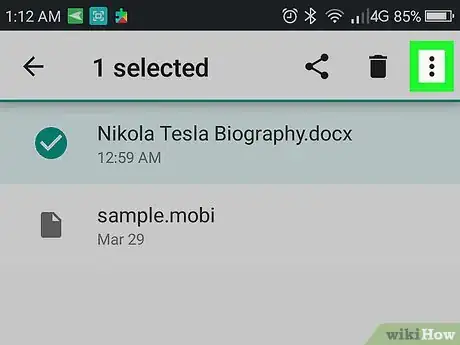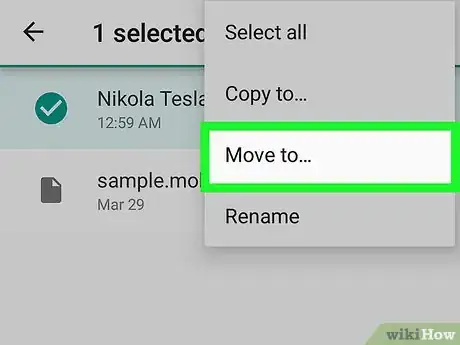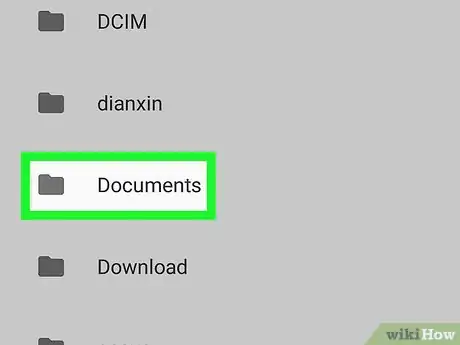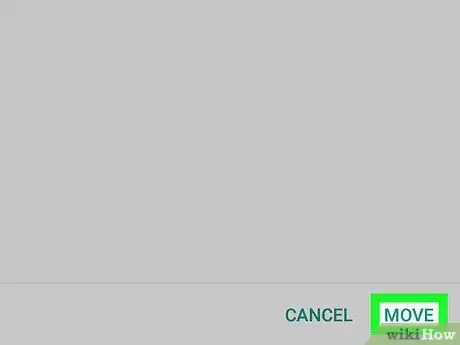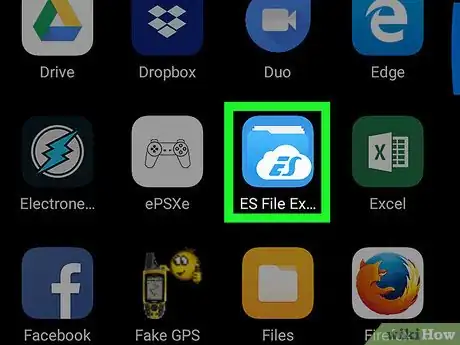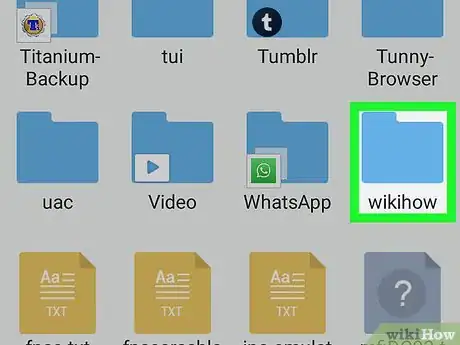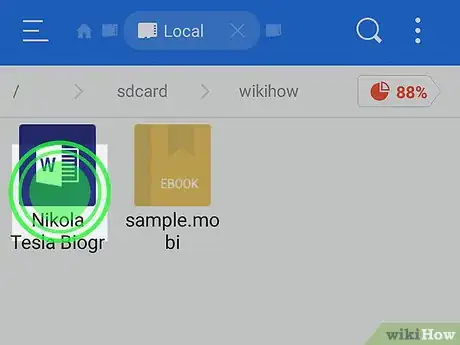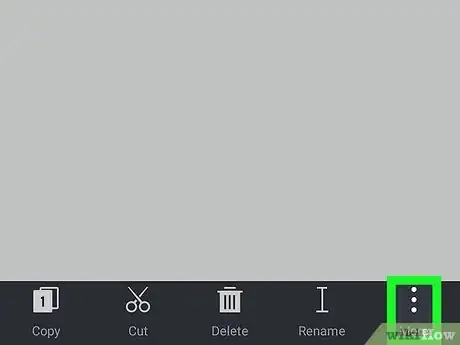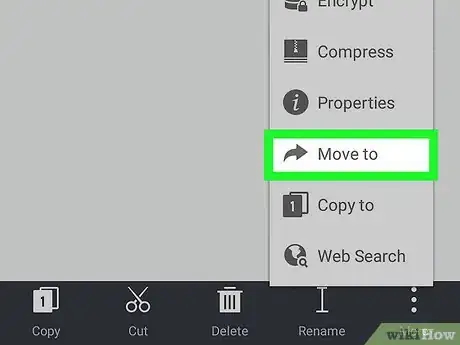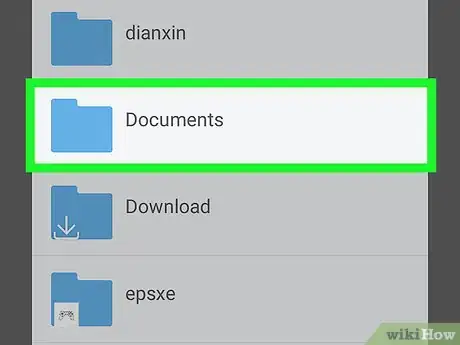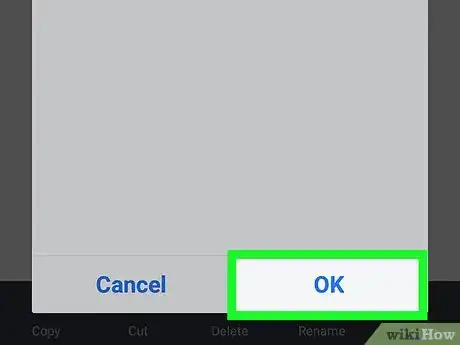A step-by-step tutorial that shows you easy steps to move files on Android
X
This article was co-authored by wikiHow staff writer, Nicole Levine, MFA. Nicole Levine is a Technology Writer and Editor for wikiHow. She has more than 20 years of experience creating technical documentation and leading support teams at major web hosting and software companies. Nicole also holds an MFA in Creative Writing from Portland State University and teaches composition, fiction-writing, and zine-making at various institutions.
The wikiHow Tech Team also followed the article's instructions and verified that they work.
This article has been viewed 59,459 times.
Learn more...
This wikiHow teaches you how to move files on your Android using a file manager (such as My Files) or the Downloads app.
Steps
Method 1
Method 1 of 2:
Using the Downloads App
-
1Open the Downloads app. It’s a white cloud icon with an arrow on a blue background. You’ll usually find it in the app drawer on most Androids running Nougat (7.0) or later.
- If you don’t see this app, see this method.
-
2Tap ☰. It’s at the top-left corner of the screen.Advertisement
-
3Tap the folder with the file you want to move. This opens the contents of the folder.
-
4Tap the file you want to move. This selects the file and displays additional icons at the top of the screen.
-
5Tap ⁝. It’s at the top-right corner of the screen.
-
6Tap Move to…. A list of drives and locations will appear.
-
7Tap the destination. If you want to move the file to your Google Drive, select it, then tap the folder where you want to move the file.
-
8Tap Move. It’s at the bottom-right corner of the screen. The file will now appear in its new location.
Advertisement
Method 2
Method 2 of 2:
Using a File Manager
-
1Open your Android’s file manager. If you’re using a Samsung, the app is called My Files and you’ll find it in the app drawer. The app is usually called File Manager or File Browser on other Androids.
- If you don’t have a file manager app, see this method. If that doesn’t work for you, you can download a free file manager from the Play Store.
-
2Tap the location of the file you want to remove. The contents of the selected folder will appear.
-
3Tap and hold the file you want to move. This selects the file in most file managers. Other file browsers only require you to tap the file once to select it.[1]
-
4Tap ⁝. It’s at the top-right corner of most file managers.
-
5Tap Move. A list of locations will appear.
-
6Tap the destination. If you want to move the file to your Google Drive, select it, then tap the folder where you want to move the file.
-
7Tap Move or Done. The file will now appear in its new location.
Advertisement
About This Article
Advertisement