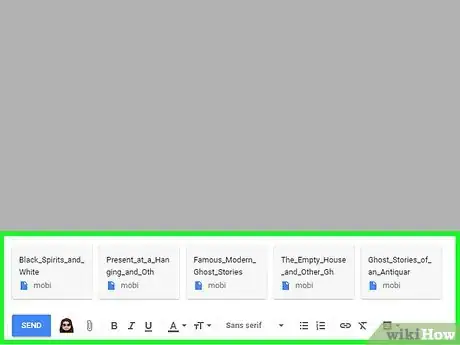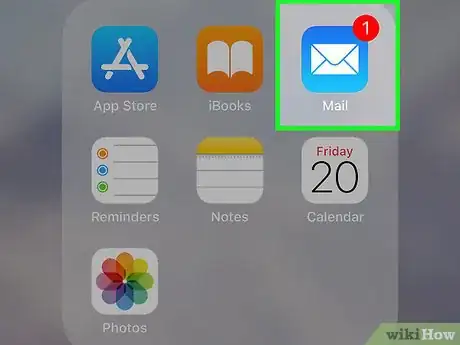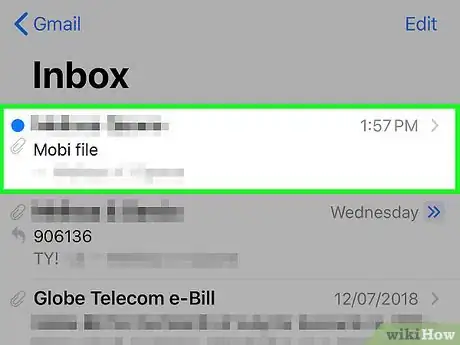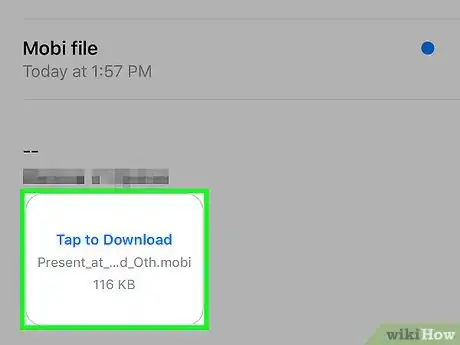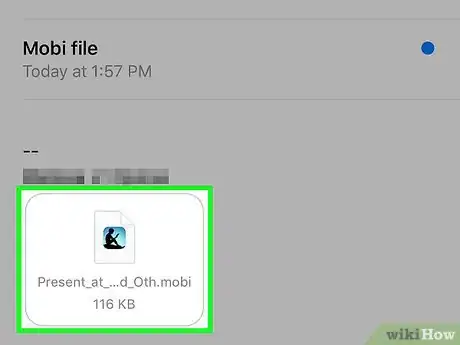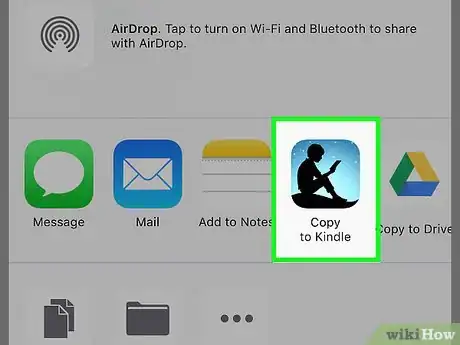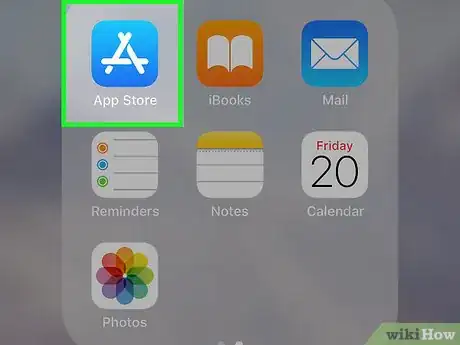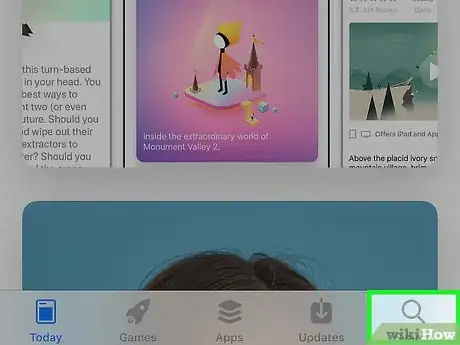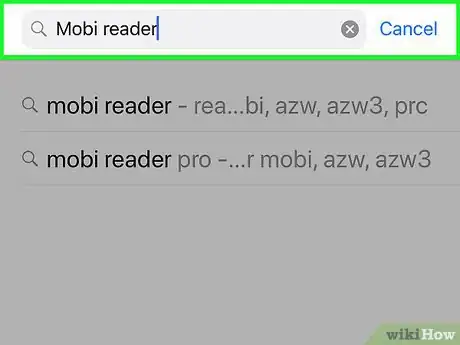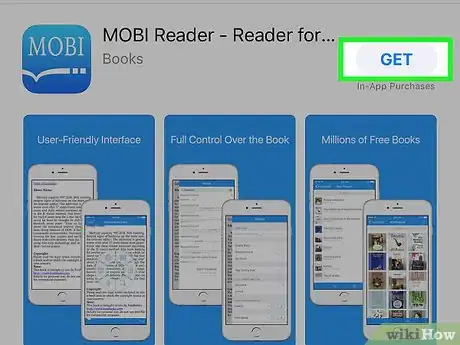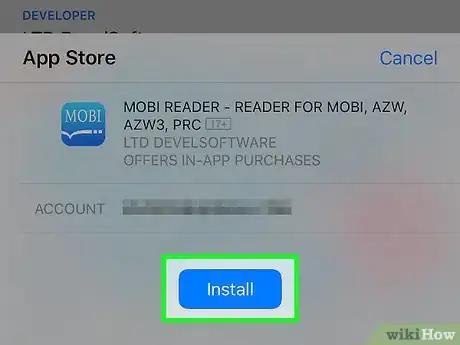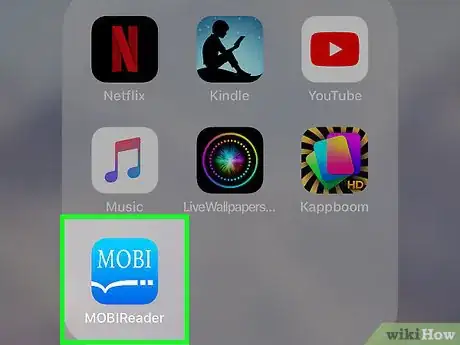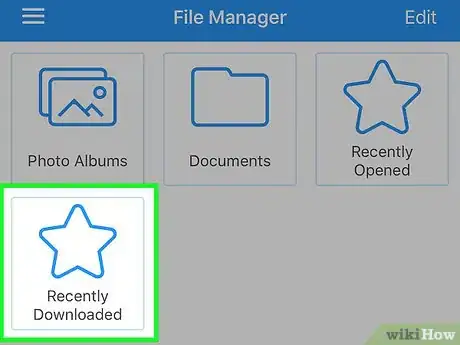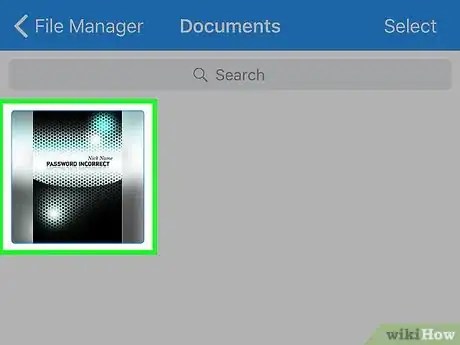2 ways to open MOBI files on iOS
X
This article was co-authored by wikiHow staff writer, Nicole Levine, MFA. Nicole Levine is a Technology Writer and Editor for wikiHow. She has more than 20 years of experience creating technical documentation and leading support teams at major web hosting and software companies. Nicole also holds an MFA in Creative Writing from Portland State University and teaches composition, fiction-writing, and zine-making at various institutions.
The wikiHow Tech Team also followed the article's instructions and verified that they work.
This article has been viewed 134,384 times.
Learn more...
This wikiHow teaches you how to read MOBI-format ebooks using Kindle or MOBI Reader on an iPhone or iPad.
Steps
Method 1
Method 1 of 2:
Using the Kindle App
-
1E-mail the MOBI file to yourself. The Kindle app only displays MOBI books you purchased through the app. Downloading the file as an email attachment makes it so you can open the file anyway. See Email Files to learn how to send the attachment.
-
2Open the Mail app on your iPhone or iPad. It's the blue and white envelope icon typically found at the bottom of the screen.
- If you use a different app for email, open that instead.
Advertisement -
3Tap the message that contains the MOBI file. The contents of the message will appear.
-
4Tap Tap to Download. It's at the bottom of the message. A Kindle icon will replace the “Tap to Download” text.
-
5Tap the Kindle icon. It's right in the area where the “Tap to Download” button was. A menu will appear.
-
6Tap Copy to Kindle. You may have to swipe across the icons at the top of the menu to find this option. This will open the MOBI file in the Kindle app.
Advertisement
Method 2
Method 2 of 2:
Using MOBI Reader
-
1
-
2Tap Search. It's at the bottom-right corner of the screen.
-
3Type mobi reader into the search bar. A list of results will appear.
-
4Tap GET on “MOBI Reader.” It's the app with the blue icon that says “MOBI” above an open book.
-
5Tap Install. MOBI Reader will now download to your iPhone or iPad.
-
6Open MOBI Reader. If you're still in the App Store, tap Open. Otherwise, tap the blue icon with “MOBI” and an open book on the home screen.
-
7Navigate to the folder that contains the MOBI file. If you downloaded it from your web browser, it's likely in the Recently Downloaded folder.
- If the MOBI file is saved to a cloud service like Google Drive or Dropbox, you can add those services in MOBI Reader. Tap Edit at the top-right corner of the screen, select your cloud service, then follow the on-screen instructions to access the file.
-
8Tap the MOBI file. This opens the file for reading in the MOBI Reader app.
- If the MOBI file is in the cloud, it may take a few minutes to download before opening.
Advertisement
About This Article
Advertisement