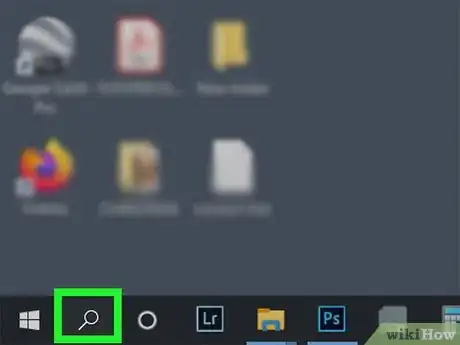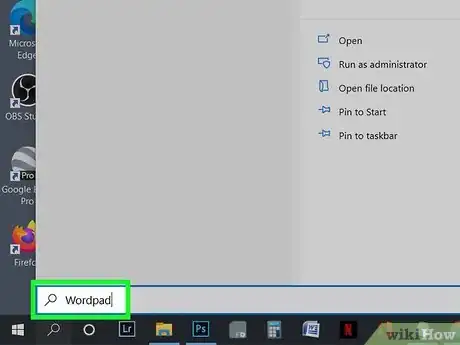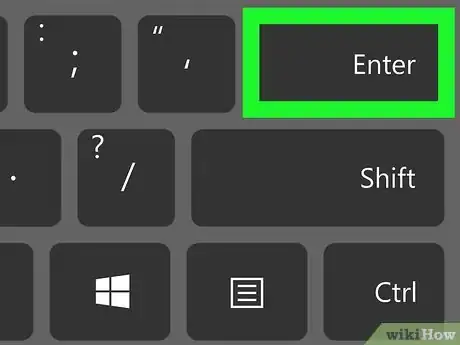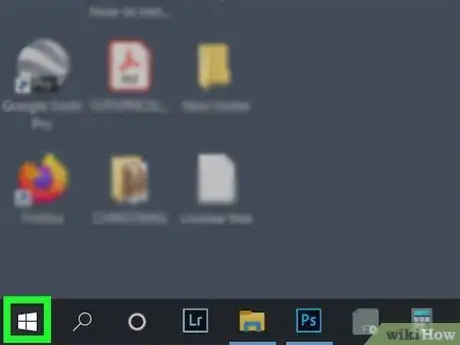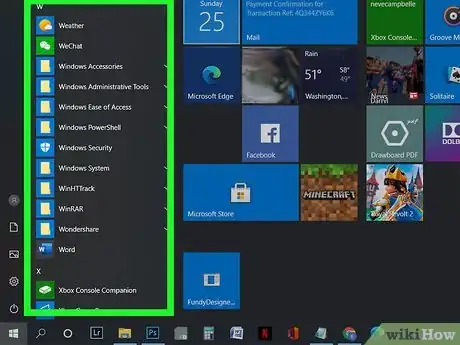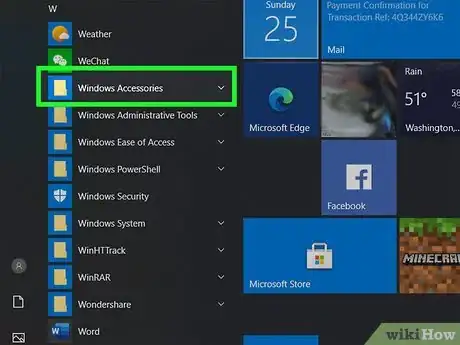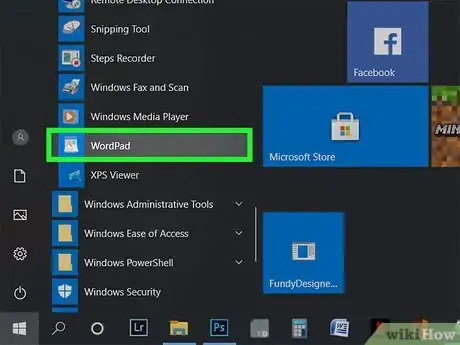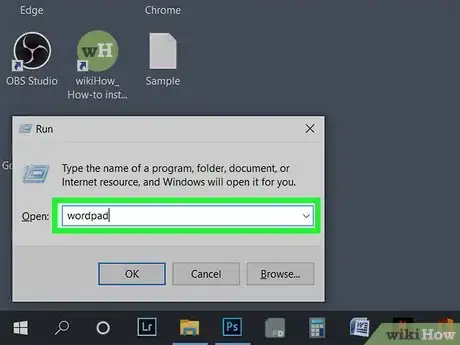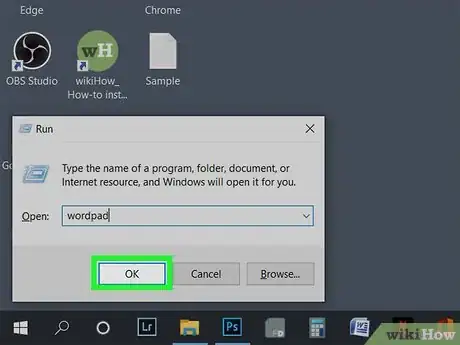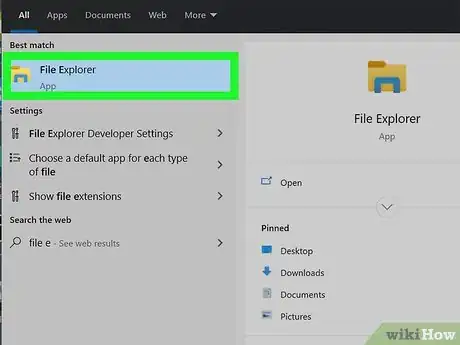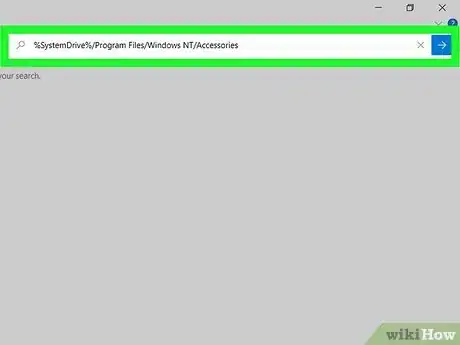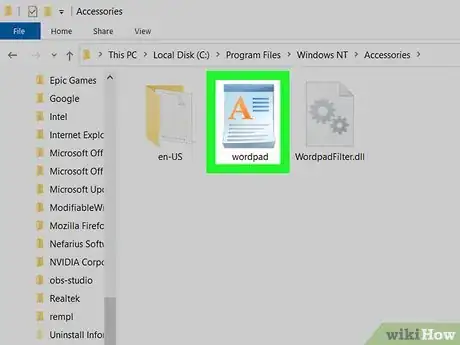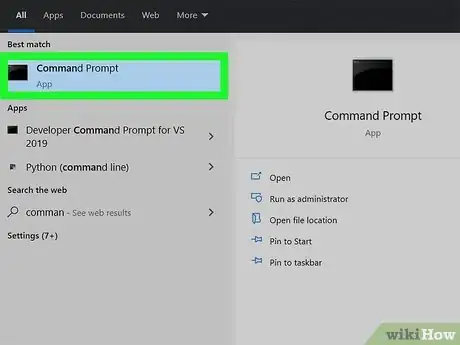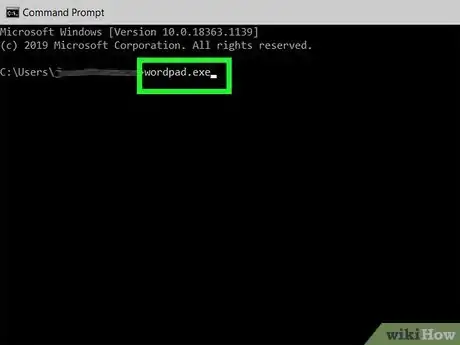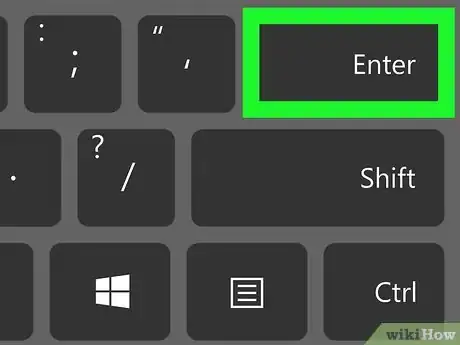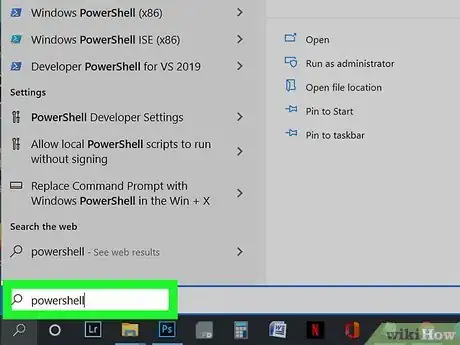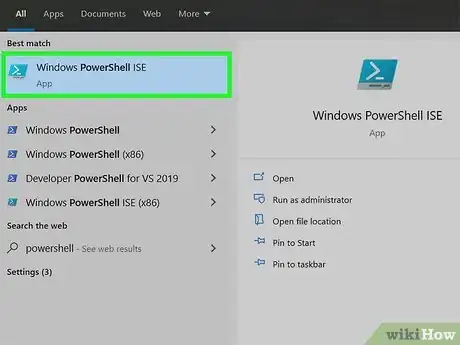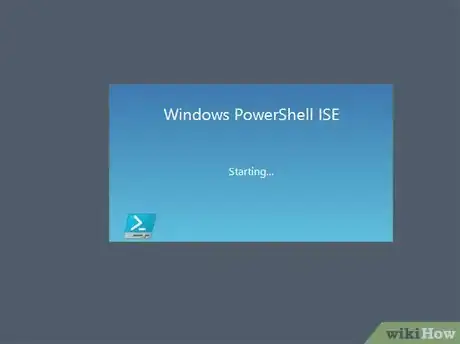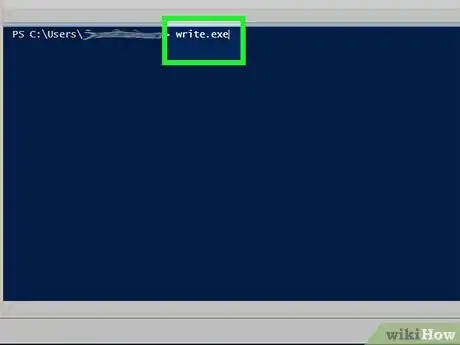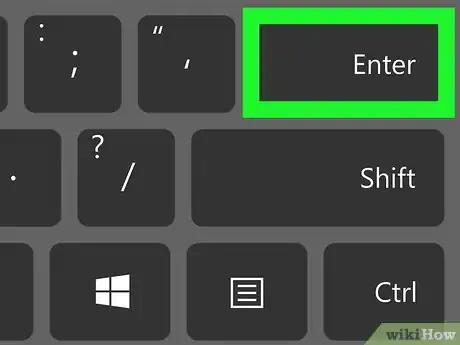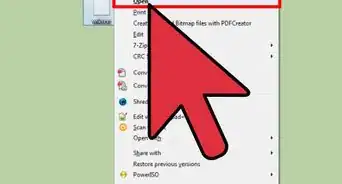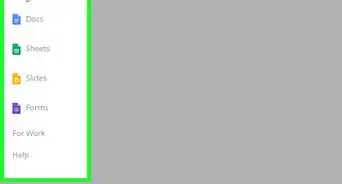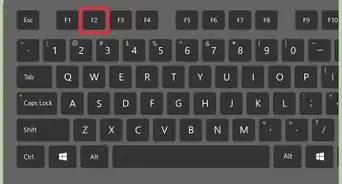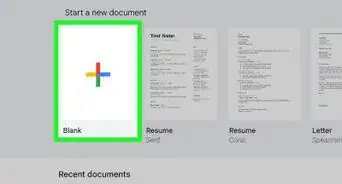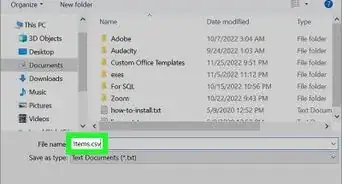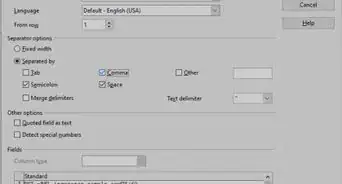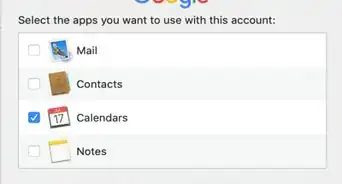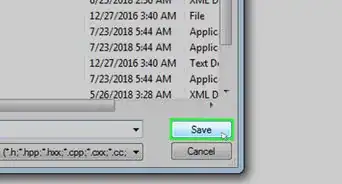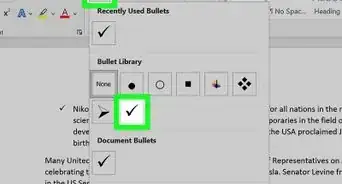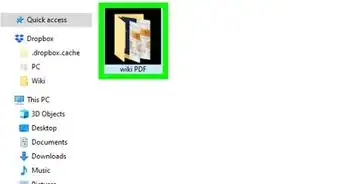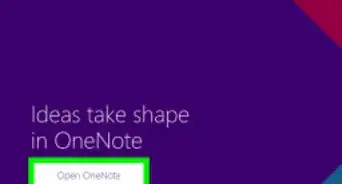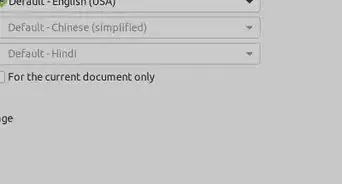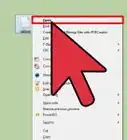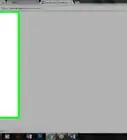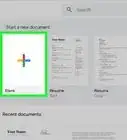wikiHow is a “wiki,” similar to Wikipedia, which means that many of our articles are co-written by multiple authors. To create this article, 14 people, some anonymous, worked to edit and improve it over time.
There are 10 references cited in this article, which can be found at the bottom of the page.
This article has been viewed 81,351 times.
Learn more...
WordPad is a free and simple word processing application that was introduced in Windows 95 and is still around in Windows 10. It is not as simple as Notepad nor advanced as Microsoft Word, and it is somewhat limited.[1] [2] This wikiHow will show you all the methods of opening WordPad on Windows 10 devices.
Things You Should Know
- WordPad is an alternative program to Notepad and Microsoft Word.
- WordPad can easily and quickly be opened with Windows Search.
- You can use a variety of methods to open WordPad in Windows 10.
Steps
Using Windows Search
Accessing through "All Apps" List in the Start Menu
The Start menu contains a list of all software installed on your PC. WordPad is hidden under the "Windows Accessories" folder of the list.
Running through the Dialog Window
Searching with File Explorer
This is the built-in file management app that also stores system files, including WordPad.
-
1
-
2Type %SystemDrive%/Program Files/Windows NT/Accessories. Hit ↵ Enter or click the right arrow →.
- You can also manually navigate to the folder, replacing "%SystemDrive%" with your drive letter (usually C:).
-
3Open the "wordpad" executable file. It might have ".exe" at the end of the name depending on your file viewing settings.
Using the Command Prompt
Opening with Windows PowerShell
WordPad can be opened through PowerShell, which is an alternative to Command Prompt.[4]
-
1
-
2Select "Windows PowerShell". Ignore any advanced results that may appear (such as "PowerShell ISE" and "PowerShell (x86)").[5]
-
3Wait until you see the Microsoft copyright info at the top. Depending on your computer, there might be a delay of up to 5 seconds until this appears.
-
4Type write.exe.
-
5Hit ↵ Enter.
Community Q&A
-
QuestionHow do I change the margins in WordPad for Windows 10?
 Community AnswerClicking Page Setup from the File tab will open the Page Setup dialog. In the bottom-right corner of the dialog, you will see the margin settings in millimeters. Simply adjust these values, then click OK.
Community AnswerClicking Page Setup from the File tab will open the Page Setup dialog. In the bottom-right corner of the dialog, you will see the margin settings in millimeters. Simply adjust these values, then click OK. -
QuestionWhen I save something in WordPad on Windows 10, it won't reopen in WordPad?
 Top SourceCommunity AnswerAfter creating your file, take care save your file with .doc so it will open always.
Top SourceCommunity AnswerAfter creating your file, take care save your file with .doc so it will open always. -
QuestionI recently installed Windows 10 and have had problems ever since with words that have double letters when using either Notepad or Wordpad. Example installed, it will; only puts one "l" in the word.
 Sajeel RajputCommunity AnswerIt may be a keyboard fault. If so, the best way to resolve this error reinstall Notepad in Windows 10.
Sajeel RajputCommunity AnswerIt may be a keyboard fault. If so, the best way to resolve this error reinstall Notepad in Windows 10.
Things You'll Need
- Device running Windows 10
References
- ↑ https://en.wikipedia.org/w/index.php?title=WordPad&oldid=789239659
- ↑ https://www.howtogeek.com/299490/whats-the-difference-between-notepad-and-wordpad-in-windows/
- ↑ https://www.digitalcitizen.life/open-cmd/
- ↑ https://social.technet.microsoft.com/Forums/windows/en-US/f94c9dfb-20de-485d-9093-1f7a154ac4c4/what-is-the-difference-between-the-command-prompt-and-windows-powershell?forum=w7itproperf
- ↑ https://www.isunshare.com/windows-10/5-ways-to-open-windows-powershell-in-windows-10.html
- ↑ https://www.isunshare.com/windows-10/create-wordpad-shortcut-in-windows-10.html
- ↑ http://www.isumsoft.com/windows-10/how-to-open-and-use-wordpad-in-windows-10.html#part4
- https://www.isunshare.com/windows-10/6-ways-to-open-wordpad-in-windows-10.html
- https://en.wikipedia.org/w/index.php?title=Program_Files&oldid=703192088 - System drive directory address bar entry