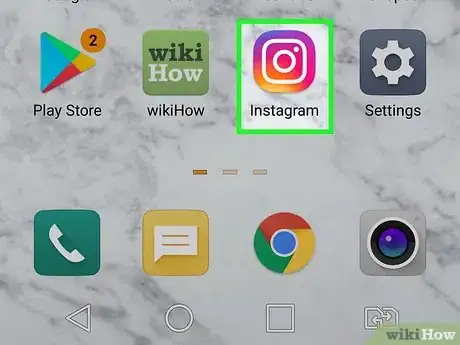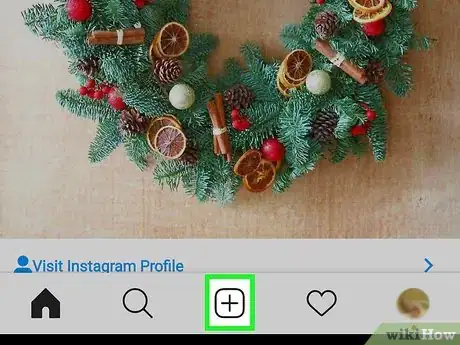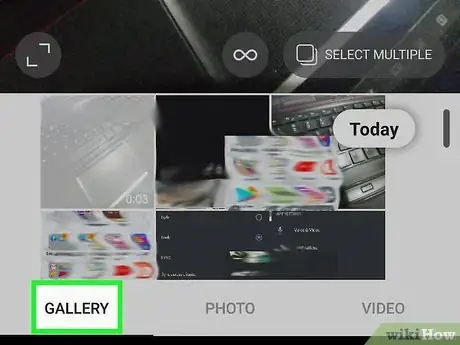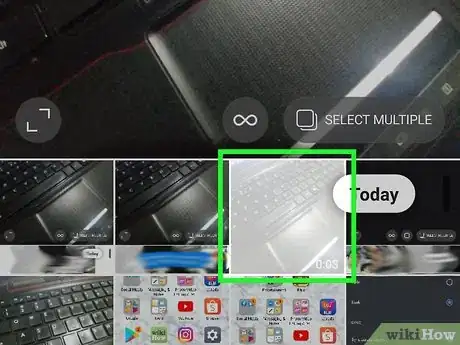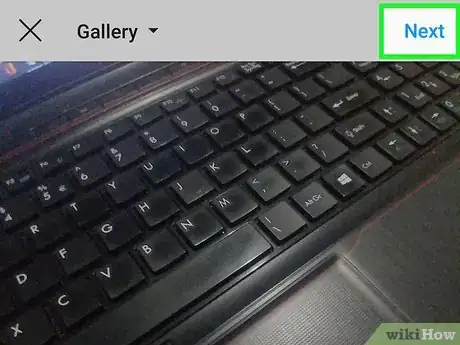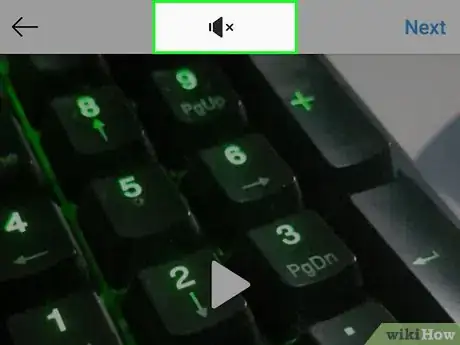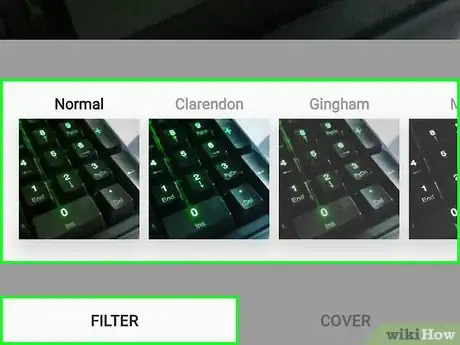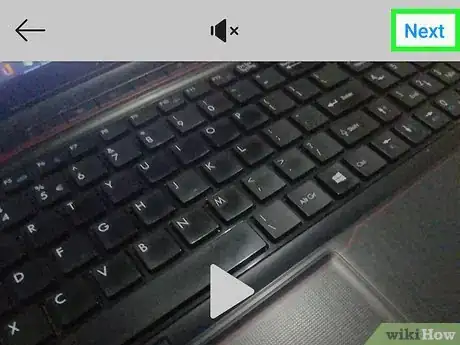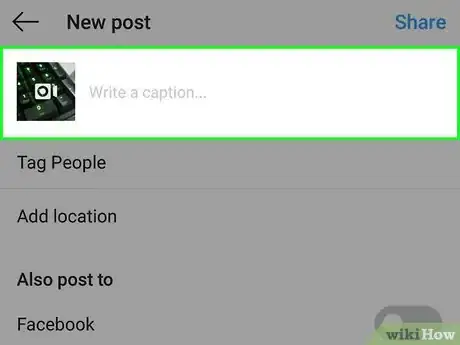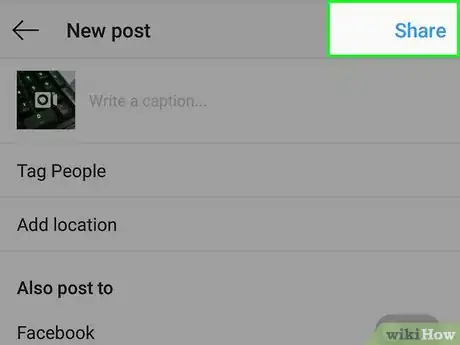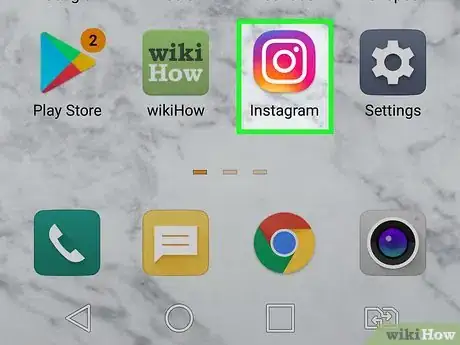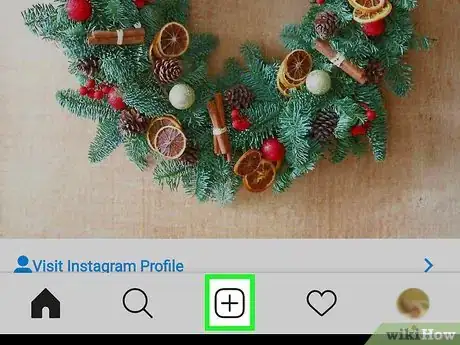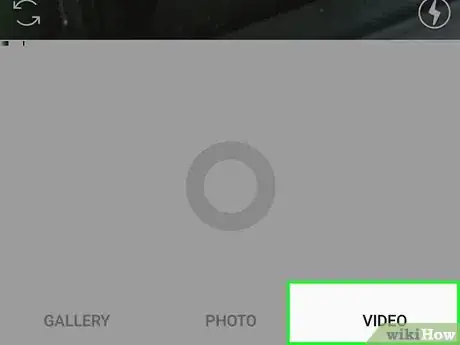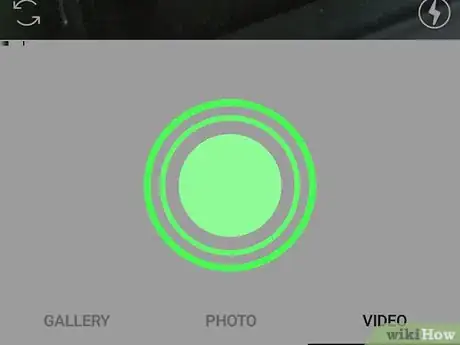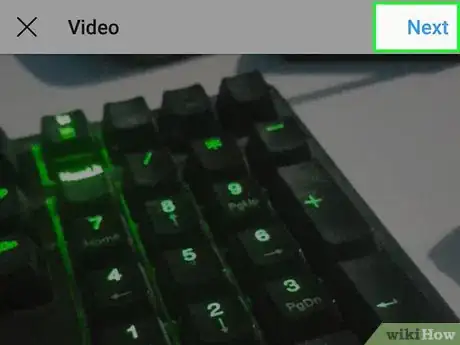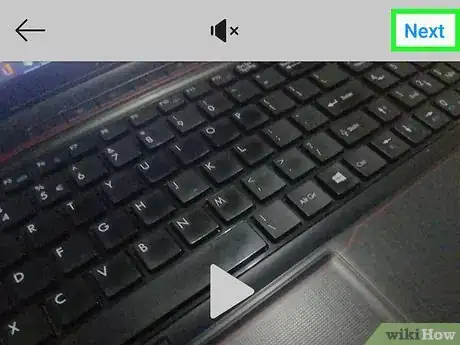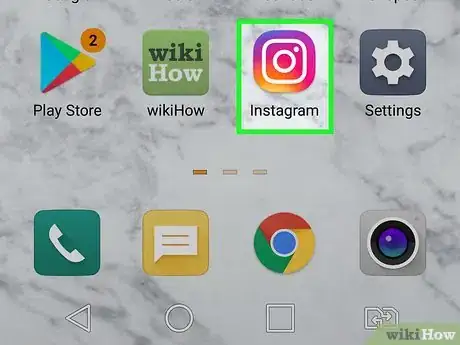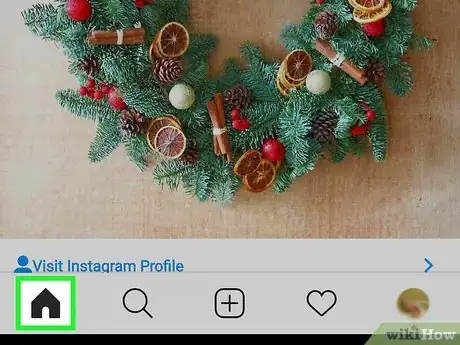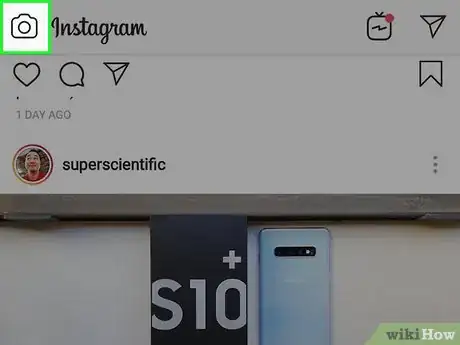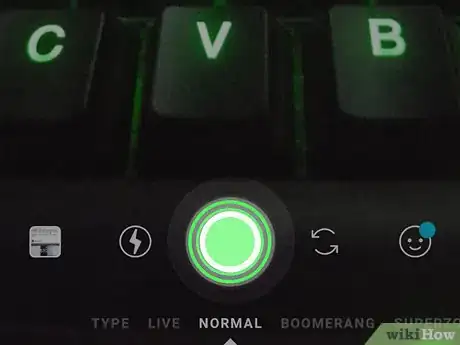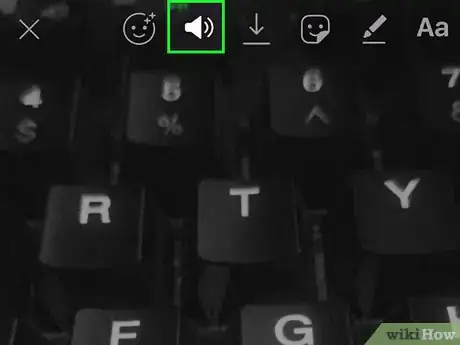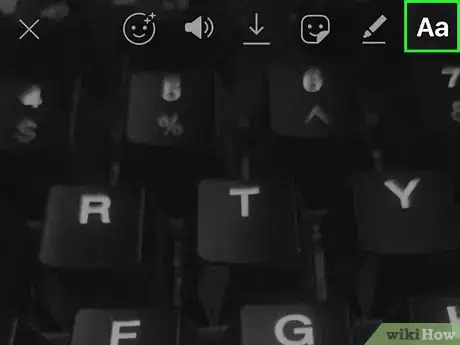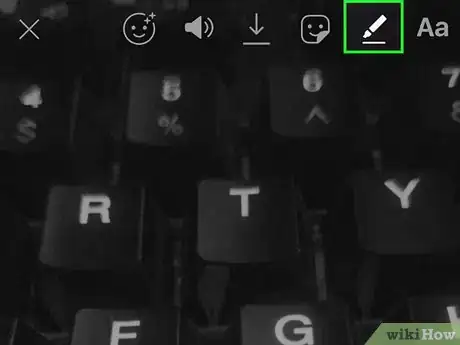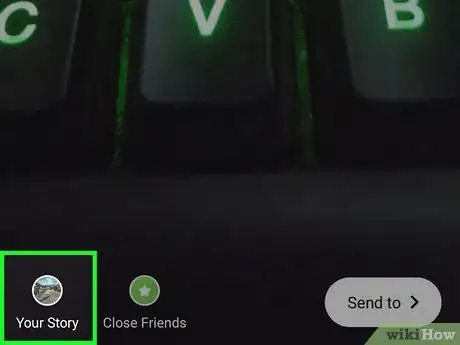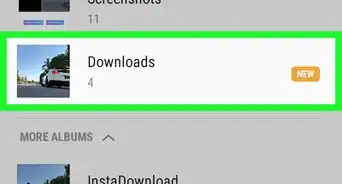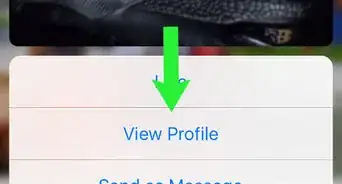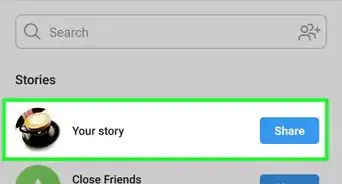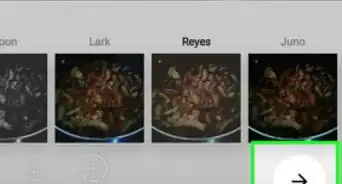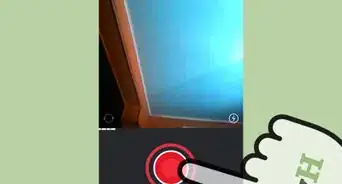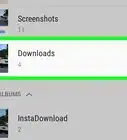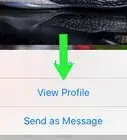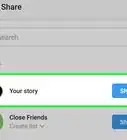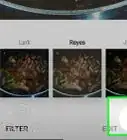This article was written by Beth Cormack and by wikiHow staff writer, Nicole Levine, MFA. Beth Cormack is a Social Media Manager based in Washington, D.C. With five years of experience, she specializes in multi-channel social media marketing and storytelling. She earned her Master of Professional Studies from Georgetown University School of Continuing Studies and her BA in Communication from the University of Massachusetts-Amherst.
This article has been viewed 48,720 times.
This wikiHow teaches you different ways to share videos with your Instagram followers. If you want your video to be visible on your profile and appear in peoples' feeds, you can upload or record a video that's up to 60 seconds long. If you'd rather the video only be available for 24 hours, you can upload (or record) 15-second video clips to your Instagram story.
Steps
Uploading a Video to Your Profile
-
1Open Instagram on your phone or tablet. It's the pink, purple, orange, and white camera icon labeled "Instagram." You'll usually find it on the home screen, in the app drawer, or by searching. If you haven't yet installed and signed up for Instagram, you can download the app from the App Store (iPhone/iPad) or Play Store (Android).
- If you're not already signed in to your account, follow the on-screen instructions to do so now.
-
2Tap the New Post icon. It's the plus (+) symbol inside of a square at the bottom-center part of the screen.Advertisement
-
3Tap Library (iPhone/iPad) or Gallery (Android). You'll see one of these options at the bottom of the screen. This displays your phone or tablet's gallery.
-
4Tap the video you want to upload. A preview of the video will appear in the upper part of the screen.
- To select multiple videos (up to 10), tap the icon of 2 overlapping squares at the bottom-right corner of the preview, and then tap additional thumbnails. You can even add photos if you wish.
- You won't hear sound in the preview at this point.
-
5Position the video and tap Next. Drag the video around in the preview to change its position, or tap the icon of two arrows at the preview's bottom-left corner toggle between square and rectangular modes.
-
6Toggle video sound on or off. If there's a line or X through the speaker icon, the sound is disabled. Tap it to turn it on if necessary.
-
7Edit the video. The tabs at the bottom of the screen (Filter, Trim, and Cover) contain different editing features:
- Filter: Tap any of these filters to add color and lighting effects to your video. After applying a filter, tap its name twice to adjust its intensity.
- Trim: If you want to cut the beginning and/or end from the video, drag the sliders on either end to the desired length. Tap Done once you're satisfied. You can also tap + on this screen to append more clips to the video—just make sure the total length of all clips doesn't exceed 60 seconds.
- Cover: This allows you to choose a still from the video that represents it on your profile.
-
8Tap Next. It's at the top-right corner of the screen.
-
9Fill out your post details on the New Post screen. All of these details are optional and a matter of personal preference:
- Tap the Write a caption field to add your thoughts, hashtags, or emoji.
- Tap Tag People to tag other Instagram users in the video.
- Tap Add Location to add a location tag to the video.
- If you'd like to share your video on one of the listed social media apps, toggle its corresponding switch, and then follow the on-screen instructions to sign in and link your account.
- Tap Advanced Settings at the bottom of the screen for additional options, including the ability to disable comments, tag business partner accounts, and automatically syndicate all of your posts to Facebook.
-
10Tap Share to post your video. Your video will now appear on your profile and in your followers' feeds.
Recording a New Video for Your Profile
-
1Open Instagram on your phone or tablet. It's the pink, purple, orange, and white camera icon labeled "Instagram." You'll usually find it on the home screen, in the app drawer, or by searching. If you haven't yet installed and signed up for Instagram, you can download the app from the App Store (iPhone/iPad) or Play Store (Android).
- If you're not already signed in to your account, follow the on-screen instructions to do so now.
-
2Tap the New Post icon. It's the plus (+) symbol inside of a square at the bottom-center part of the screen.
-
3Tap the Video tab. It's at the bottom of the screen. This brings up the video camera screen.
- If it's your first time recording a video with Instagram, you may have to give the app permission to your camera and microphone before you can continue.
- Videos must be a minimum of 3 seconds and a maximum of 60 seconds in length.[1]
-
4Tap and hold the Record button. This is the large circle at the bottom of the screen. The camera will continue recording until you lift your finger (or until you reach 60 seconds—whichever comes first).
- You can record multiple clips in a single video by recording again after lifting your finger. Unwanted clips can be removed by tapping Delete at the bottom of the screen. The most recently recorded clip will be deleted first.[2]
- Tap the circular arrow icon on the left side of the screen to toggle between the front and back cameras.
-
5Tap Next when you're finished recording. It's at the top-right corner of the screen.
-
6Toggle video sound on or off. If there's a line or X through the speaker icon, this means sound is disabled. Tap it to turn it on if necessary.
-
7Edit the video. The tabs at the bottom of the screen (Filter, Trim, and Cover) contain different editing features:
- Filter: Tap any of these filters to add color and lighting effects to your video. After applying a filter, tap its name twice to adjust its intensity.
- Trim: If you want to cut the beginning and/or end from the video, drag the sliders on either end to the desired length. Tap Done once you're satisfied.
- Cover: This allows you to choose a still from the video that represents it on your profile.
- Magnify the video (iPhone/iPad only). Tap the circle with 4 curved lines above the video preview to toggle between different zoom modes.
-
8Tap Next. It's at the top-right corner of the screen.
-
9Fill out your post details on the New Post screen. All of these details are optional and a matter of personal preference:
- Tap the Write a caption field to add your thoughts, hashtags, or emoji.
- Tap Tag People to tag other Instagram users in the video.
- Tap Add Location to add a location tag to the video.
- If you'd like to share your video on one of the listed social media apps, toggle its corresponding switch, and then follow the on-screen instructions to sign in and link your account.
- Tap Advanced Settings at the bottom of the screen for additional options, including the ability to disable comments, tag business partner accounts, and automatically syndicate all of your posts to Facebook.
-
10Tap Share to post your video. Your video will now appear on your profile and in your followers' feeds.
Posting to Instagram Stories
-
1Open Instagram on your phone or tablet. It's the pink, purple, orange, and white camera icon labeled "Instagram." You'll usually find it on the home screen, in the app drawer, or by searching. If you haven't yet installed and signed up for Instagram, you can download the app from the App Store (iPhone/iPad) or Play Store (Android).
- If you're not already signed in to your account, follow the on-screen instructions to do so now.
-
2Tap the Home icon. It's the house at the bottom-left corner of the screen.
-
3Tap the camera icon at the top-left corner. This opens the Story editor to your camera screen.
- You can also access this page by swiping right anywhere on the Instagram feed.
- Story videos can be 15 seconds long. If you record or upload a video longer than 15 seconds, it will be broken into 15-second segments. You can upload as many of these clips as you wish.
-
4Press and hold the Record button to record video. If you want to record something new, you can do so by tapping and holding the large circle at the bottom-center part of the screen. When you lift your finger, a preview will appear.
- If you want to post a video from your phone or tablet instead, tap the gallery icon at the bottom-left corner of the camera screen, then select a video.
- If you want to use one of Instagram's AI masks while you record, swipe through the options that run along the bottom of the screen, then tap the one you want to use.
- Tap the camera with two curved arrows at the bottom-right corner to toggle between the back and front cameras.
-
5Tap the speaker to toggle video sound. This icon is at the top of the screen. An “x” indicates that the sound is disabled.
-
6Tap Aa to add text. Enter text on the keyboard that appears, and then tap anywhere to on the screen to finish typing. You can customize the text color, font, and size using the on-screen tools, as well as drag text to the desired location. Tap Done when you're finished.
-
7Tap the squiggly line to draw. It's at the top of the screen. Select a pen size using the slider on the left side of the screen, choose a pen type from the top, and select a color from the palette. Drag your finger to draw anywhere on your video, and tap Done when you're finished.
- See How to Use Instagram Stories to learn about other fun ways to share videos in your stories.
-
8Tap Your Story to share your story. It's at the bottom-left corner of the screen. Your followers can now view your story by tapping your user photo on your profile, or by tapping your story in the reel running along the top of their feed.[3]
- You can also tap the X at the top-left corner to cancel, or the downward-pointing arrow to download the finished product to your phone or tablet.
- Story photos and videos disappear after 24 hours.
References
About This Article
1. Tap the plus symbol.
2. Tap Library or Gallery.
3. Select a video.
4. Position the video and tap Next.
5. Toggle sound on or off.
6. Edit the video and tap Next.
7. Enter your post details.
8. Tap Share.