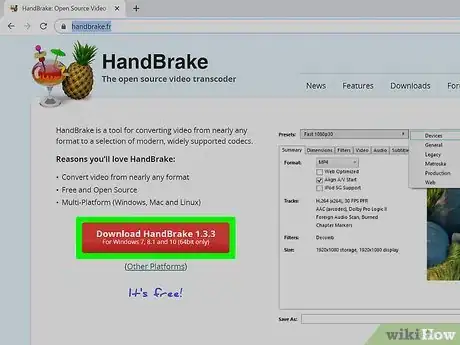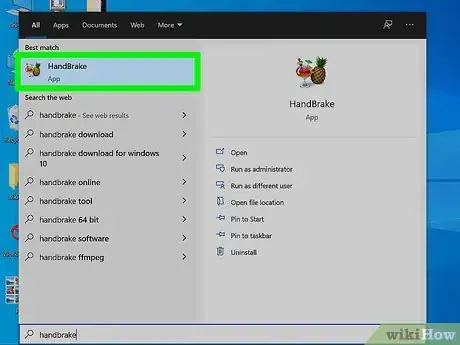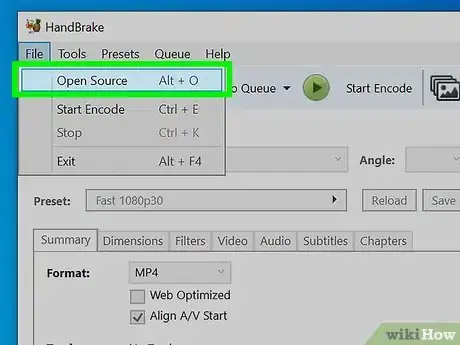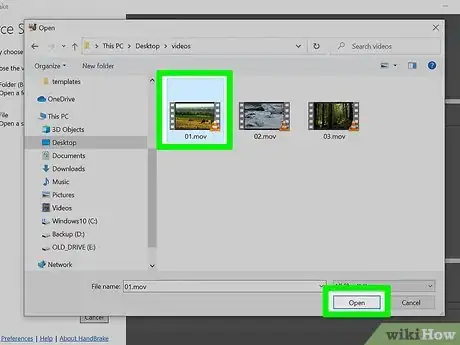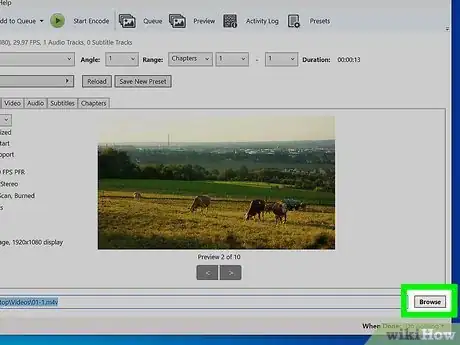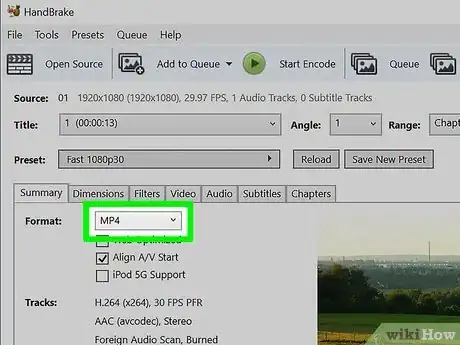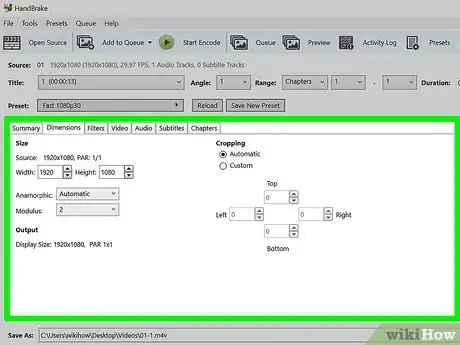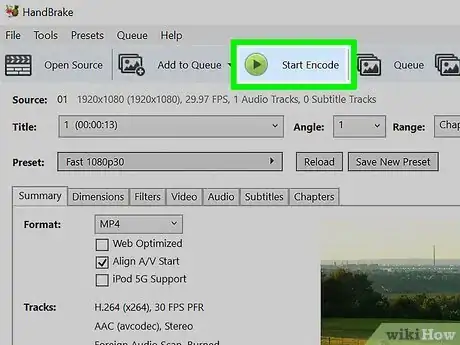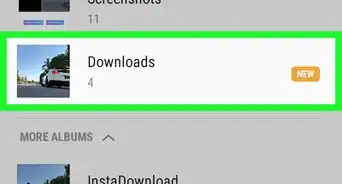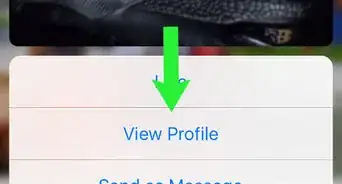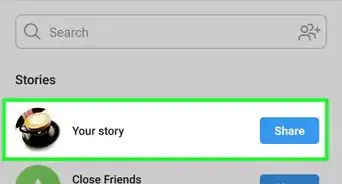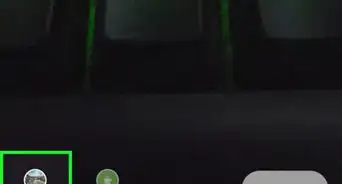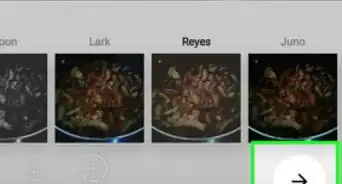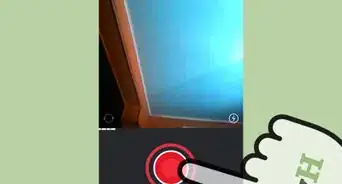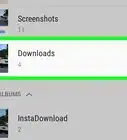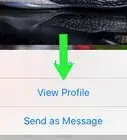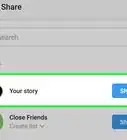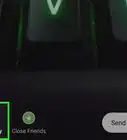This article was co-authored by wikiHow staff writer, Darlene Antonelli, MA. Darlene Antonelli is a Technology Writer and Editor for wikiHow. Darlene has experience teaching college courses, writing technology-related articles, and working hands-on in the technology field. She earned an MA in Writing from Rowan University in 2012 and wrote her thesis on online communities and the personalities curated in such communities.
This article has been viewed 6,944 times.
Learn more...
Most MOVs will upload without an issue to Instagram, but if you're seeing errors like "There was an issue importing your video, please try again," you may need to convert your MOV before you can post it. This wikiHow will teach you how to upload MOV files to Instagram by first converting the MOV file to MP4 using HandBrake, then posting the video.
Steps
-
1Download and install HandBrake. Go to https://handbrake.fr/ in your browser and click the red Download Handbrake button and do the following according to your operating system:
- Windows - Double-click the installation file, then follow the on-screen instructions to finalize the installation wizard and install the program.
- Mac - Double-click the HandBrake DMG file, verify the download if prompted, then click and drag the HandBrake icon onto the Applications folder in Finder.
-
2Open HandBrake. The app icon looks like a pineapple next to a cocktail glass that you'll find in your Start menu or Applications folder.Advertisement
-
3Click File. It's a folder icon on the left side of the HandBrake window.
- On Mac, you'll be prompted to open a new video file when the HandBrake app first runs. If not, click "Open Source" in the top left corner.
-
4Navigate to and select your MOV file. Navigate through the panel on the left side of the window to find the folder in which the MOV file is stored, then double-click the MOV file itself to select it.
- You can also click the MOV file once to select it, then click Open.
-
5Select an output folder. Click Browse and set up the save location and file name.
- You'll want to use a name and file location that you'll recognize as the MP4 version of your MOV.
-
6Click the "Format" drop-down box and select "Mp4." You'll see the "Format" drop-down below the "Summary" tab.
- Skip this step if the drop-down box already has "MP4" selected.
-
7Adjust the default settings or leave them. You can adjust the video size in "Dimensions," or the video codec and frame rate in the "Video" tab. The default settings will be ok to use.
-
8Click Start Encode. This is next to a green and black triangle and circle icon at the top of the window. The MOV file will be converted into an MP4 file and saved in your selected file location.
- If you're using a Mac, just click Start at the top of the video.
-
9Transfer your videos from your computer to your mobile device, then post the Mp4 to Instagram. Depending on if you want to post the video to your Story or to your profile, the steps will differ. If you want to upload the video to your profile, open Instagram, tap the plus sign, then tap Library (iOS) or Gallery (Android) to find your MP4.
- To add the video to your Story, open Instagram then swipe your finger from the left to the right side of your screen to open Story mode and tap the thumbnail from your phone's camera to select from media that you have on your phone.
About This Article
1. Download and install HandBrake.
2. Open HandBrake.
3. Click File.
4. Navigate to and select your MOV file.
5. Select an output folder.
6. Click the "Format" drop-down box and select "Mp4."
7. Adjust the default settings or leave them.
8. Click Start Encode.
9. Transfer your videos from your computer to your mobile device, then post the Mp4 to Instagram.