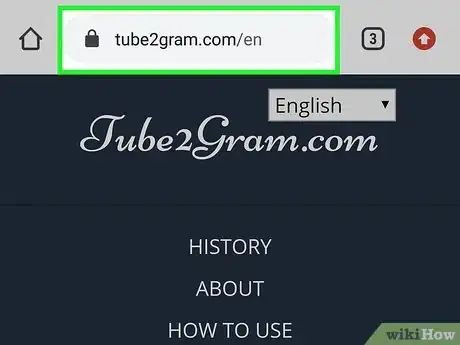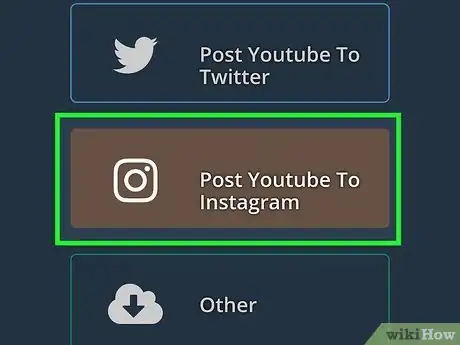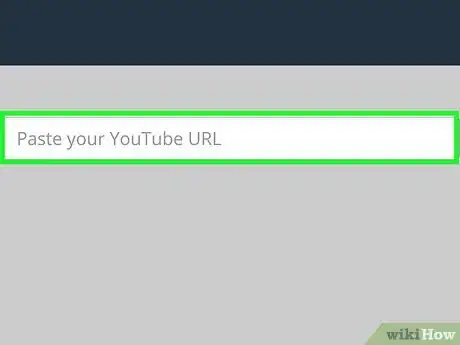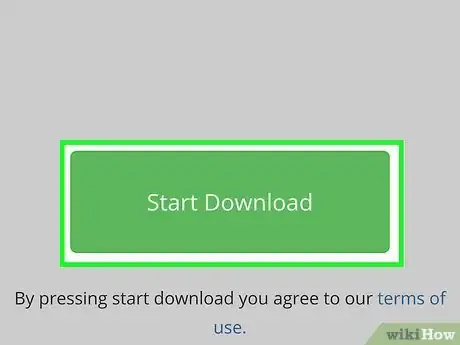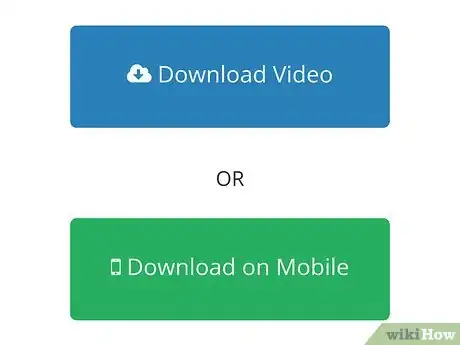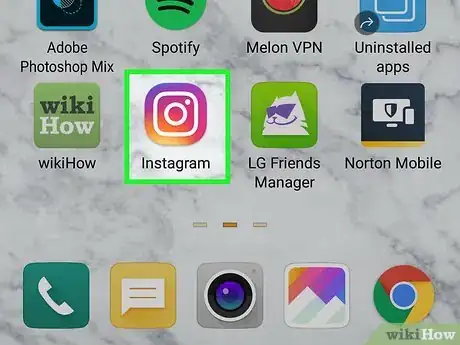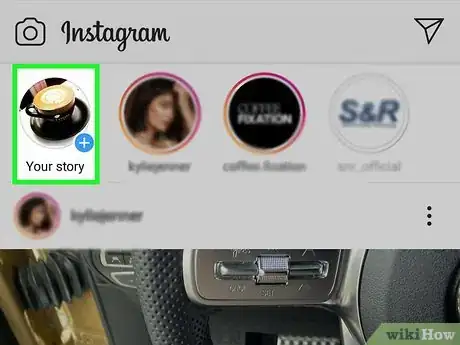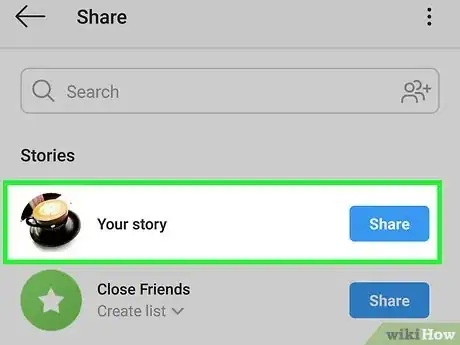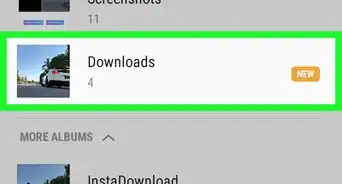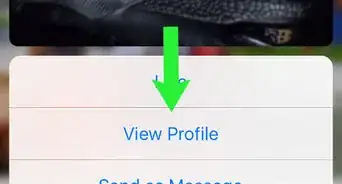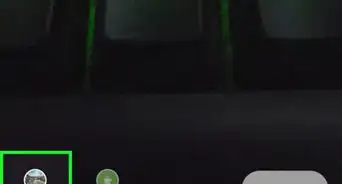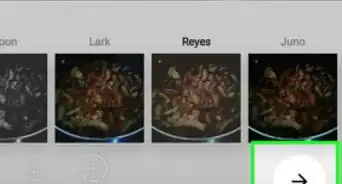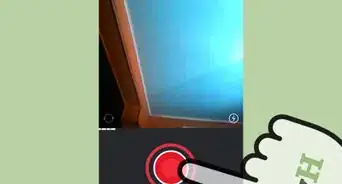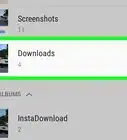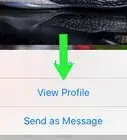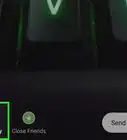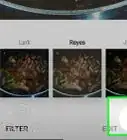This article was written by Beth Cormack and by wikiHow staff writer, Darlene Antonelli, MA. Beth Cormack is a Social Media Manager based in Washington, D.C. With five years of experience, she specializes in multi-channel social media marketing and storytelling. She earned her Master of Professional Studies from Georgetown University School of Continuing Studies and her BA in Communication from the University of Massachusetts-Amherst.
This article has been viewed 37,311 times.
Sharing a YouTube video to Instagram is a little complicated since Instagram doesn't allow anything with the YouTube URL link. This wikiHow will show you how to upload a YouTube video to Instagram by first downloading it from YouTube using a web browser.
Steps
Downloading from YouTube
-
1Go to https://tube2gram.com in a desktop or mobile web browser. You can use this link whether you're using a Mac or Windows desktop or an Android, iPhone, or iPad.[1]
-
2Click or tap to select Post Youtube to Instagram. You'll see this centered at the top of the web page.Advertisement
-
3Enter the YouTube URL. You'll see a text box below. As soon as you enter the URL, you'll see a preview of the YouTube video appear.
- A one minute clip will automatically be selected. You can make that time shorter if you want.
- Video posts on Instagram can be 1 minute long, but Stories are restricted to 15 seconds. If you have a longer YouTube clip, you'll have to repeat this process until you've converted the entire clip.
-
4Click or tap Start Download. This is a green box that darkens when you hover over it.
-
5Click or tap either Download Video or Download on Mobile. You can also enter your email address if you rather get a link to download in your email that you can open anywhere.
- For example, if a friend is using this to download a YouTube video, they can email the link to your phone so you can upload the video to your Instagram.
Uploading to Instagram
-
1Open Instagram. The app icon is a camera inside a square that’s a gradient from yellow to purple. You can find this on your home screen, in the app drawer, or by searching.
- You can't post to a Story or news feed from a computer, so you will need the YouTube video that you downloaded and converted on your phone to complete these steps.
-
2Create an Instagram Story or create a post. Remember, you can share longer videos in Instagram Stories vs posts, even though you can only upload 15-second clips at a time.
- You can upload 15-seconds of video at a time if you decide to create an Instagram Story, so if you create multiple Stories, you can include more than 15 seconds of the YouTube clip. However, all your Stories will disappear after they've been uploaded for 24 hours.[2]
- You can only upload 60-second clips to your Instagram feed. If you want to use more than 60 seconds, you'll need to create multiple Instagram posts.
- Swipe left from the home feed to get to your Story camera and tap your camera roll to select the video you downloaded from YouTube.
- If you want to post the YouTube clip to your feed instead, tap the plus icon at the bottom of your screen to get the post camera instead of the Story camera.
-
3Post it. Tap Send To to post the video to your Story or Share to post it to your feed.
References
About This Article
1. Go to https://tube2gram.com in a desktop or mobile web browser.
2. Click or tap Post Youtube to Instagram.
3. Enter the YouTube URL.
4. Click or tap Start Download.
5. Click or tap either Download Video or Download on Mobile.