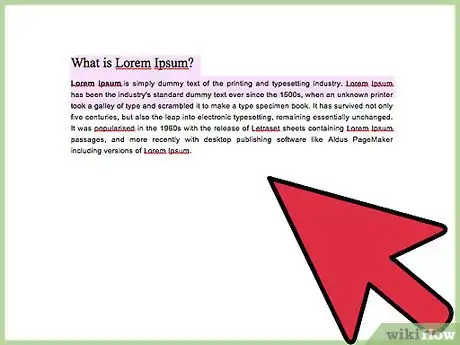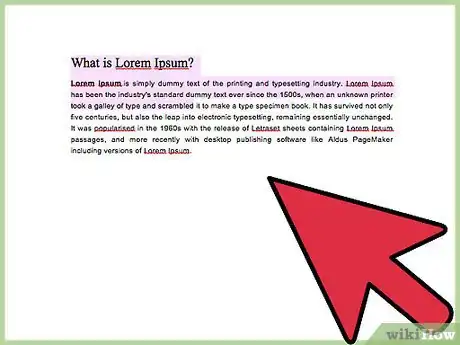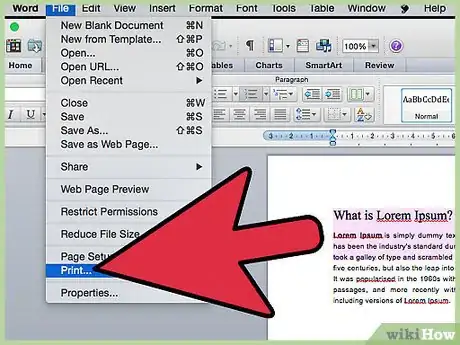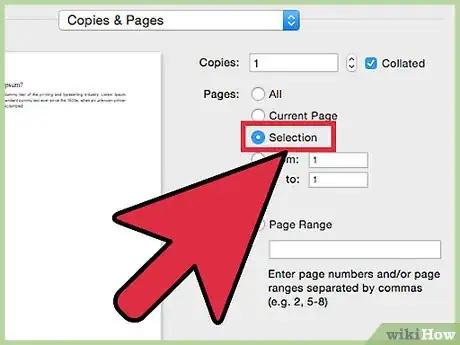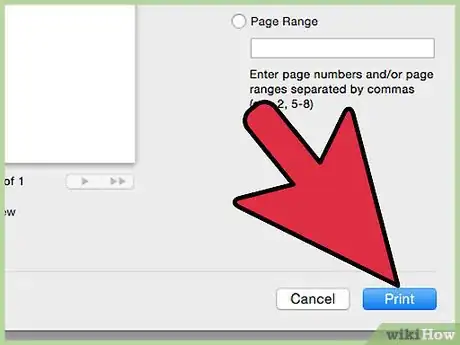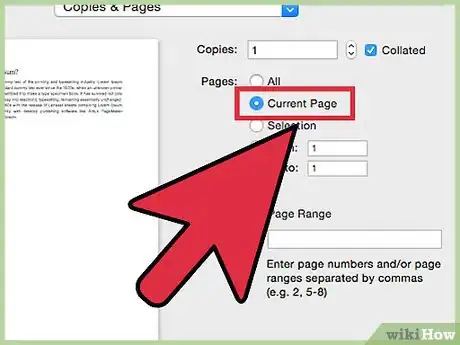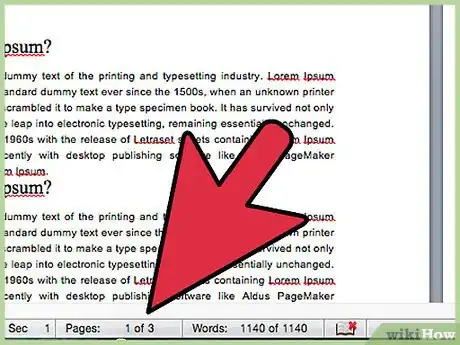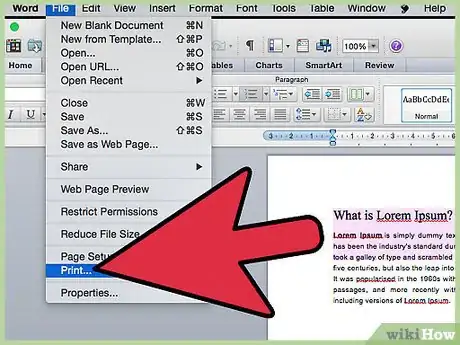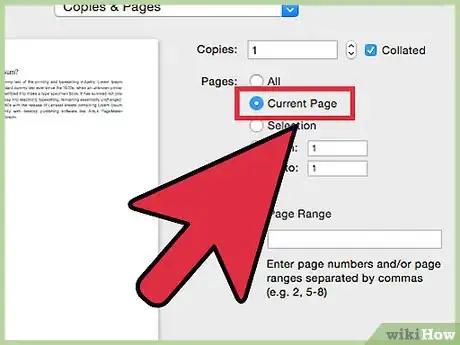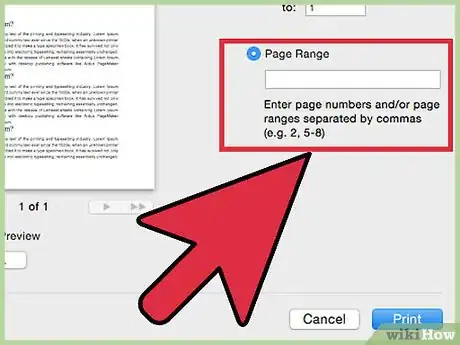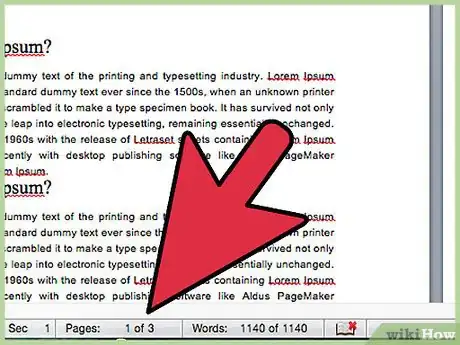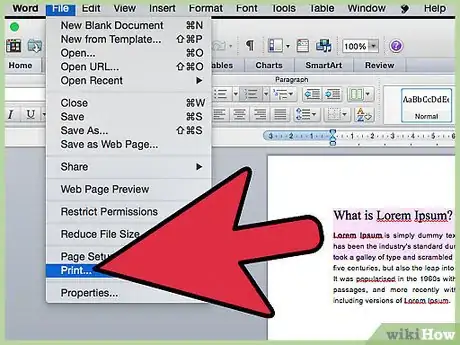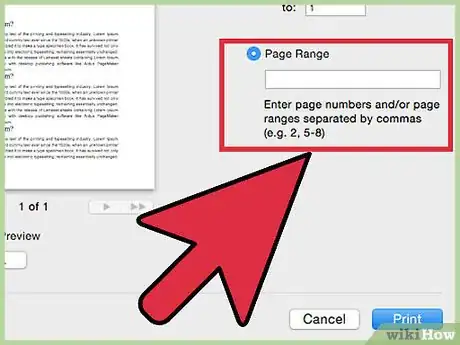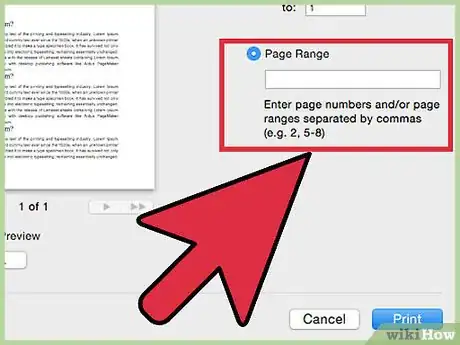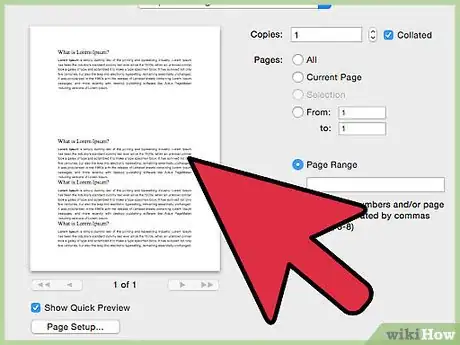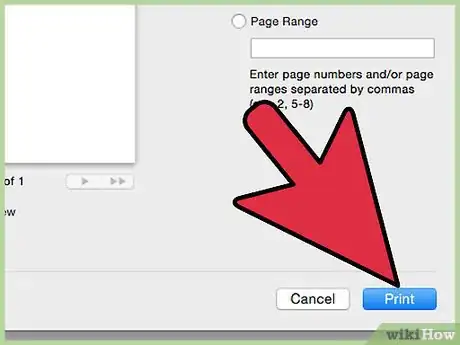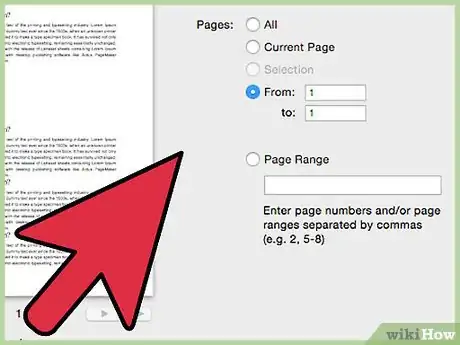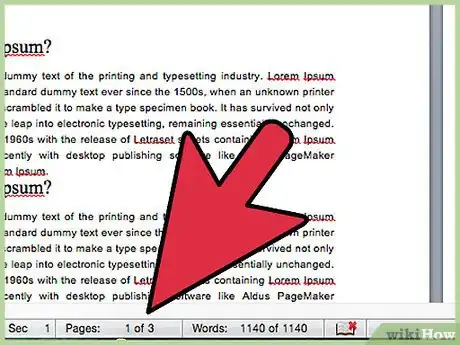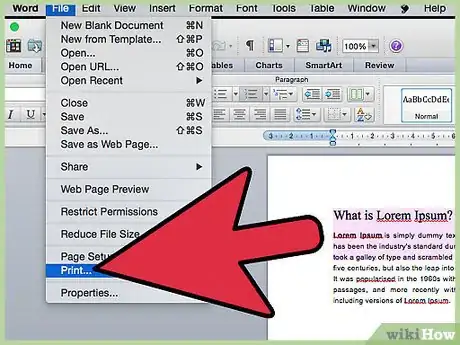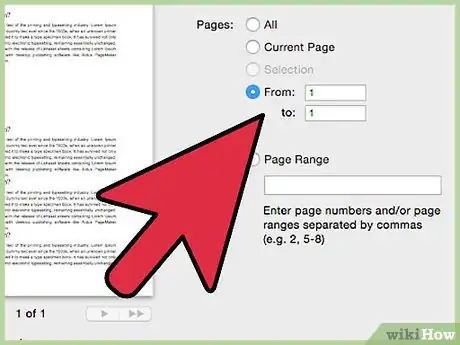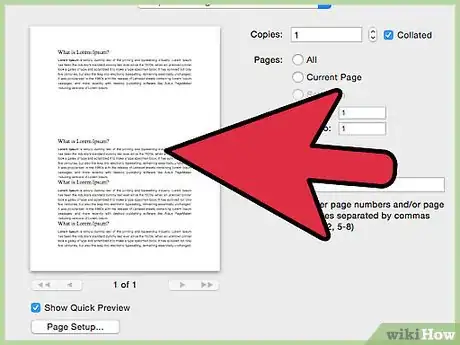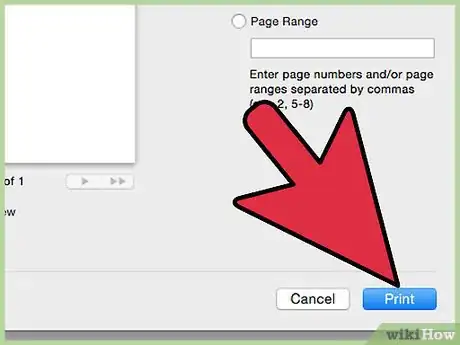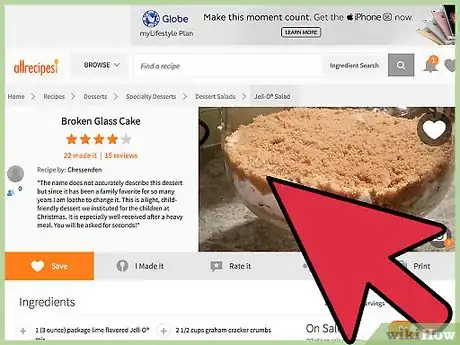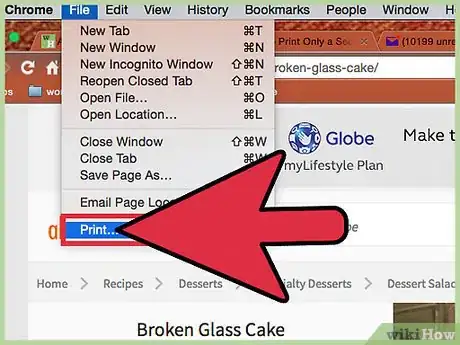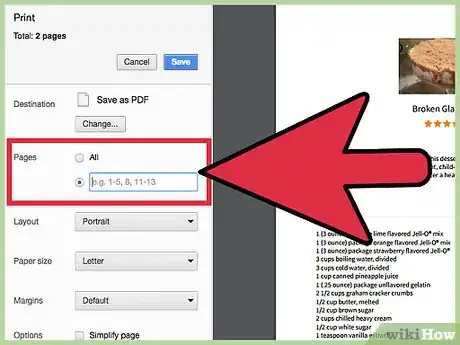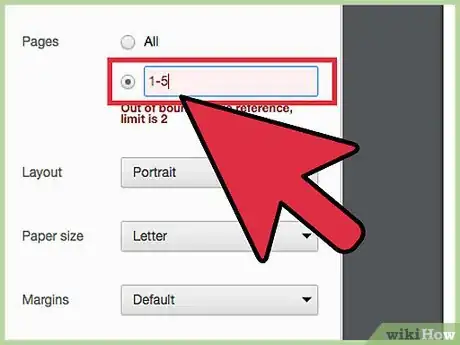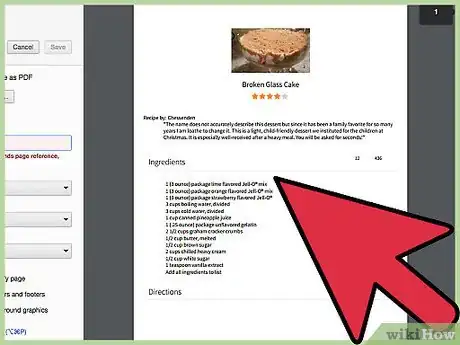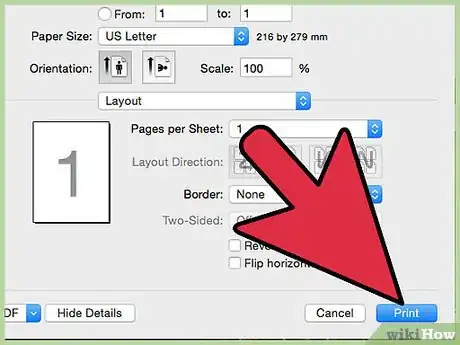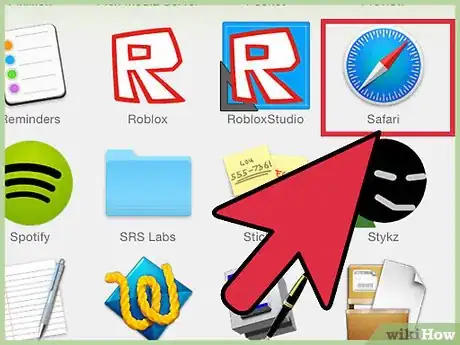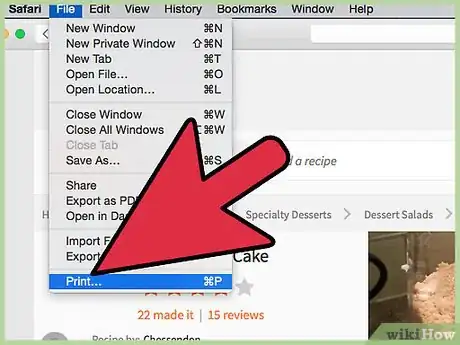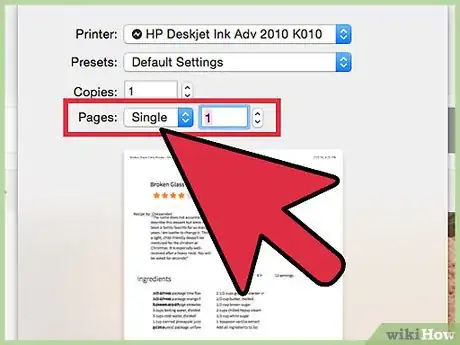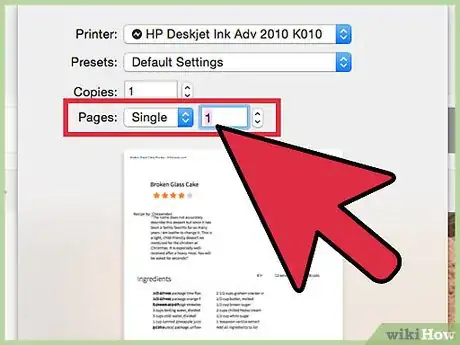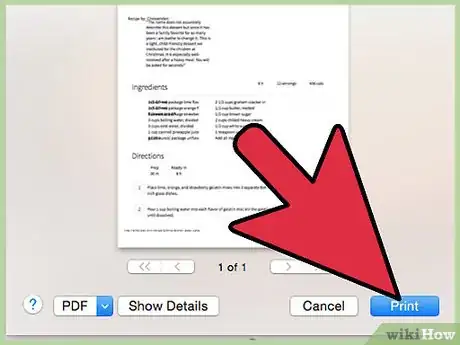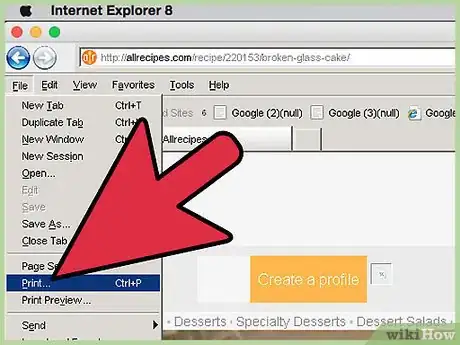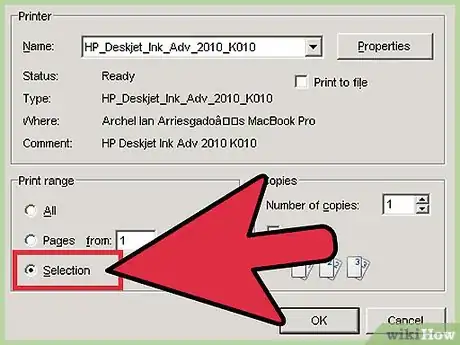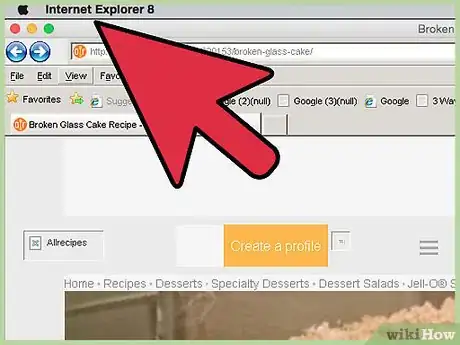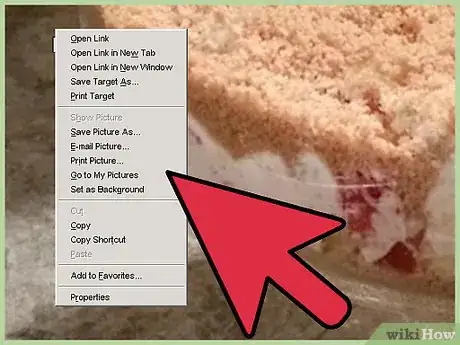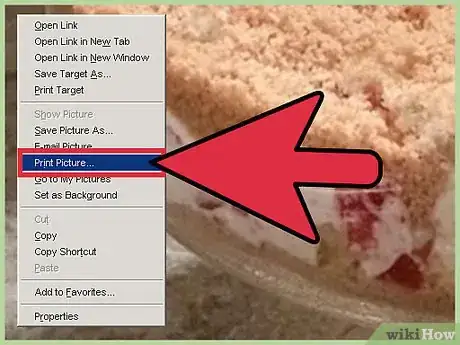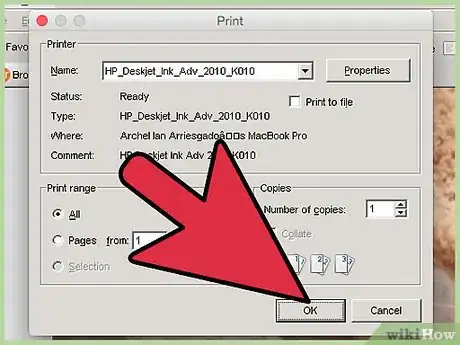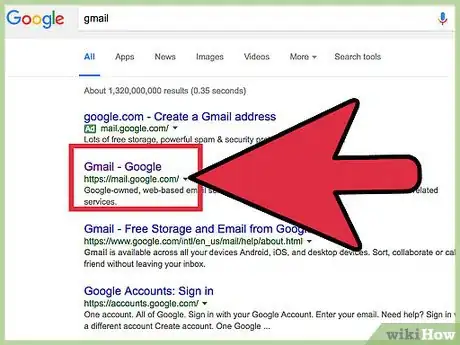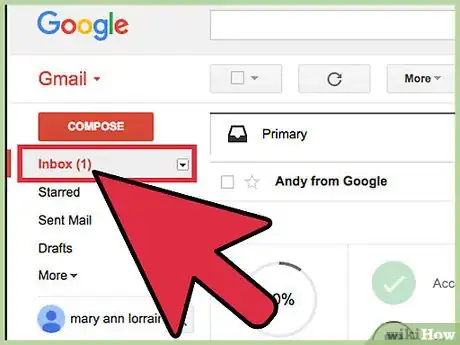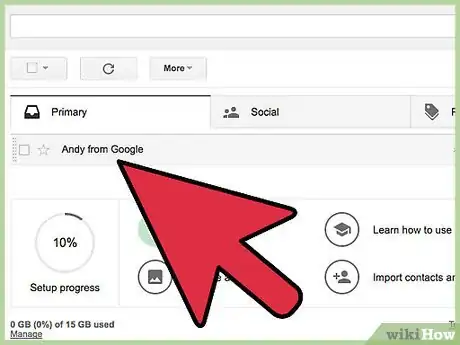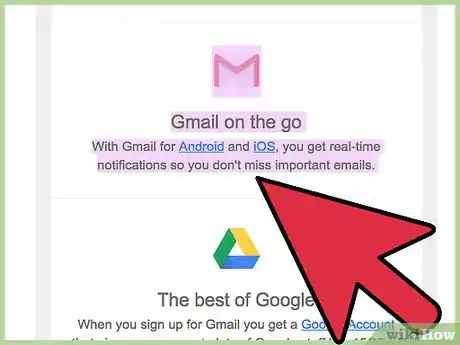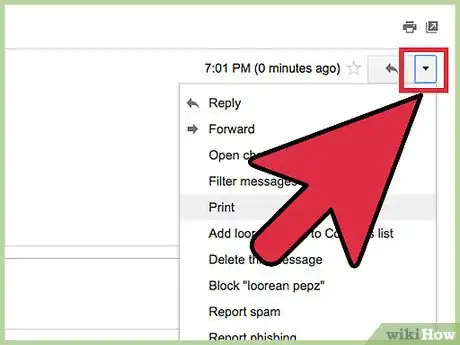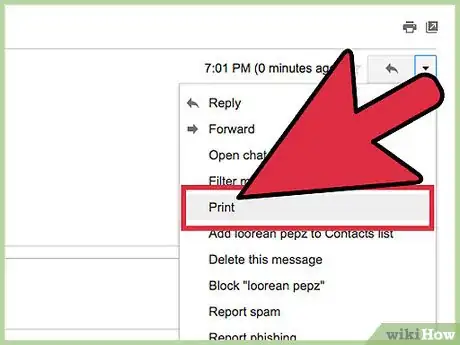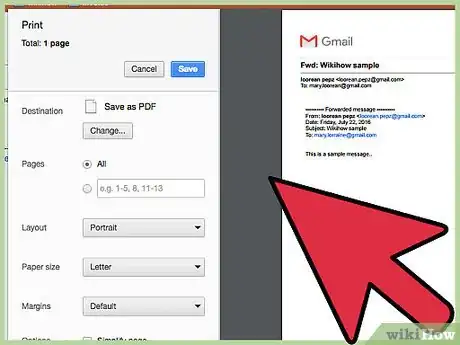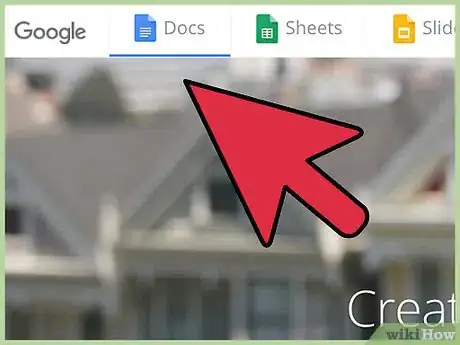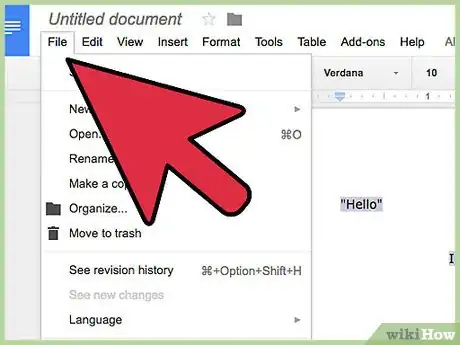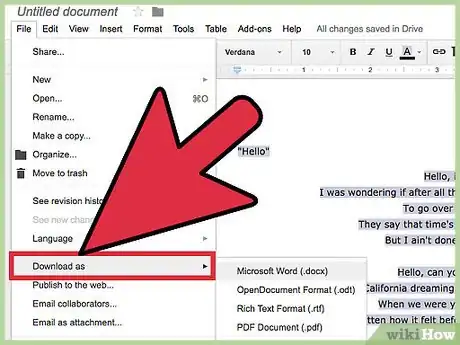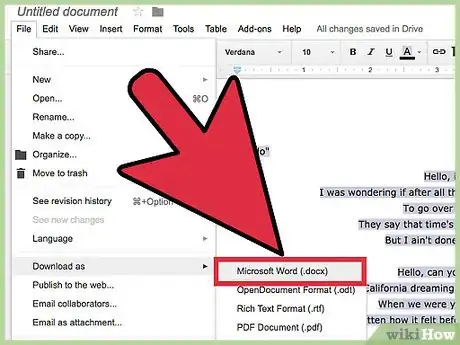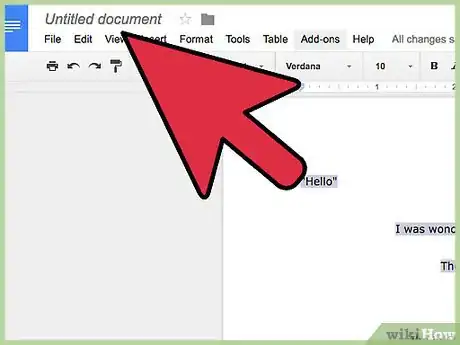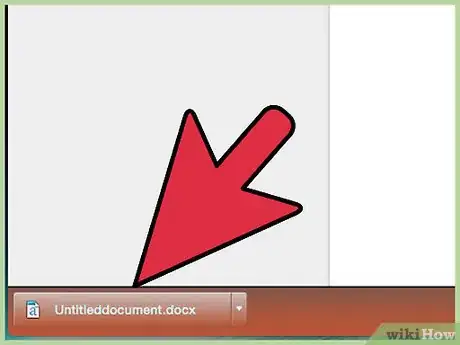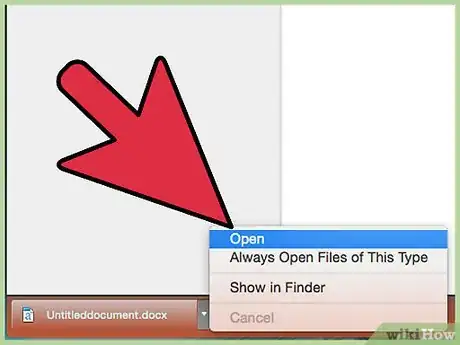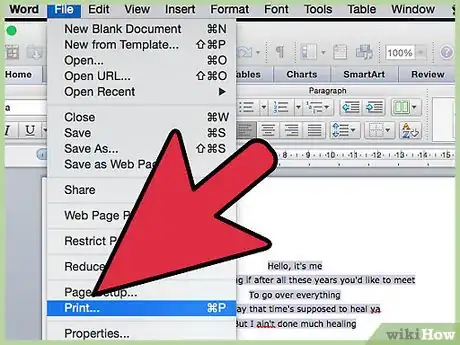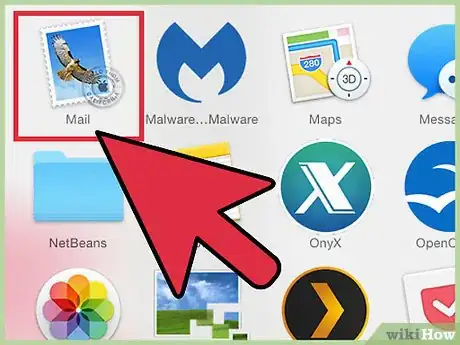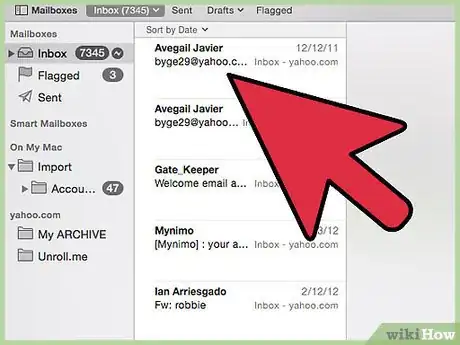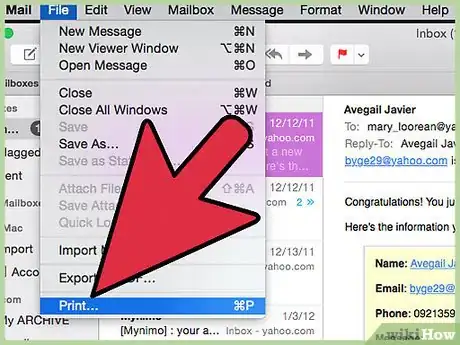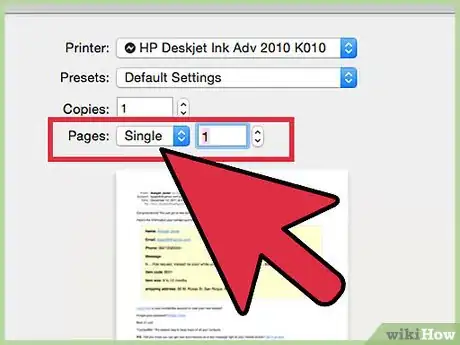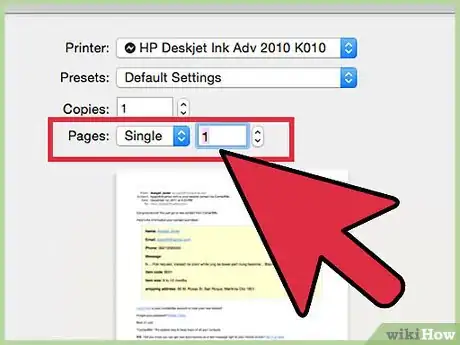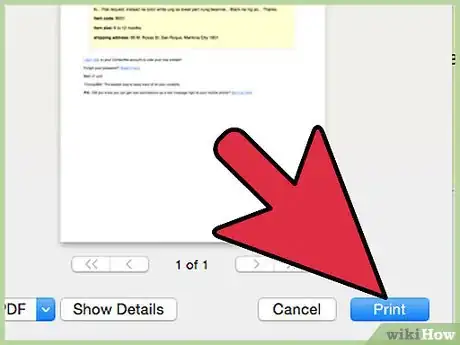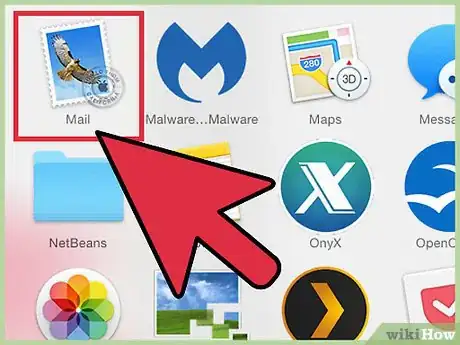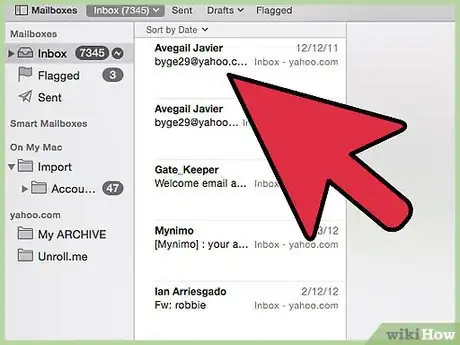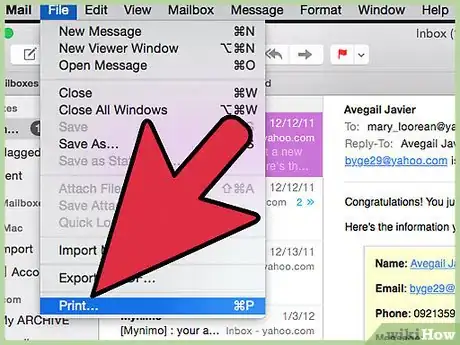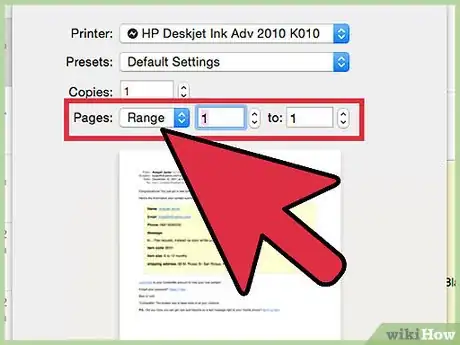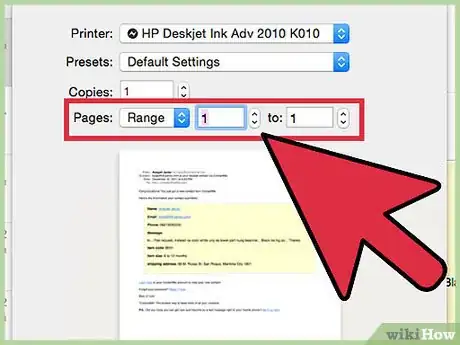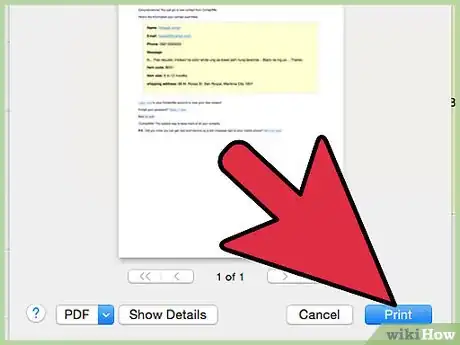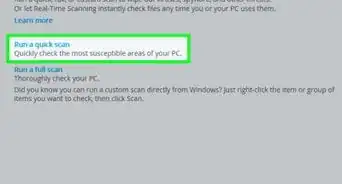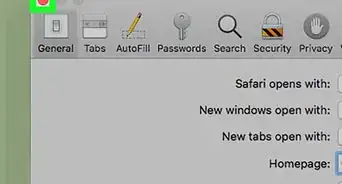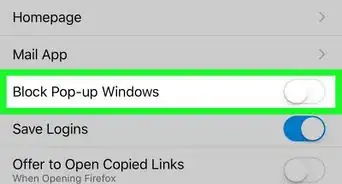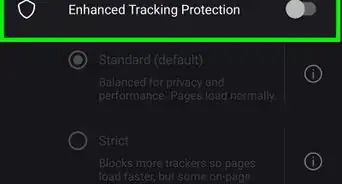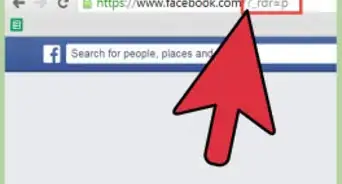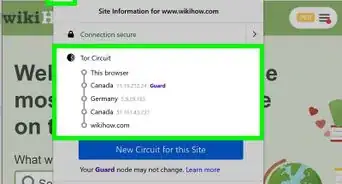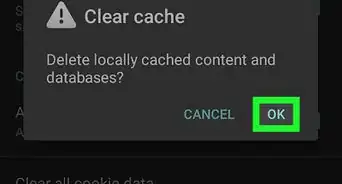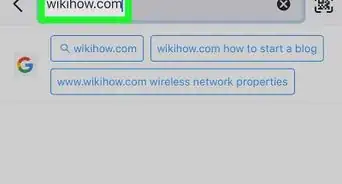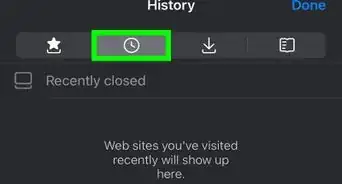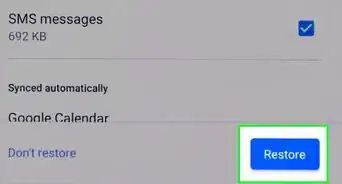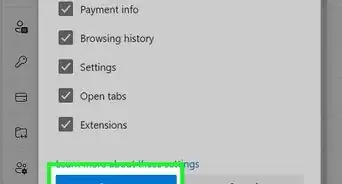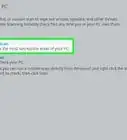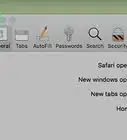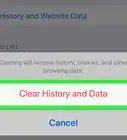This article was co-authored by wikiHow Staff. Our trained team of editors and researchers validate articles for accuracy and comprehensiveness. wikiHow's Content Management Team carefully monitors the work from our editorial staff to ensure that each article is backed by trusted research and meets our high quality standards.
There are 7 references cited in this article, which can be found at the bottom of the page.
The wikiHow Tech Team also followed the article's instructions and verified that they work.
This article has been viewed 343,417 times.
Learn more...
In an effort to conserve paper and ink, you may wish to print only a portion of a document, email, or web page. We will discuss different methods of printing segments from a website, document, or email for Mac and Windows users. The print options available to you depends entirely on the application you are using. Learn how to circumvent these limitations by converting webpages, documents, and emails to PDFs.
Steps
Printing Sections of Documents
-
1Try printing selected text and/or images. This option is available in Microsoft Word for Mac and Windows. Instead of printing an entire Microsoft Word document, select the content or images you wish to print. You may only make one selection at a time.
-
2With your cursor, select the text and/or images you would like to print.Advertisement
-
3Choose “File” then Print”. Mac users may use the shortcut ⌘ Command+P; Windows users may use the shortcut Ctrl+P.
-
4Choose “Selection”. Mac users may find “Selection” in the “Pages” section; Windows users may find “Selection” in the “Page Range” section. The preview on the right of the dialog box should only display the text and/or graphics you highlighted.
-
5
-
6Now print only the current page. This option is available in Microsoft Word for Mac and Windows.
-
7Scroll to the page you would like to print.
-
8Select “File” then Print”. Mac users may use the shortcut ⌘ Command+P; Windows users may use the shortcut Ctrl+P
-
9Choose “Current Page”. Mac users will find “Current Page” in the “Pages” section; Windows users will find “Current Page” in the “Page Range” section. The print preview will only show one page.
-
10Click “Print”. Your current page (and only your current page) will print.[3]
-
11Now print nonconsecutive pages in a document. This option is available in Microsoft Word and Google Docs for Mac and Windows. This print feature is useful when you need to print several, nonconsecutive sections from a document.
-
12Scroll through the document and identify the pages you would like to print. The pages do not need to be consecutive.
-
13Choose “File” then Print”. Mac users may use the shortcut ⌘ Command+P; Windows users may use the shortcut Ctrl+P.
-
14If you are using Microsoft Word, select “Page Range” (Mac) or “Pages” (Windows). If you are using Google Docs, click on the circular button next to the text box that reads: “e.g. 1-5, 8, 11-13”.
-
15Enter the page numbers you would like to print in the text box. Separate individual pages or page ranges with commas and place a dash (-) between the first and last pages of a range.
- For example: “1, 3-5, 10, 17-20”, “5, 11-12, 14-16”, or “10, 29”.[4]
-
16Click through the preview to make sure all of the pages you wish to print are included.
-
17Select “Print”. Your selection (and only your selection) will now print.[5]
-
18Finally, print a series of consecutive pages. This option is available in Microsoft Word and Google Docs for Mac and Windows. This print feature is useful when you need to print a selection of consecutive pages from a document.
-
19Scroll through the document and identify a set of consecutive pages you would like to print.
-
20Choose “File” then Print”. Mac users may use the shortcut ⌘ Command+P; Windows users may use the shortcut Ctrl+P.
-
21If you are using Microsoft Word for Windows, select “Pages”.
- If you are using Google Docs, click on the circular button next to the text box that reads: “e.g. 1-5, 8, 11-13”. In the text box, type the first page you would like to print, insert a dash (-), and then enter the last page of the document you would like to print.
- If you are using Microsoft Word for Mac, click on the circular button to the left of “From:”. Enter the first page in the text box to the right of “From”. Enter in the last page in the text box to the right of “To:”.
-
22Click through the preview to make sure all of the pages you wanted to print are included.
-
23Select “Print”. Your page selections will print.[6]
Printing Sections of Web Pages in Chrome, Safari, Firefox and IE
-
1Print a specific range of web pages in Chrome, Safari, or Firefox. Instead of printing an entire document, PDF, or webpage, Chrome, Safari, and Firefox allow users to list the pages they would like to print.
-
2Select “File”, followed by “Print”. Mac users can enter the shortcut ⌘ Command+P. Windows users can type in the shortcut Ctrl+P.
-
3Select "Range" or "Pages".[7]
-
4Enter in the desired range of pages. Insert a dash (-) between the first and last pages of a rang Separate individual pages or page ranges with commas.
-
5Click through the print preview to make sure all of the pages are there.
-
6Click "Print." The range of pages will now print.
-
7Print a single page with Safari. Safari provides its users with the option to print one page.
-
8Choose “File” then “Print”. Mac users can type in the shortcut ⌘ Command+P. Windows users can key in the shortcut Ctrl+P.
-
9Under "Page" select "Single".
-
10Type in the page number you wish to print or scroll through the pages using the buttons under the print preview.
-
11Click "Print". Your single page will now print.
-
12Print selected text with Internet Explorer. Windows users may print segments of a webpage simply by selecting the content they wish to print.
-
13Click “File” then “Print” or use the shortcut Ctrl+P.
-
14In the dialog box, choose “Selection” then click “Print”.[8]
-
15Print a selected image with Internet Explorer. Windows users may also print a single image from a webpage.
-
16Right-click on the image you wish to print.
-
17Select "Print" from the pop up menu.
-
18Click "Print" in the dialog box. Your selected text will print.[9]
Printing Sections of Emails
-
1Print one message with Gmail. Instead printing out an entire email conversation, Gmail users can print one message from that thread.
-
2Navigate to your gmail inbox.
-
3Click on an email conversation that contains the message you would like to print.
-
4Scroll through the conversation and find the message you would like to print.
-
5Click on the More icon in the very top, right corner of the message. Find this icon (downward facing arrow) next to the reply button.
-
6Select “Print” from the drop-down menu. A print dialog box will appear.
-
7Click “Print”. The selected email will print.[10]
-
8Export a Google Doc file to Microsoft Word to print. If you need access to more printing options than Google Docs offers, transfer your Google Doc file to a word processor.
-
9Select “File”. Mobile users, click on the More icon (three dots in a vertical row).
-
10Hover your cursor over “Download as” to view your download options. Mobile users, click “Share & export”.
-
11Select “Microsoft Word (.docx)”. A dialog box will appear. Mobile users, click “Save as Word”.
-
12Rename the file and select a location to save the file if you wish.
-
13Click “Save”. The file will start to download as a .docx.
-
14Click on the downloaded file to open it.
-
15Use the options available in Microsoft Word to print the document.[11]
-
16Print a single page of an email with Apple Mail or Windows Outlook.
-
17Open the email you would like to print.
-
18Click “File” then select print. Alternatively, Mac users can use the shortcut ⌘ Command+P and Windows users can use the shortcut Ctrl+P.
-
19Select “Single” (Mail) or “Pages” (Outlook).
- If you are using Mail, click on “All” next to pages to activate a drop down menu then select “Single”.
- If you are using Outlook, locate “Page Range” and select “Pages”.
-
20Select the page you would like to print.
- If you are using Mail, use the preview window to scroll to the page you would like to print.
- If you are using Outlook, click on the text box to the left of “Pages” and enter in the page number you would like to print.
-
21Click Print. The single page will print.
-
22Print a range of pages of an email with Apple Mail or Windows Outlook.
-
23Open the email you would like to print.
-
24Click “File” then select print. Alternatively, Mac users can use the shortcut ⌘ Command+P and Windows users can use the shortcut Ctrl+P.
-
25Select “Range” (Mail) or “Pages” (Outlook).
- If you are using Mail, click on “All” next to pages to activate a drop down menu then select “Range”.
- If you are using Outlook, locate “Page Range” and select “Pages”.
-
26Enter in the range of pages you would like to print.
- If you are using Mail, enter the first page number in the text box to the left of “to” and enter the last page number in the text box to the right of “to”.
- If you are using Outlook, click on the text box to the left of “Pages” and enter in the page number you would like to print. Enter in the first page number, followed by a dash (-), then the last page number. For example: “1-3” or “4-5”.
-
27Click Print. The range of pages will print.
Community Q&A
-
QuestionHow can I print if my computer will not let me select print?
 Community AnswerTry clicking the right button on your mouse, and see if a print selection will come up.
Community AnswerTry clicking the right button on your mouse, and see if a print selection will come up. -
QuestionI Use Internet Explorer in Windows 10 How can I print only a section of a web page detail?
 Community AnswerUse Windows' Snip tool, this will allow you to capture/crop and save an image of only the section you need (which you can then print).
Community AnswerUse Windows' Snip tool, this will allow you to capture/crop and save an image of only the section you need (which you can then print). -
QuestionI want to print an ebook which is double spaced and in large font size. With lots of unnecessary spaces. How can I reduce it?
 Travis PaizCommunity AnswerIf you have a tool like OneNote, you can take snippets or screenshots and then paste them in OneNote. Once you do this, you can right click and transcribe to text.
Travis PaizCommunity AnswerIf you have a tool like OneNote, you can take snippets or screenshots and then paste them in OneNote. Once you do this, you can right click and transcribe to text.
References
- ↑ https://support.office.com/en-us/article/Print-a-document-in-Word-2016-for-Mac-99e48dce-8ab2-4ad6-98d3-9e4e90a83568
- ↑ http://windows.microsoft.com/en-us/windows/getting-started-printing#1TC=windows-7
- ↑ https://support.office.com/en-us/article/Print-a-document-in-Word-2016-for-Mac-99e48dce-8ab2-4ad6-98d3-9e4e90a83568
- ↑ https://support.office.com/en-us/article/Print-a-document-in-Word-2016-for-Mac-99e48dce-8ab2-4ad6-98d3-9e4e90a83568
- ↑ http://windows.microsoft.com/en-us/windows/getting-started-printing#1TC=windows-7
- ↑ https://support.office.com/en-us/article/Print-a-document-in-Word-2016-for-Mac-99e48dce-8ab2-4ad6-98d3-9e4e90a83568
- ↑ https://support.mozilla.org/en-US/kb/how-print-web-pages-firefox#w_printing-a-web-page
- ↑ http://windows.microsoft.com/en-us/windows/printing-webpages-faq#1TC=windows-7
- ↑ http://windows.microsoft.com/en-us/internet-explorer/print-webpages#ie=ie-11
About This Article
1. Select the section you want to print by clicking and dragging across it.
2. Right-click a highlighted section of text and click Print on Chrome; press Ctrl+P or ⌘ Command+P on other browsers.
3. Fill out the "Print" form that appears, making sure to check the "Print Selection" or "Selection" option if possible.
4. Click Print.