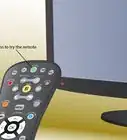This article was co-authored by wikiHow staff writer, Jack Lloyd. Jack Lloyd is a Technology Writer and Editor for wikiHow. He has over two years of experience writing and editing technology-related articles. He is technology enthusiast and an English teacher.
wikiHow marks an article as reader-approved once it receives enough positive feedback. In this case, 92% of readers who voted found the article helpful, earning it our reader-approved status.
This article has been viewed 1,583,578 times.
Learn more...
This wikiHow teaches you how to program a Dish Network remote control to work with your TV, a DVD player, or more. You can use a code to program most remotes; if that doesn't work for your selected product, you can also scan through the available codes until you find one which works.
Steps
Using Series 40 and Up Remotes
-
1Make sure that you have the correct type of remote. If you have a model 40.0, 50.0, 52.0, or 54.0 remote, you'll want to use this method.[1]
- If you have a 20.0, 20.1, 21.0, or 21.1 style remote, you'll need to use the next method instead.
- You can find your remote's style number in the manual.
-
2Turn on your TV. Press your TV's Power button, then make sure that the TV is set to the Dish Network's input.Advertisement
-
3Open the menu. Press either the HOME button twice or the MENU button once.[2]
- This will depend on your remote's specific model number.
-
4Select Settings. You'll find this option in the middle of the screen. Use the arrow buttons on your remote to navigate to it, then press ENTER or OK button on your remote.
-
5Select Remote Control. It's at the top of the list of options on this screen.
-
6Select a product. Scroll down to the "DEVICES" heading, then select TV or Auxiliary Device depending on whether you want to program your remote for a TV or any other product (e.g., a DVD player).
-
7Select the PAIRING WIZARD option. You'll find it near the top of the screen.
-
8Select your product's brand. Select the letter combination that applies to your product's manufacturer, then scroll down through the list of manufacturers until you find the correct one and select it.
-
9Select Next. It's on the right side of the screen.
-
10Test your remote. Depending on the product with which you're trying to pair your remote, this step will vary:
- TV — Press the Volume Up button and look for an increase in volume.
- Anything else — Press the Power button and look at the product to see if it turns on or off.
-
11Try a different code. If testing your remote doesn't do anything, select Try Next Code at the bottom of the screen and then re-test your remote.
-
12Select Finished when you find the correct code. Once you find the correct code for your remote, selecting Finished at the bottom of the screen will complete the programming process. Your remote should now work with your TV or auxiliary product.
Using Series 21 and Down Remotes
-
1Make sure that you have the correct type of remote. If you have a model 20.0, 20.1, 21.0, or 21.1 remote, you'll want to use this method.
- If you have a 40.0, 50.0, 52.0, or 54.0 style remote, you'll need to use the previous method instead.
- You can find your remote's style number in the manual.
-
2Open the remote model website. Go to https://my.dish.com/support/products/remotes/how-to/program-to-tvother in your computer's web browser.
-
3Select your remote type. Click the 20.0, 20.1, 21.0, 21.1 heading near the top of the page.
-
4Click the three-digit remote control link. It's in the step text of step 2 near the middle of the page. Doing so opens a pop-up window.
-
5Click the "Select a Model" drop-down box. You'll see this box in the middle of the window. Doing so prompts a drop-down menu.
-
6Select your remote's name. Scroll down until you find the specific model name and number for your remote, then click it.
- Again, you can find this number in your remote's manual.
-
7Select a product. Click the "Select a Product Type" drop-down box, then click the name of the product for which you want to program your remote (e.g., DVD).
-
8Select a manufacturer. Click the "Select a Manufacturer" drop-down box, then click your product's manufacturer name.
-
9Review the available codes. Depending on the information you entered, you should see at least one three-digit code here.
- Some products may have 10 or more possible codes. If so, try to use one that has the highest "Success Count" rating (it should be the top code in the list) first.
-
10Turn on the product for which you want to program the remote. For example, if you want to program the remote to work with your DVD player, make sure the DVD player is on.
-
11Point the remote at the product and hold the correct button. This button will depend on what you're trying to program the remote for:
- TV — Press and hold the TV button at the top of the remote.
- Anything else — Press and hold either the AUX button (all products) or the DVD button (DVD players and VCRs).
-
12Wait for the remote's four lights to flash. These lights are at the top of the remote. Once you see them flash, you can release the button you're holding and proceed with entering a code.
-
13Enter a code. Using the remote's number pad, type in the three-digit code that you found for your product. You may need to enter an additional number depending on the product:
- If programming your remote for a VCR or DVD player, enter a 1 before you enter the three-digit code.
- If programming for any other non-TV product, enter a 2 before you enter the three-digit code.
- If you held down the AUX button while attempting to connect your remote with your TV, you'll enter a 0 before the three-digit code.
-
14Press #. Doing so will enter your code.
-
15Look for three flashes. These will appear near the TV, AUX, or DVD button depending on which one you used. If you see three flashes, your remote is now programmed for use with the selected product.
- If you don't see the three flashes, you'll have to try using a different three-digit code.
- If you run out of three-digit codes, try scanning for the code.
Connecting by Scanning
-
1Understand how scanning works. Scanning allows you to manually run through all available codes for your selected product. While this is a good way to ensure that you'll eventually get the right code, it can also require you to scan through hundreds of codes before you find the correct one.
-
2Turn on the product for which you want to program the remote. For example, if you want to program the remote to work with your DVD player, make sure the DVD player is on.
-
3Point the remote at the product and hold the correct button. This button will depend on what you're trying to program the remote for:
- TV — Press and hold the TV button at the top of the remote.
- Anything else — Press and hold either the AUX button (all products) or the DVD button (DVD players and VCRs).
-
4Wait for the remote's four lights to flash. These lights are at the top of the remote. Once you see them flash, you can release the button you're holding and proceed.
-
5
-
6Start pressing the remote's "Up" or "Down" arrow. This will start scanning through available codes.
- Each press of the arrow will test another code.
-
7Continue pressing the arrow until your product turns off. When your product turns off, you've found the correct code.
-
8Press #. This will confirm the code and apply it to your remote.
-
9
Community Q&A
-
QuestionHow do I know that I have the correct input?
 Community AnswerIt really depends on what type of television but there should be some labels where you plugged in your audio/video cable and that is most often the same name as the input.
Community AnswerIt really depends on what type of television but there should be some labels where you plugged in your audio/video cable and that is most often the same name as the input. -
QuestionCan one dish receiver control two TVs?
 Community AnswerYes. You can do this by using a video splitter, which allows a second TV to mirror the first. Both TVs will play the same channel. You can also get a receiver that allows two TVs. This will allow both TVs to have different channels.
Community AnswerYes. You can do this by using a video splitter, which allows a second TV to mirror the first. Both TVs will play the same channel. You can also get a receiver that allows two TVs. This will allow both TVs to have different channels. -
QuestionWhy do I get a display every three hours that says, "The channel you're watching will go off -- push OK to continue"?
 Community AnswerPeople used to split the output from their receivers to other TVs in other houses. To prevent people from sharing TV too easily, they required that you be at your TV when watching it. Hence having to press the OK button.
Community AnswerPeople used to split the output from their receivers to other TVs in other houses. To prevent people from sharing TV too easily, they required that you be at your TV when watching it. Hence having to press the OK button.
Warnings
- Do not allow more than 20 seconds to pass between hitting the buttons on your Dish Network remote during the program process, as you will have to start the entire process from the beginning if you do.⧼thumbs_response⧽
References
About This Article
1. Turn on the TV.
2. Press the Menu button.
3. Select Settings.
4. Select Remote Control.
5. Select a product.
6. Select PAIRING WIZARD.
7. Select a brand.
8. Select Next.



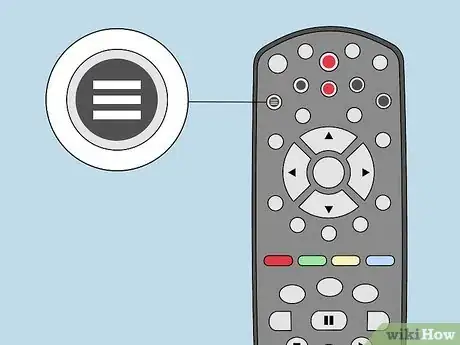
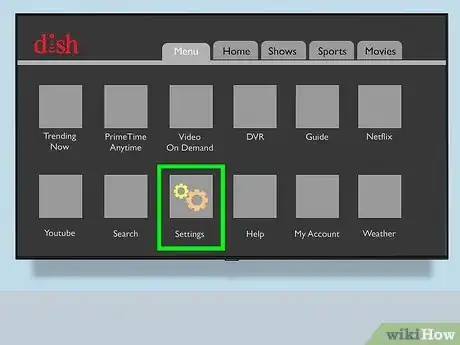
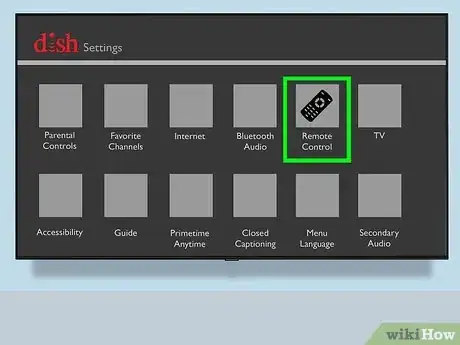
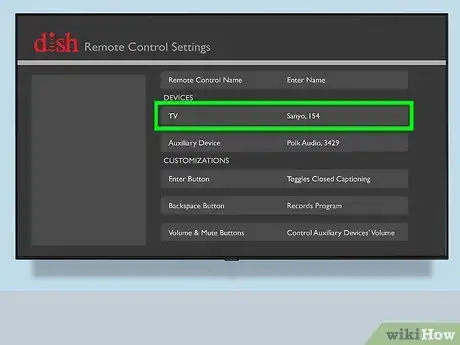
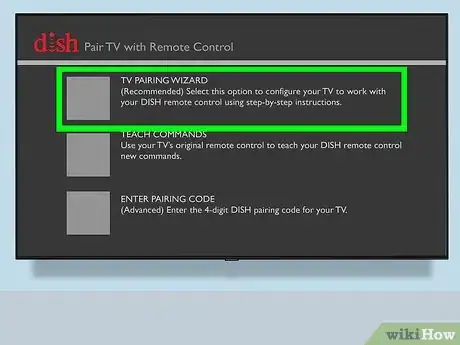
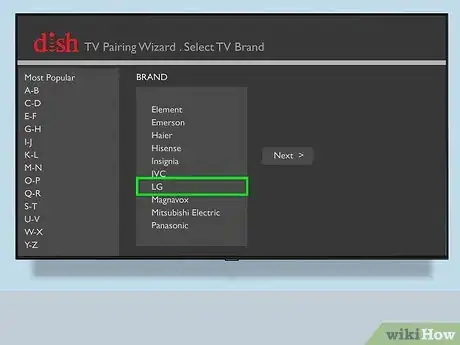
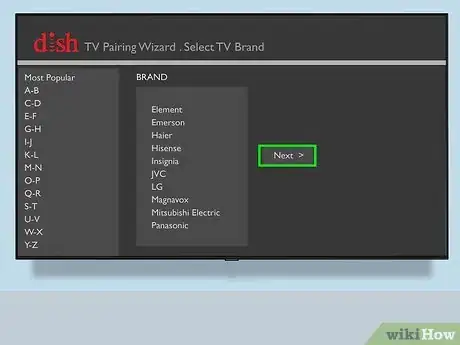

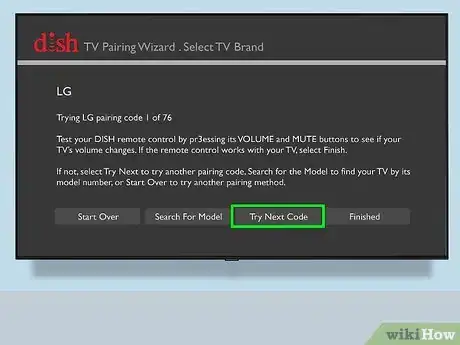
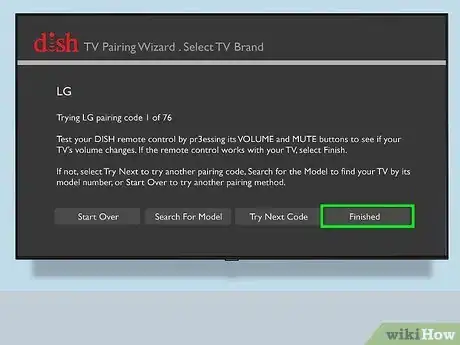

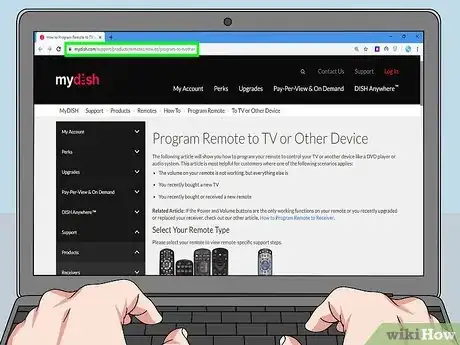
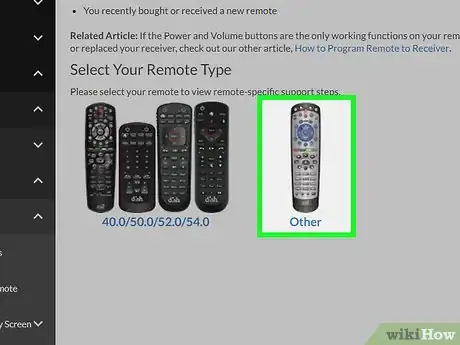
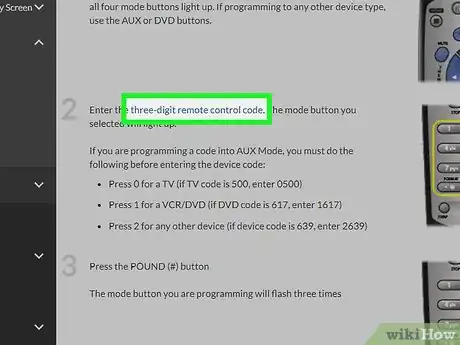
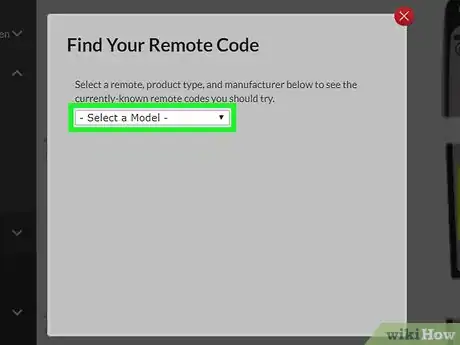
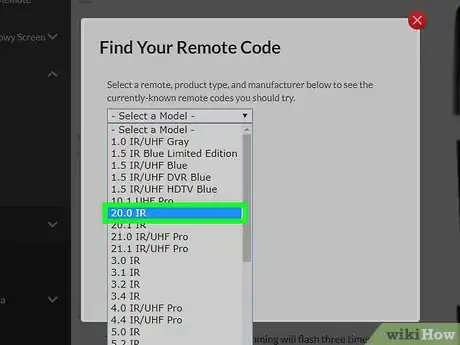
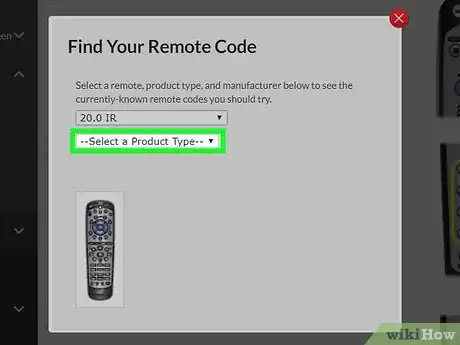
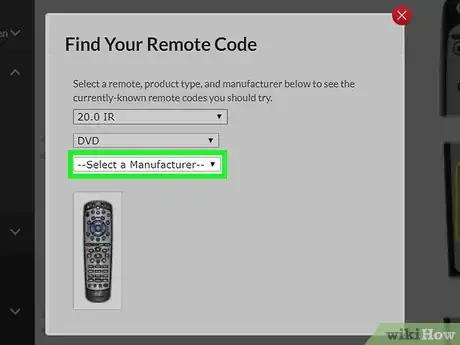
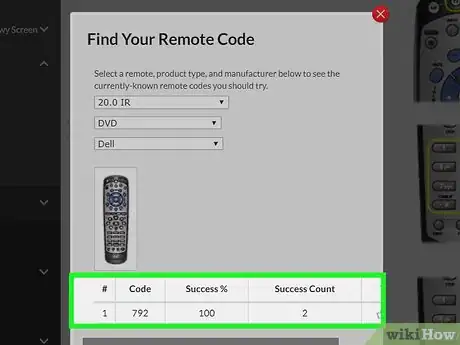















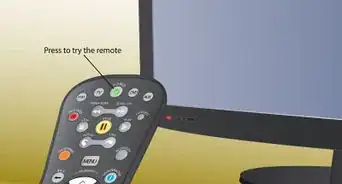

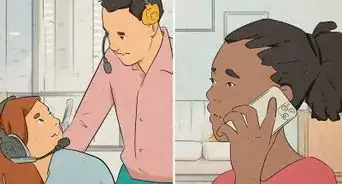

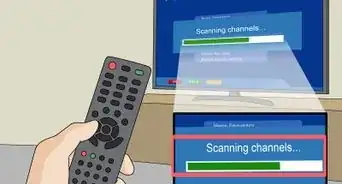



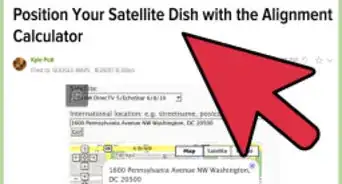
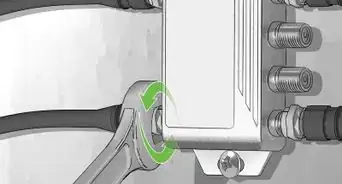
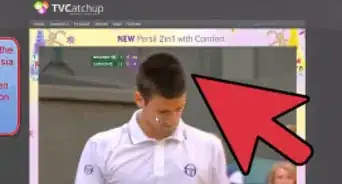
-on-a-PC-Step-7.webp)