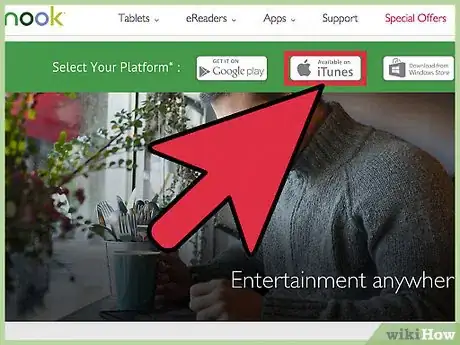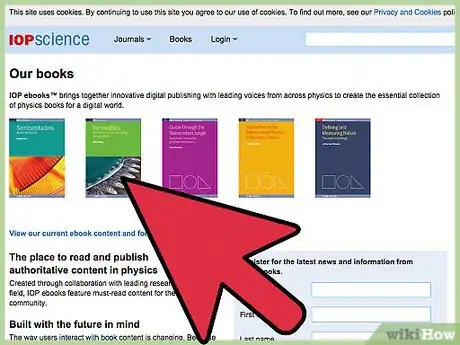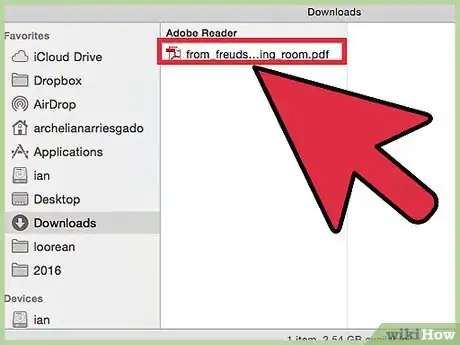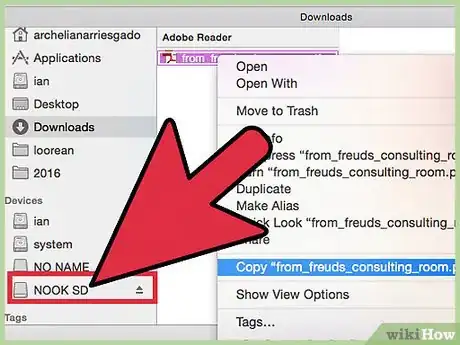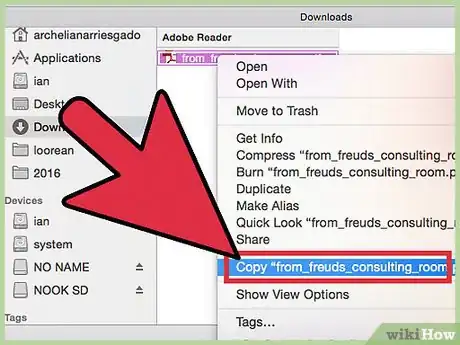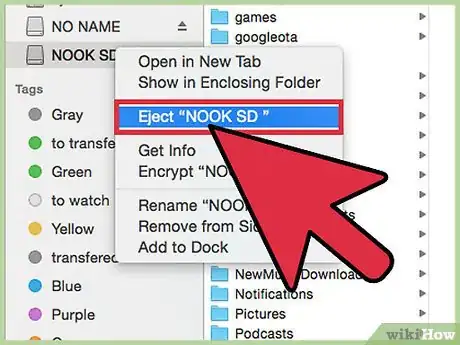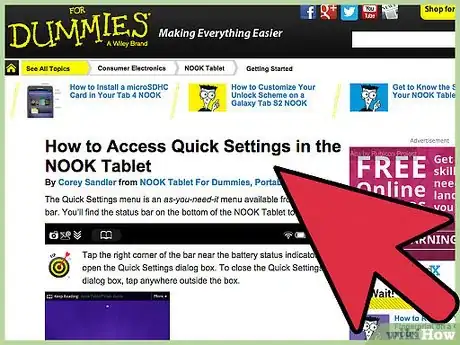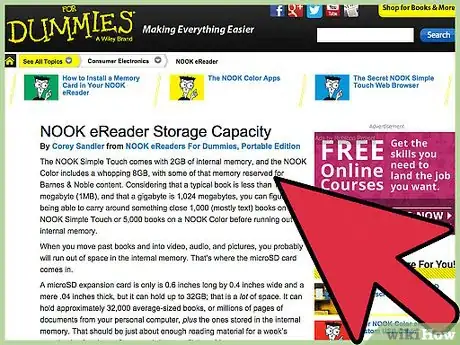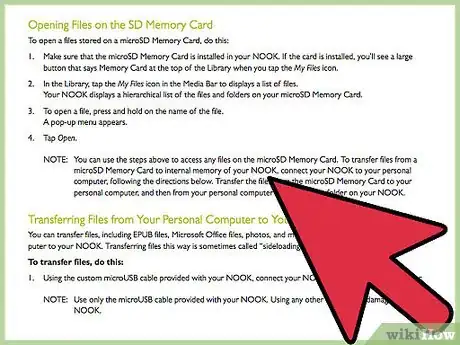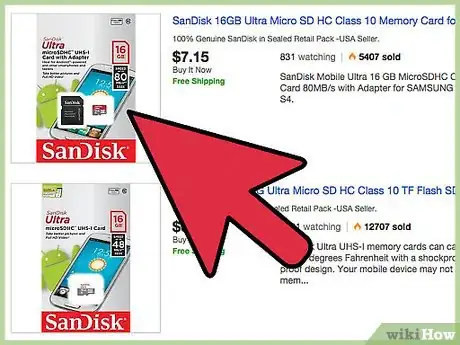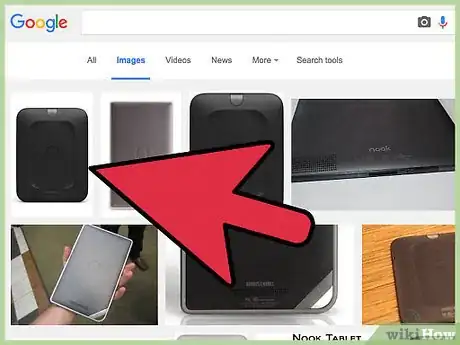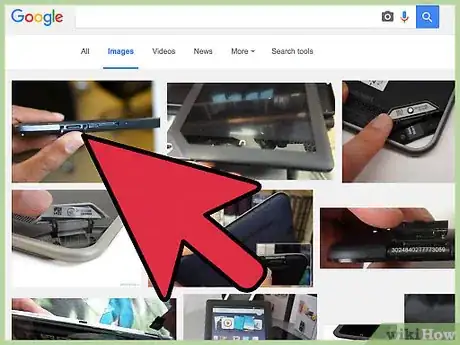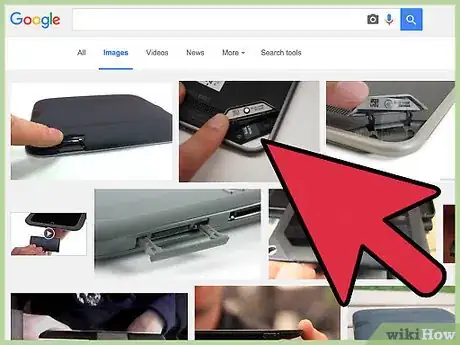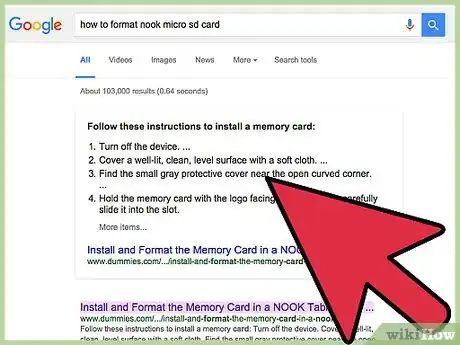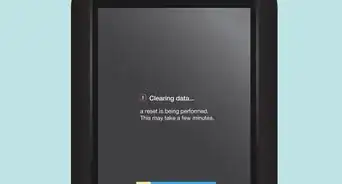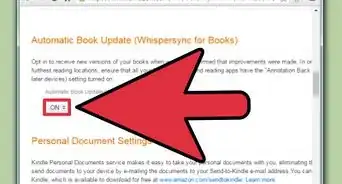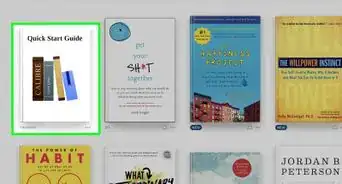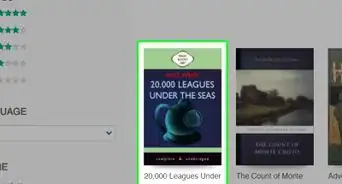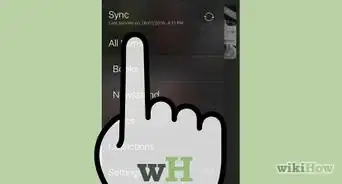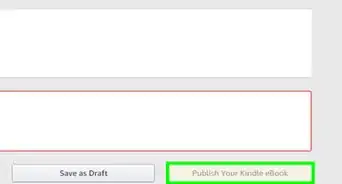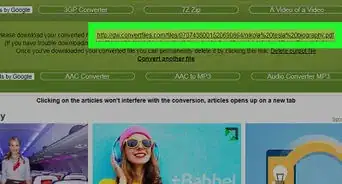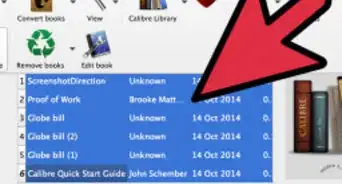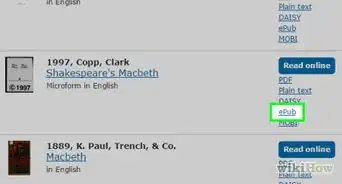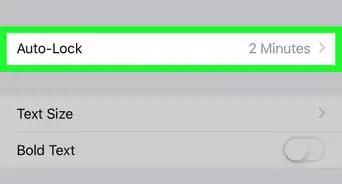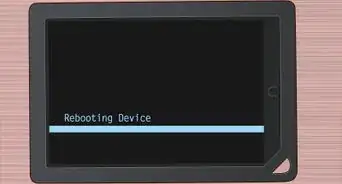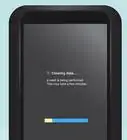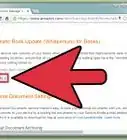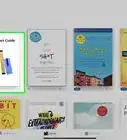This article was co-authored by wikiHow Staff. Our trained team of editors and researchers validate articles for accuracy and comprehensiveness. wikiHow's Content Management Team carefully monitors the work from our editorial staff to ensure that each article is backed by trusted research and meets our high quality standards.
This article has been viewed 71,419 times.
Learn more...
E-Readers, like the NOOK, are a popular way to carry multiple books without being burdened by the weight of hundreds of pages. You can save multiple books to your device and have access to them all at once. If you want to increase the capacity of your NOOK, saving books to a removable SD card is a good option. Using a computer you can easily move files back and forth between your NOOK memory and SD card.
Steps
Transferring Books With a Computer
-
1Download the NOOK reading app to your computer. Install the NOOK software to your PC or Mac computer.
- Sign into your NOOK account using the same login information you use on your NOOK device.
-
2Download a copy of the e-book you want to copy onto your SD card to your computer. You cannot directly move files from the NOOK memory to the SD memory using your NOOK. You must use the computer as a proxy to transfer the files between the two storage partitions.
- After you have transferred the files you can delete the books from your computer so as not to take up unnecessary memory space.
Advertisement -
3Archive the books on your NOOK you want to transfer to the SD card. Archiving the books will move them off of the memory of your NOOK. You will still have access to these books as a part of the cloud to download later if you wish.[1]
- You should now have a downloaded copy of the book saved on your computer’s hard drive and not on the memory of the NOOK.
- This step prevents you from having two copies of the book on the NOOK memory and SD card memory.
-
4Plug your NOOK into your computer’s USB port. Use the USB cable that came with the NOOK device to connect the NOOK to the computer.[2]
- Wait for the computer to recognize that the NOOK has been connected.
- Open the Documents folder on your computer where the downloaded e-books are stored.
- Open the drive for your NOOK device. You should see two folders, one labeled NOOK for the NOOK memory and another for the SD card.
- Click on the folder for the SD card in the NOOK drive window.
-
5Drag and drop files from your computer to your SD card. Select the digital files of the books you want to copy to your SD card and copy them onto the SD card memory.[3]
- You can select multiple files at a time and have the computer copy them all to the SD card, or you can choose books one by one.
-
6Disconnect your NOOK from the computer. After transferring the files, stop the link between the NOOK and the computer. When the link has been stopped, remove the USB cable connecting the devices.
- On a PC, click on the “Safely Remove Hardware” option in the lower right corner of the screen.
- Mac users should drag the NOOK drive to the trash to stop the connection.
Changing NOOK Storage Options
-
1Open the settings option on your NOOK. From your NOOK device, access the settings by tapping the “Quick Settings” icon.[4]
- Select “All Settings” to get access to the general settings for your device.
-
2Choose the “Storage Management” option. From this tab you will be able to see the device storage capacity. If you have an SD card formatted to your NOOK it should appear in this tab as well.
-
3Change the default storage option to SD card. Choose the storage type that you want to change and select SD card. Your NOOK will now save files to your SD card instead of to your NOOK device.
- You will have to manually change the settings back if you want to save files directly to your NOOK’s memory again.
Installing an SD Card
-
1Buy a microSD card. You need to buy a microSD card or a microSDHC card. These are the SD cards that will work with the NOOK.
- The SD card should be 16GB or 32GB for maximum memory storage.
-
2Open the back of your nook. Locate the USB port on your nook and carefully use a fingernail or thin tool to pop the grey back of your nook away from the USB port. Then, gently slide your finger around the nook popping the entire back plate off of the nook.
- Power off the NOOK before opening the back of the device.
-
3Locate the microSD space. Next to the nook’s battery, there is a metal rectangle with the words microSD printed above it. This is the space you will install the microSD card into.[5]
-
4Slide the microSD card into the slot. Use your fingernail to gently push the microSD card into the storage slot.
- Do not force or bend the SD card to get it to go into place.
- If the card does not fit, make sure you have a microSD card and not a standard or miniSD card.
-
5Format the microSD card to your NOOK. You may receive a message when you turn on your NOOK that the SD card is not formatted to the device. If so, you must format the card to be able to use it.
- Tap the “Format Now” option to format the card.
- Formatting an SD card will remove any files that were stored on it previously.
Community Q&A
-
QuestionHow do I use my SD card in a Samsung Galaxy 4? No one has an answer.
 Community AnswerThere is a slot in the back of the phone. Remove the back covering and you will see a big rectangular object, which is what runs the entire phone. Remove that, and you will see a slot for the SD card. If you don't know how to remove the back of your phone, look it up on YouTube. There are videos that tell you how.
Community AnswerThere is a slot in the back of the phone. Remove the back covering and you will see a big rectangular object, which is what runs the entire phone. Remove that, and you will see a slot for the SD card. If you don't know how to remove the back of your phone, look it up on YouTube. There are videos that tell you how. -
QuestionOnce ebooks are transferred, can they be accessed without WiFi?
 Community AnswerYes.
Community AnswerYes.
Warnings
- You can only actively save to one memory location at a time. You have to change the settings on your NOOK each time you want to change where files are saved between the NOOK memory and the SD card.⧼thumbs_response⧽
- You will not be able to save “borrowed” books to the SD card.⧼thumbs_response⧽
References
- ↑ http://help.barnesandnoble.com/app/answers/detail/a_id/1119/~/archiving-books-or-periodicals-on-your-nook-tablet%E2%84%A2-and-nook-color%E2%84%A2
- ↑ https://bookclubs.barnesandnoble.com/thread/10570
- ↑ http://www.dummies.com/how-to/content/how-to-transfer-files-from-computer-to-nook-tablet.html
- ↑ http://nook.barnesandnoble.com/u/support-nook-hd/379003759
- ↑ http://www.dummies.com/how-to/content/install-and-format-the-memory-card-in-a-nook-table.html