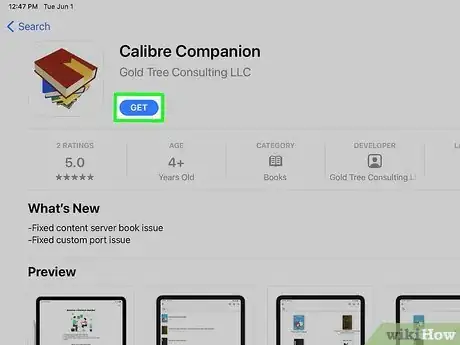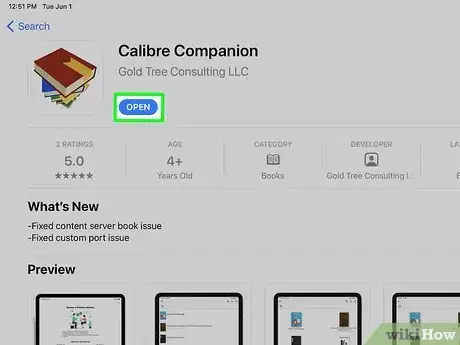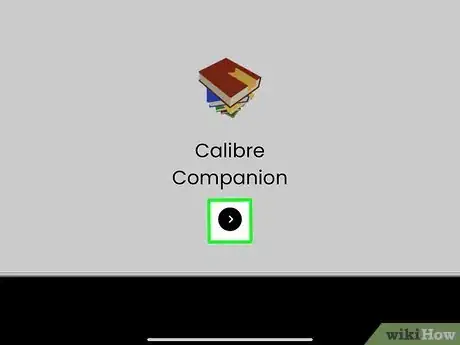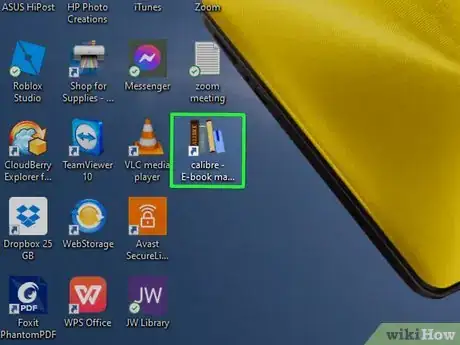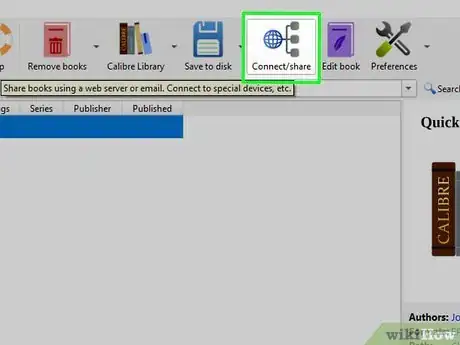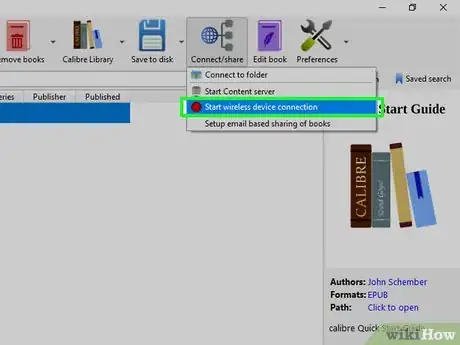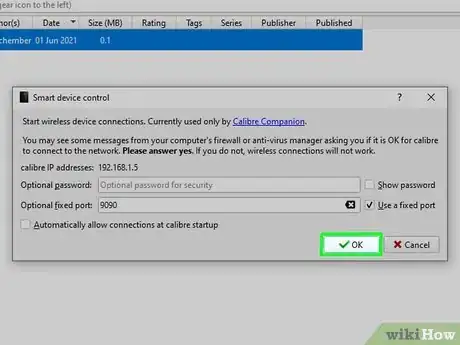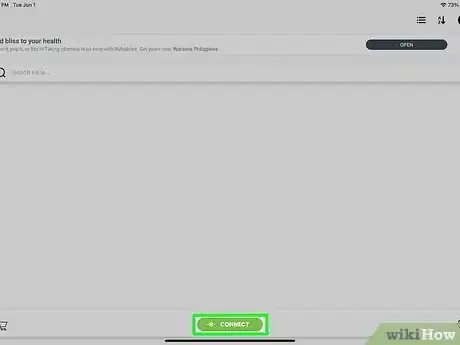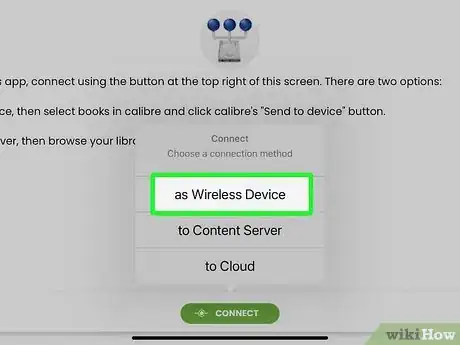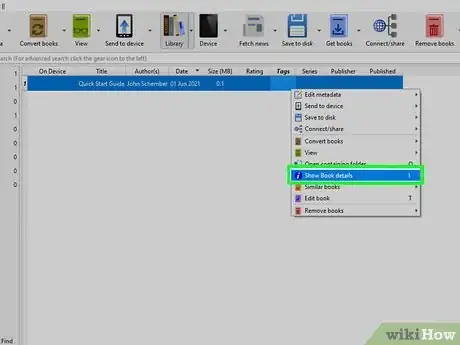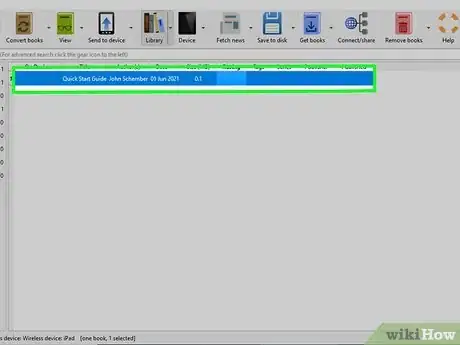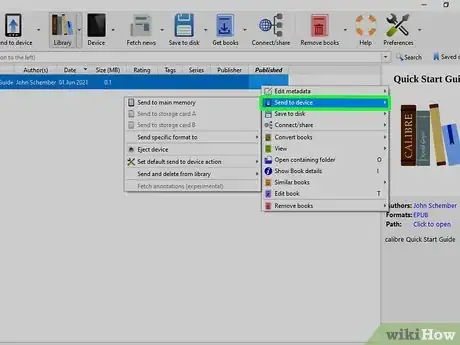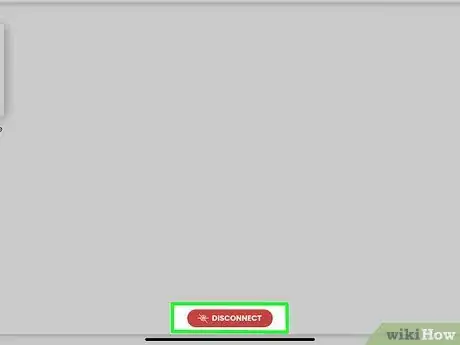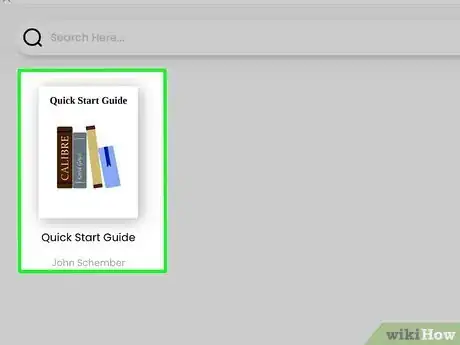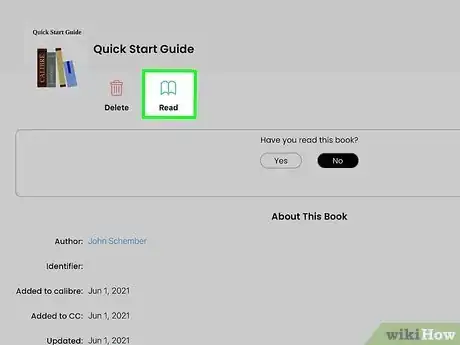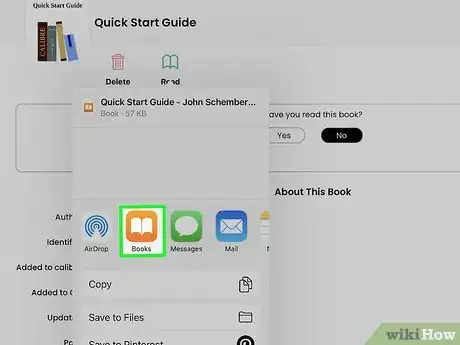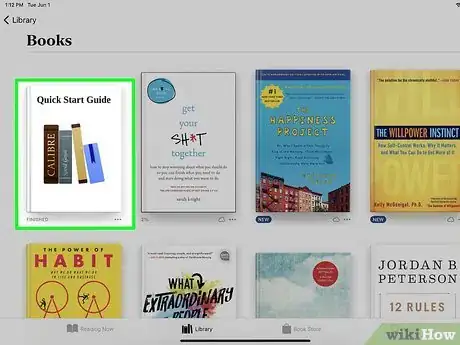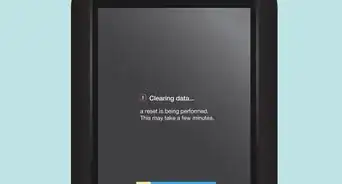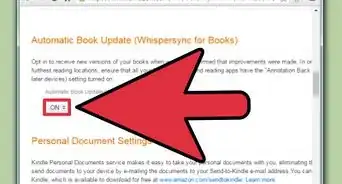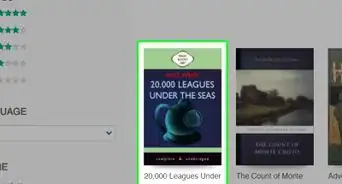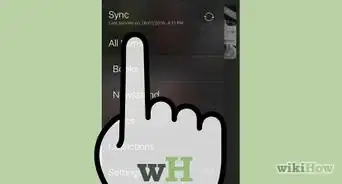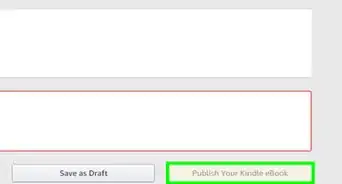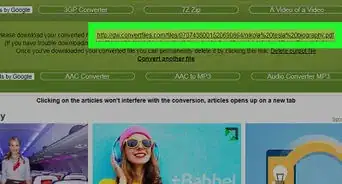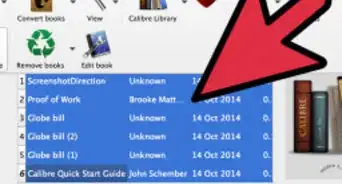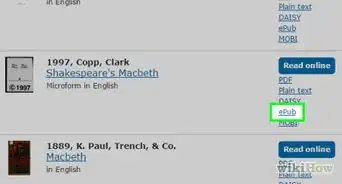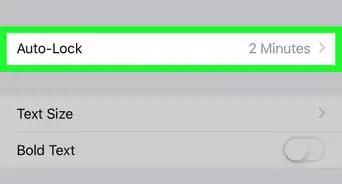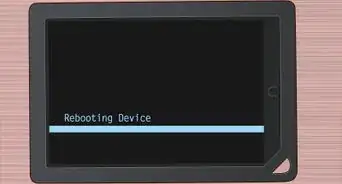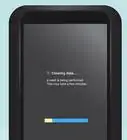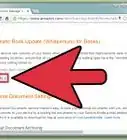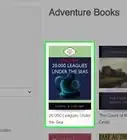This article was co-authored by wikiHow staff writer, Nicole Levine, MFA. Nicole Levine is a Technology Writer and Editor for wikiHow. She has more than 20 years of experience creating technical documentation and leading support teams at major web hosting and software companies. Nicole also holds an MFA in Creative Writing from Portland State University and teaches composition, fiction-writing, and zine-making at various institutions.
The wikiHow Tech Team also followed the article's instructions and verified that they work.
This article has been viewed 41,727 times.
Learn more...
This wikiHow teaches you how to add books from your Calibre library to your iPad. Thanks to a handy iPad app called Calibre Companion, you can now easily add books from your PC to your iPad using Wi-Fi. Once you've wirelessly transferred the book to your iPad, you can easily open in your favorite e-reading app, such as Apple Books or Kindle, to start reading.
Steps
Connecting Calibre to an iPad
-
1Install Calibre Companion on your iPad. Installing this free app on your iPad allows you to transfer books from your PC to your tablet wirelessly.[1] To install the app:
- Open the App Store on your iPad.
- Tap Search and search for "Calibre."
- Tap Calibre Companion in the search results.
- Tap GET to install.
-
2Open Calibre Companion on your iPad. You can tap OPEN if you're still in the App Store, or tap the new icon with a stack of books in your app list.
- The first time you launch the app, you'll need to tap the green Next button a few times to move through the welcome screens. At the end, tap Get started to reach the main screen.
- If your iPhone is not connected to the same Wi-Fi network as the PC running Calibre, you'll need to connect to that network now.
Advertisement -
3Tap the right-pointing arrow on Calibre Companion. This gets the app ready to connect and displays some instructions on the screen.
-
4Open Calibre on your PC. It'll be in the Windows menu. Your library will appear.
-
5Click Connect/Share at the top of Calibre. It's the globe icon connected to three small squares at the top of the Calibre window. A menu will expand.
-
6Click Start wireless device connection. This prepares Calibre to communicate with your iPad.
- You can add a password on this screen if you'd like, but there's no need since you're just doing a quick transfer to your own iPad over Wi-Fi.
-
7Click OK on your computer. Now you're ready to connect.
-
8Tap CONNECT in Calibre Companion on your iPad. It's the green button at the bottom. A menu will expand.
-
9Tap as Wireless Device. It's the first option. After a few moments, the connection will be made and the "CONNECT" button will change to "DISCONNECT." Now that you're connected, read on to learn how to get your favorite books onto your iPad.
Adding and Reading Books
-
1Check the format of the book you want to transfer. If you want to read your book in the Apple Books app that came with your iPad, the books you transfer must be in the EPUB, IBOOKS, or PDF format.[2] To see which format your book is, right-click the book in your Calibre library on your computer and select Show book details.
- If the book is in the MOBI format, it's made for the Amazon Kindle app, which you can download for free from the App Store on your iPad. If you really want to use the Books app instead of Kindle, you can convert MOBI to EPUB in Calibre before transferring it. To do so:
- Select the book and click Convert Books on the toolbar.
- Select EPUB as the "Output Format" at the top-right corner of the window.
- Click OK at the bottom-right corner to convert.
- If the book is in the MOBI format, it's made for the Amazon Kindle app, which you can download for free from the App Store on your iPad. If you really want to use the Books app instead of Kindle, you can convert MOBI to EPUB in Calibre before transferring it. To do so:
-
2Select the book(s) you want to add. If you want to add more than one book at once, you can hold down the Ctrl key as you click each title in your Calibre library.
-
3Click the Send to Device button in Calibre. It's the black icon with a blue up-arrow. This will immediately transfer the selected book(s) to Calibre Companion on your iPad. You'll see the book(s) on the main Calibre Companion screen.
-
4Disconnect Calibre Companion from Calibre. Now that you've transferred the book(s) you want to read, you can close the Calibre app on your computer to disconnect, or tap Disconnect at the bottom of Calibre Companion on your iPad.
- You do not have to remain connected to Calibre to read the books you've transferred.
-
5Tap the book you want to read in Calibre Companion. Information about the book will appear.
-
6Tap Read. It's the blue book icon in the upper-right area of the page. This opens your iPad's sharing menu.
-
7Tap Books to open the book in the Apple Books app. Apple's Books app has an orange icon with a white open book inside. As long as the ebook is in the EPUB or PDF format, you'll be able to open it in the Books app.
- If the book is in the MOBI format and you've installed the Kindle app, tap Kindle to open the book instead.
-
8Tap the book in the Books or Kindle app to start reading. The selected book is now added to your Books or Kindle library.
References
About This Article
1. Install Calibre Companion on your iPad.
2. Open Calibre Companion and tap the arrow.
3. Click Connect/Share in Calibre on your PC.
4. Click Start wireless device connection and select OK.
5. Tap CONNECT in Calibre Companion on your iPad.
6. Tap as a Wireless Device on your iPad.
7. Select a book in Calibre on your computer.
8. Click Send to Device.
9. Select the book in Calibre Companion and tap Read.