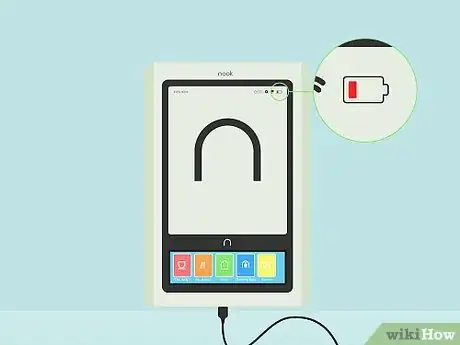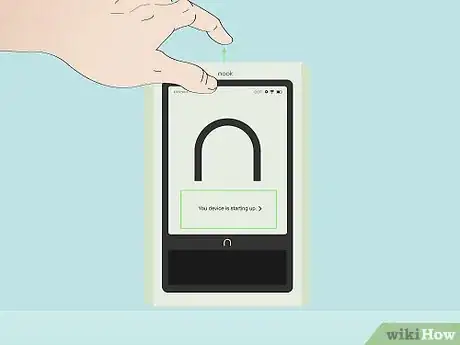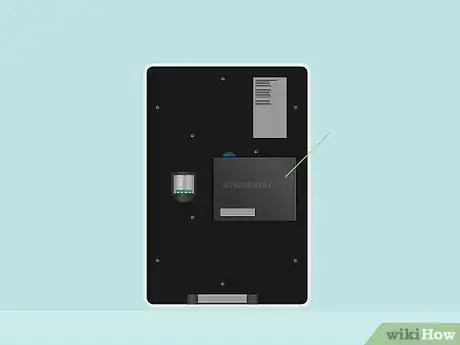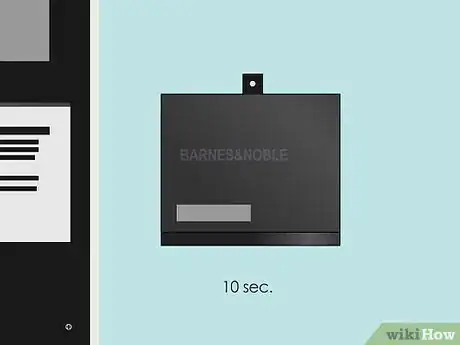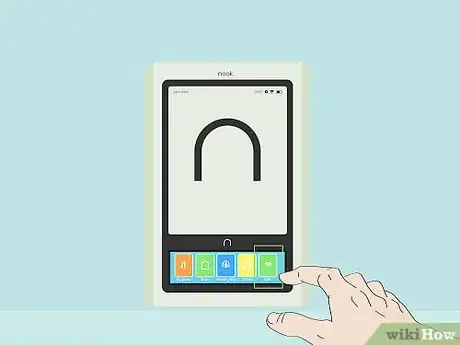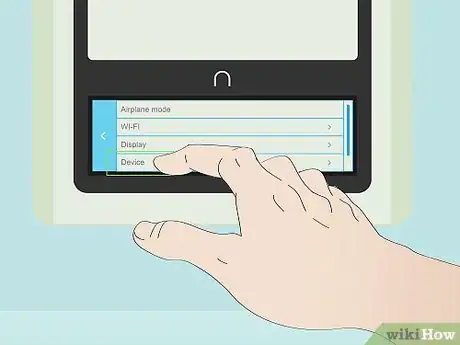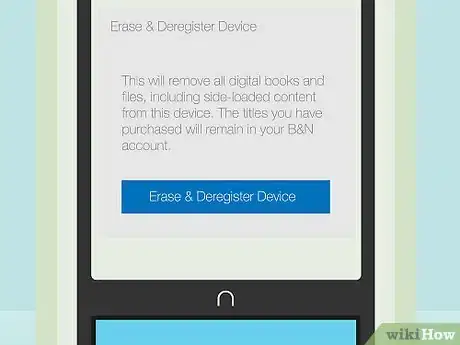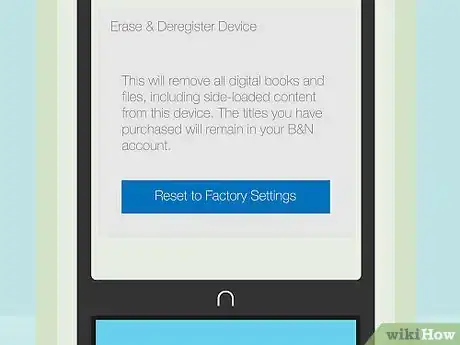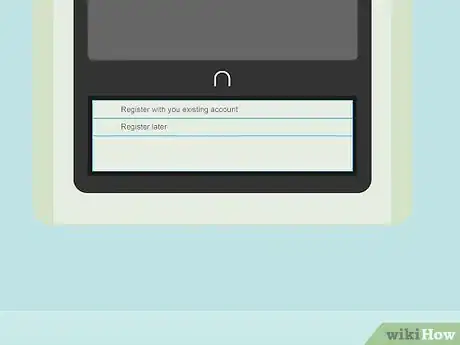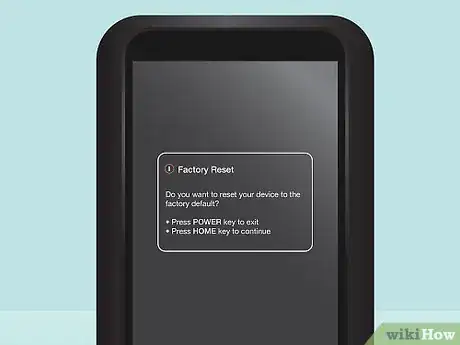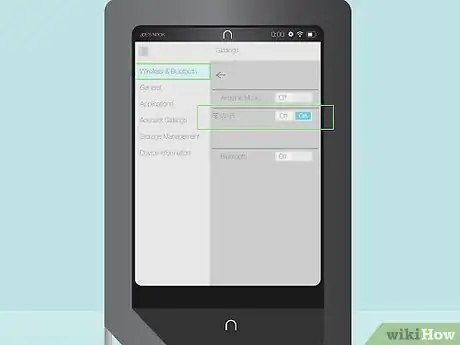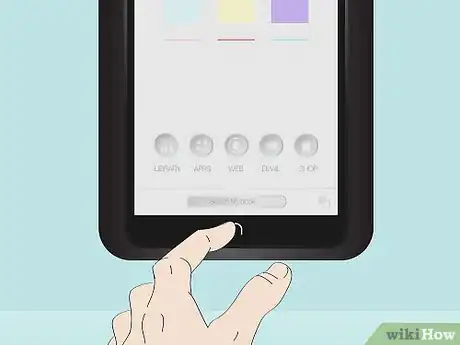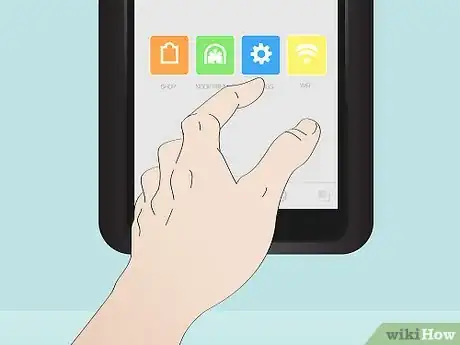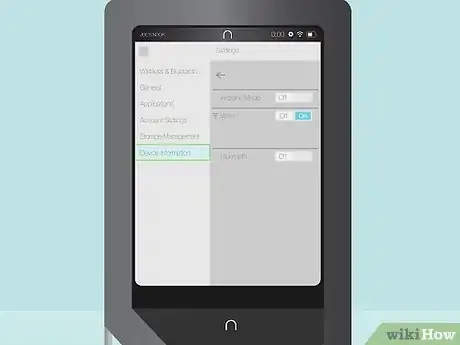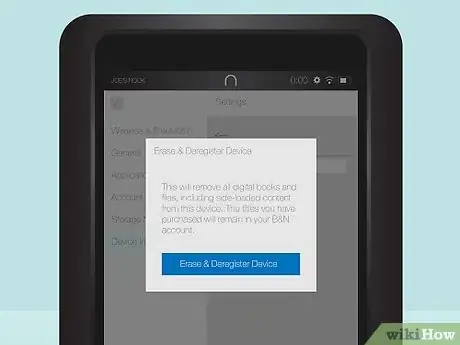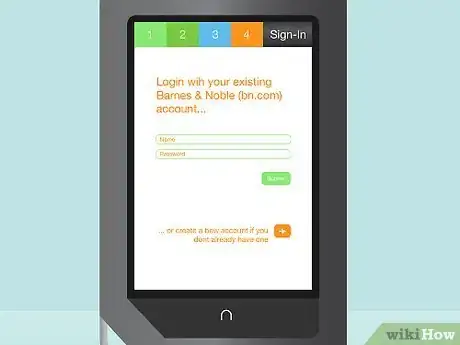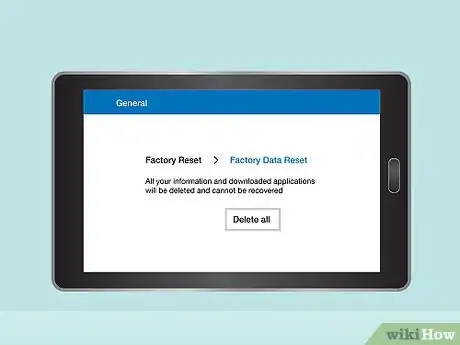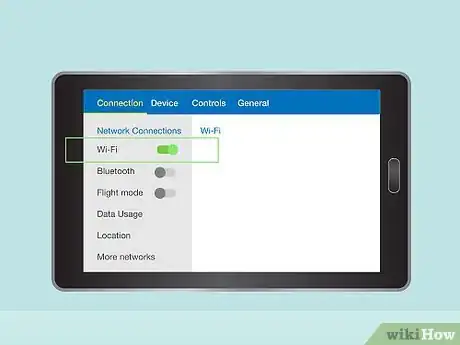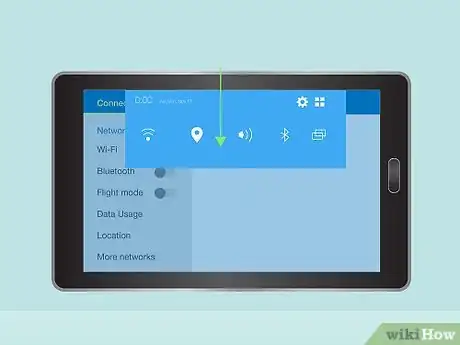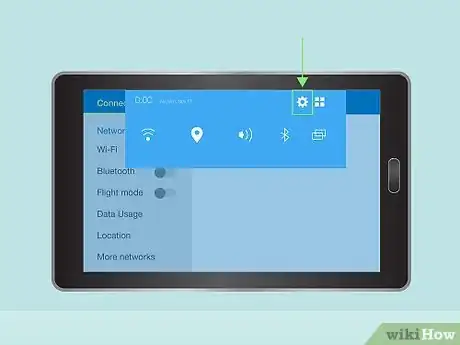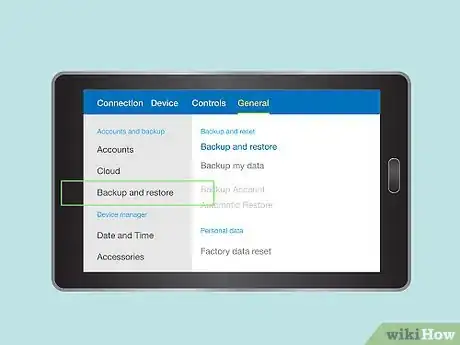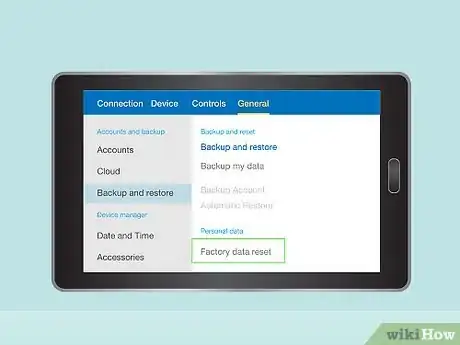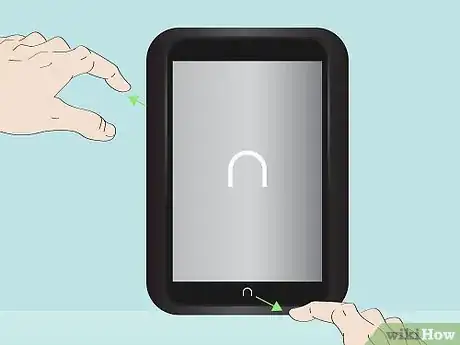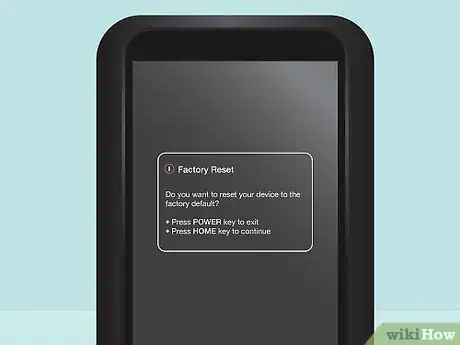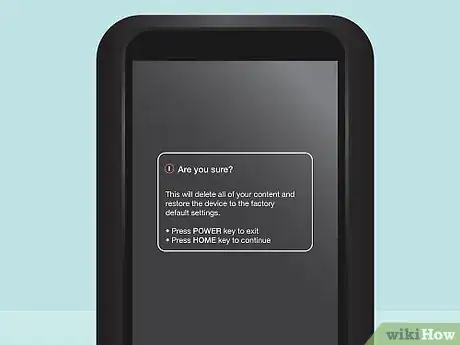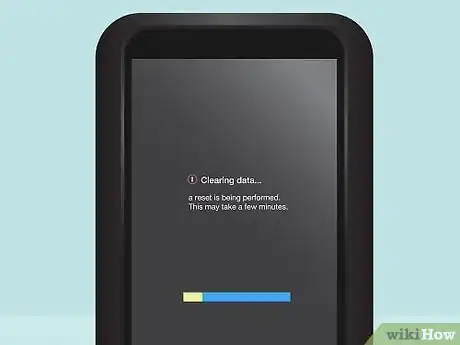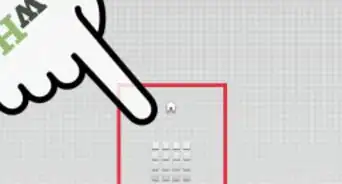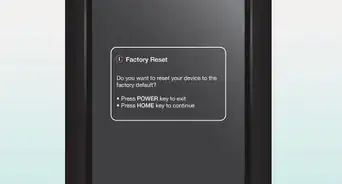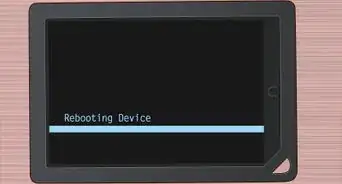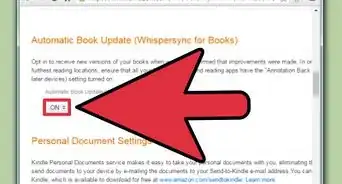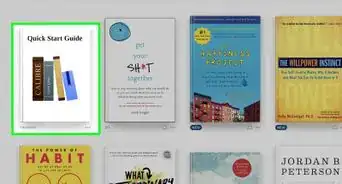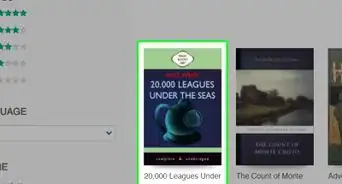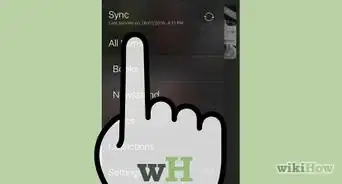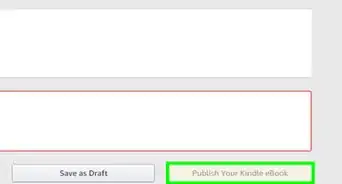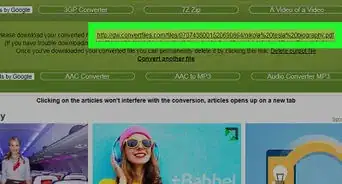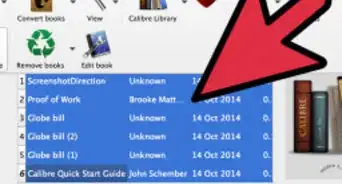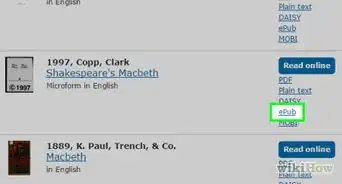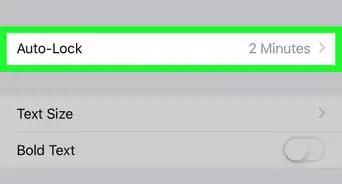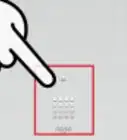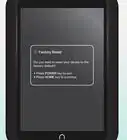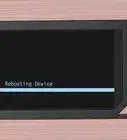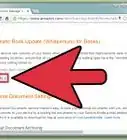This article was co-authored by Mitch Harris. Mitch Harris is a Consumer Technology Expert based in the San Francisco Bay Area. Mitch runs his own IT Consulting company called Mitch the Geek, helping individuals and businesses with home office technology, data security, remote support, and cybersecurity compliance. Mitch earned a BS in Psychology, English, and Physics and graduated Cum Laude from Northern Arizona University.
This article has been viewed 347,538 times.
If your Nook freezes, crashes, or otherwise does not work reliably, resetting it is the place to start with troubleshooting the issue. A soft reset, or reboot, will fix most problems; this will simply restart your Nook without deleting any of your saved data. There is also a hard reset, which will reset some settings on your Nook, but it should save your content and data. For a more severe software bug, or if you will be selling your Nook, you may need to perform a factory reset, or reset the device to its factory settings. This kind of reset will erase everything on your Nook.
Steps
Performing a Soft Reset
-
1Press and hold the Power button for 20 seconds.[1] Release after the 20 seconds has passed. This action should turn the Nook off.
- A soft reset is recommended when the device becomes unresponsive or refuses to charge. This is a way to essentially refresh your Nook.
-
2Press and hold the Power button for two seconds to turn it back on. Upon start up of the Nook, you should find it functioning properly again.br>
- Should the device continue to be unresponsive, you will need to consider other methods of troubleshooting, such as a factory reset.
Performing a Hard Reset on a Nook 1st Edition
-
1Consider whether you want to complete the hard reset. A hard reset is different from a factory reset in that it does not completely wipe your Nook of your content and data. It is only recommended in the following scenarios:[2]
- Your Nook is not charging.
- Your Nook is unresponsive but powered on.
- You are asked to perform a hard reset by a customer service professional.
-
2Press and hold the Power button for 20 seconds. Use a watch, timer, or clock to help you track the time. When 20 seconds pass, release the Power button.[3]
-
3Press and release the Power button to restart your Nook.[4] Allow it to start up completely before trying to use it.
-
4Remove the Nook's battery, as an alternative option to Steps 2 and 3 above. This is another way to do a hard reset on your Nook 1st Edition.[5]
-
5Leave the battery out of the device for 10 seconds. After 10 seconds pass, replace the batter in the Nook.[6]
-
6Restart your Nook.[7] Press and release the Power button to restart it and allow it to boot up complete before trying to use it.
Performing a Factory Reset on a Nook 1st Edition
-
1Consider whether you really need or want to do a factory reset. This process reverts your Nook to factory settings, so you will lose all data saved to it. This is likely what you want to do if you are selling your Nook, but if that is not your plan, only do this if you are advised by a professional that you have no other option.
- It is recommended that if you are keeping the device, you back up your files before resetting to factory settings. The easiest way to do this is to download the Nook Reading App to your PC. The app will then sync with your Nook when you log into your account, thus storing your Nook Library on your PC. You can find the app in Apple's App Store, in Google Play, and in Windows Store.[8]
-
2Connect to a Wi-Fi network. You cannot complete a factory reset without being connected to a Wi-Fi network. It is best to connect to your own private network, but it can be done on a public network, as the information should be encrypted by Barnes and Noble's system.
-
3Tap Settings from the Home menu.[9] From here, you will be able to access the settings that will allow you to begin the process of doing a factory reset on your Nook 1st Edition.
-
4Go to Devices, and then tap Unregister Your Nook.[10] Once you confirm this step, your account and information will be unregistered from the Nook.
-
5Click Confirm to unregister your Nook.[11] As of now, your Nook has been cleared of your registration and account.
-
6Tap Reset to Factory Settings. After this, you will have to confirm twice. Once the process completes, your Nook will be completely cleared of all of your content and settings. It will be as it was the day you purchased it.
-
7Register your Nook again by following the on-screen prompts.[12] This applies only if you are keeping your Nook and had to do a factory reset to resolve a software issue.
Performing a Factory Reset on Nook Color, Nook Tablet, Nook HD, Nook HD +, and Nook GlowLight
-
1Think about whether you truly need to do a factory reset. Doing so resets your Nook to factory settings, so you will lose all data saved to it. This is a standard procedure if you are selling your Nook, but if you are keeping your Nook, only do this if you are advised by a professional that you have no other option.
- If you are keeping your Nook, it is recommended that you back up your files before resetting to factory settings. The easiest way to do this is to download the Nook Reading App to your PC. The app will then sync with your Nook when you log into your account, thus storing your Nook Library on your PC. You can find the app in Apple's App Store, in Google Play, and in Windows Store.[13]
-
2Connect to a Wi-Fi network. You cannot perform a factory reset without being connected to a Wi-Fi network. It is best to connect to a private network, but it can be done on a public network, as the information should be encrypted by Barnes and Noble's system.
-
3Select the Home, or 'n,' button on your Nook.[14] This will bring up the quick navigation menu from which you will navigate into your Settings.
-
4Push Settings in the quick navigation bar.[15] Once you are in the Settings menu, you will be able to start the process of performing the factory reset.
-
5Tap Device Information in the Settings menu.[16] The option to reset your Nook to factory settings is inside this sub-menu.
-
6Click Erase & Deregister Device. Then, you will confirm this selection by tapping Reset Nook.[17] At this point, your Nook should go through the process of restoring to its original factory settings.
- All of your settings and content will be removed from the device.
-
7Register your Nook again by following the prompts that appear after it resets.[18] This applies only if you are keeping your Nook and had to do a factory reset to resolve a software issue.
Performing a Factory Reset on a Samsung Galaxy Tab 4 Nook
-
1Determine whether a factory reset is necessary. Doing so reverts your Nook to factory settings, so you will lose all data you had saved to it. This is expected if you plan to sell your Nook, but if you are not selling it, only do this if you are advised by a professional that you have no other option for fixing a problem.
- If you are keeping it, it is recommended that you back up your files before resetting to factory settings. The easiest way to do this is to download the Nook Reading App to your PC. The app will then sync with your Nook when you log into your account, thus storing your Nook Library on your PC. You can find the app in Apple's App Store, in Google Play, and in Windows Store.[19]
- On the Samsung Galaxy Tab 4 Nook, doing a factory reset will reset the entire tablet, not just your Nook account. This means that your Samsung account and any other accounts, settings, and content on your Galaxy Tab will be lost when you factory reset.[20]
-
2Connect to a Wi-Fi network. You cannot perform a factory reset without being connected to a Wi-Fi network. It is best to connect to your private network.
-
3Pull down the Notifications panel from the top of the Tab's screen.[21] This involves a simple swipe downward with your finger from the very top of the screen.
-
4Tap the Settings icon, which looks like a gear. Once you have navigated into the Settings menu, you then need to click on the General option.[22]
-
5Select Backup and Restore in the left panel that appears.[23] From here, you will be able to go on to the next step of officially beginning the process to factory reset your Tab.
-
6Click Factory Data Reset in the right panel that appears next. Then, complete the process by tapping Reset Device.[24] Your device will go through the process of restoring to factory settings, erasing all of your content and settings from it.
Performing a Quick Factory Reset
-
1Power off your Nook tablet. This is an option that saves you the time of tapping through various screens and selecting different options, as you do in the methods above.
- This method will not work for the Samsung Galaxy Tab 4 Nook.
-
2Hold the Power button and the Home button ('n') simultaneously. Together, these buttons will start to reboot your Nook once it has powered down.
-
3Release the Power and Home buttons. Wait to release the buttons until you see the word "nook" appear on the screen.
-
4Follow the prompts to reset your nook. The factory reset menu will appear. Just follow the instructions to do a reset.
- Press Power to exit, or press Home to continue.
-
5Confirm the reset. A new message will appear on your screen asking if you are sure and explaining that you will lose all content on your device.[25]
- Press Power to exit, or press Home to continue.
-
6Complete the process of restoring your device to factory settings. You can re-register and set up your device when you are done, if you are keeping it.
Community Q&A
-
QuestionThe soft reset did not work. My Nook only loaded to 99%, and the "99%" continued to flash. What can I do?
 Community AnswerHold the off button and the button that goes to Home. It will ask you if you want to reset - say yes.
Community AnswerHold the off button and the button that goes to Home. It will ask you if you want to reset - say yes. -
QuestionHow do I reset a Nook with a frozen screen?
 Community AnswerHold the power, both volume buttons, and home screen at the same time until it turns off.
Community AnswerHold the power, both volume buttons, and home screen at the same time until it turns off. -
QuestionHow can I reset a Nook if it won't turn on?
 Community AnswerFirst, you should try plugging it in and let it charge for a half hour. Once it is charged, hold down the power button for three seconds and see if it turns on. If this doesn't work and you don't get any message on the screen, you should go to a store that does repairs and have them take a look at it.
Community AnswerFirst, you should try plugging it in and let it charge for a half hour. Once it is charged, hold down the power button for three seconds and see if it turns on. If this doesn't work and you don't get any message on the screen, you should go to a store that does repairs and have them take a look at it.
References
- ↑ http://img1.imagesbn.com/pImages/Nook/Nook06/mediakit/User_Guide_Nook_HD_v9.pdf
- ↑ http://images.barnesandnoble.com/pimages/Nook/download/User_Guide_Nook_v1_5.pdf
- ↑ http://images.barnesandnoble.com/pimages/Nook/download/User_Guide_Nook_v1_5.pdf
- ↑ http://images.barnesandnoble.com/pimages/Nook/download/User_Guide_Nook_v1_5.pdf
- ↑ http://images.barnesandnoble.com/pimages/Nook/download/User_Guide_Nook_v1_5.pdf
- ↑ http://images.barnesandnoble.com/pimages/Nook/download/User_Guide_Nook_v1_5.pdf
- ↑ http://images.barnesandnoble.com/pimages/Nook/download/User_Guide_Nook_v1_5.pdf
- ↑ http://www.nook.com/nookapp/
- ↑ http://help.overdrive.com/customer/portal/articles/1481121-how-to-perform-a-factory-reset-on-a-nook
- ↑ http://help.overdrive.com/customer/portal/articles/1481121-how-to-perform-a-factory-reset-on-a-nook
- ↑ http://help.overdrive.com/customer/portal/articles/1481121-how-to-perform-a-factory-reset-on-a-nook
- ↑ http://help.overdrive.com/customer/portal/articles/1481121-how-to-perform-a-factory-reset-on-a-nook
- ↑ http://www.nook.com/nookapp/
- ↑ http://help.overdrive.com/customer/portal/articles/1481121-how-to-perform-a-factory-reset-on-a-nook
- ↑ http://help.overdrive.com/customer/portal/articles/1481121-how-to-perform-a-factory-reset-on-a-nook
- ↑ http://help.overdrive.com/customer/portal/articles/1481121-how-to-perform-a-factory-reset-on-a-nook
- ↑ http://help.overdrive.com/customer/portal/articles/1481121-how-to-perform-a-factory-reset-on-a-nook
- ↑ http://help.overdrive.com/customer/portal/articles/1481121-how-to-perform-a-factory-reset-on-a-nook
- ↑ http://www.nook.com/nookapp/
- ↑ http://www.dummies.com/how-to/content/10-galaxy-tab-4-nook-tips-and-tricks.html
- ↑ http://www.dummies.com/how-to/content/10-galaxy-tab-4-nook-tips-and-tricks.html
- ↑ http://www.dummies.com/how-to/content/10-galaxy-tab-4-nook-tips-and-tricks.html
- ↑ http://www.dummies.com/how-to/content/10-galaxy-tab-4-nook-tips-and-tricks.html
- ↑ http://www.dummies.com/how-to/content/10-galaxy-tab-4-nook-tips-and-tricks.html
- ↑ https://forum.xda-developers.com/t/how-to-quick-access-to-nook-tablets-factory-reset-screen-w-o-8-failed-reboots.1420408/
About This Article
Soft reset:
1. Hold the power button down for 20 seconds.
2. Press the power button to turn back on.
Quick factory reset:
1. Power off the Nook.
2. Press and hold power and home buttons simultaneously.
3. Release buttons when Nook restarts.
4. Press the home button to continue.
5. Press home to start the reset.