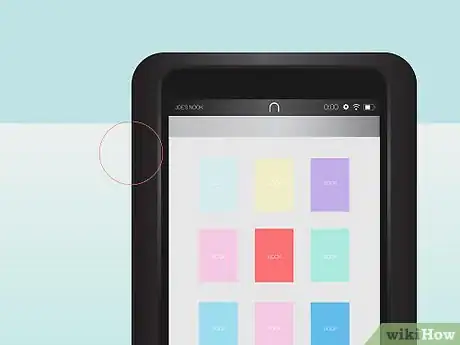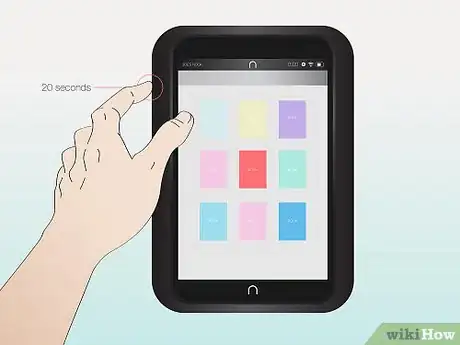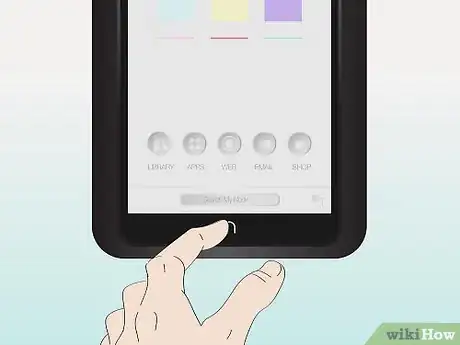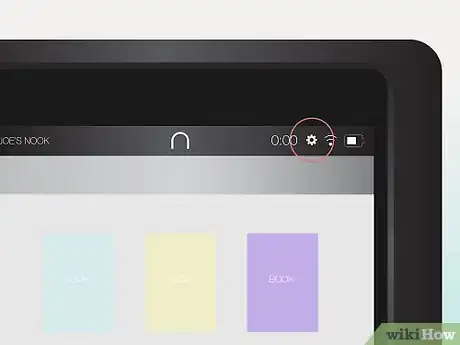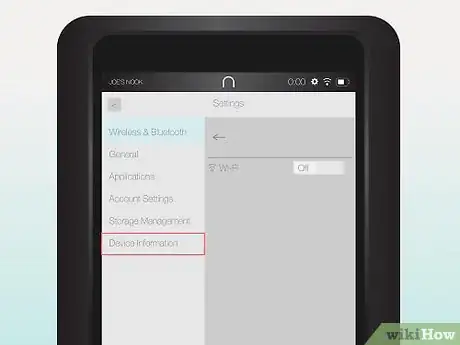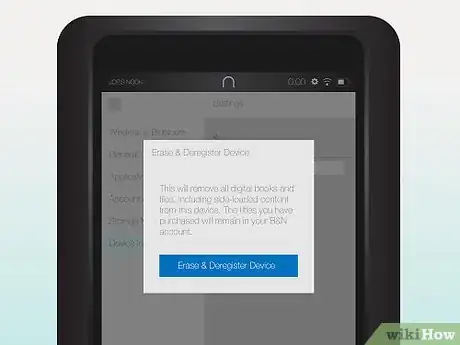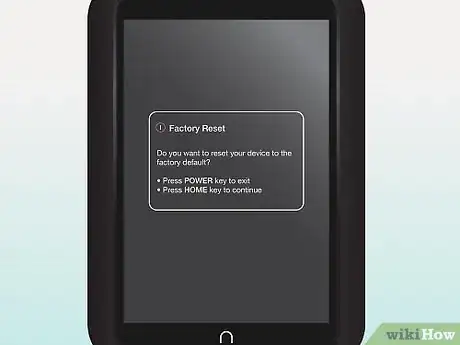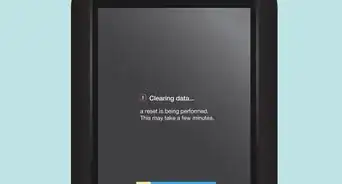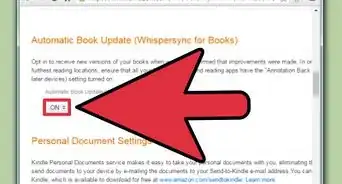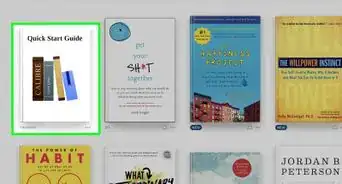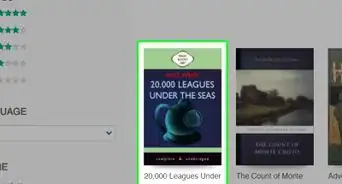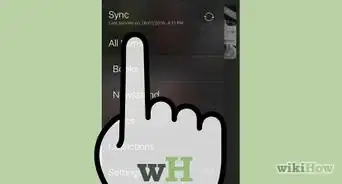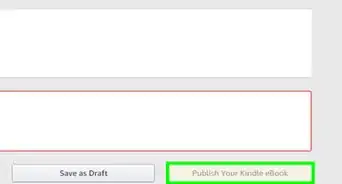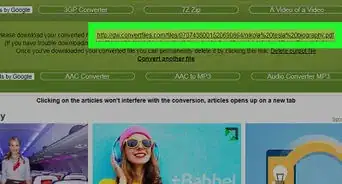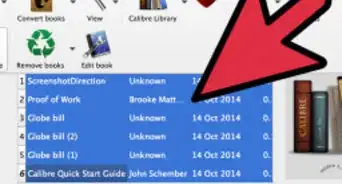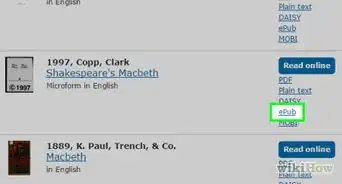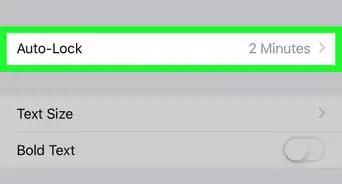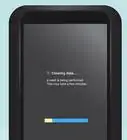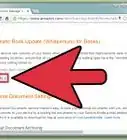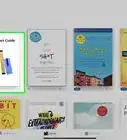This article was co-authored by Mitch Harris. Mitch Harris is a Consumer Technology Expert based in the San Francisco Bay Area. Mitch runs his own IT Consulting company called Mitch the Geek, helping individuals and businesses with home office technology, data security, remote support, and cybersecurity compliance. Mitch earned a BS in Psychology, English, and Physics and graduated Cum Laude from Northern Arizona University.
This article has been viewed 54,075 times.
A Nook HD is a digital e-reader that allows you to download and read your favorite books or other digital media. These devices can be a handy way for you to carry a lot of your favorite titles with you in a small device. However, there may come a time when you need to reset the device. These resets can be done in two ways: hard and soft. Soft resets can help if your device seems to have frozen or has encountered some other operational error. Hard resets will erase all personal data and restore the device to the state it was in when it left the factory. Both methods are easy to do and will help you configure your Nook HD to a state that you want it to be in.
Steps
Doing A Soft Reset
-
1Find the power button. The only button you will need to use when performing a soft reset is the power button. A soft reset will delete temporary information stored on the Nook while leaving important information saved. Find where the power button is located on the Nook to get started with the soft reset.[1]
- Make sure the Nook is plugged in or has enough battery charge to restart.
-
2Press and hold the power button. After you've found the power button you will press it down and then hold it there. Holding the power button down will trigger the soft reset process. Press and hold the power button to get started.[2]
- Hold the button for around 20 seconds.
- The device will shutdown after you've held the power button long enough.
Advertisement -
3Release the power button. Your Nook will begin to reset after holding the power button. Once you see the screen go black you can release the power button. Releasing the power button completes the reset and allows you to power the Nook back up again.[3]
-
4Push the power button. After the reset has been performed you can turn your Nook on again to complete the process. When you push the power button your Nook will power up and the reset process is completed, having deleted all temporary information and data.[4]
Doing A Hard Reset With The Nook On
-
1Bring up the quick navigation menu. The first step in doing a hard reset with your Nook HD will be to locate and bring up the navigation menu. The navigation menu will allow you to find the next series of icons that you will need to tap in order to complete the hard reset.
- Tap ∩ to bring the navigation menu up.[5]
-
2Find the icon for “Settings”. Within the navigation menu on your Nook HD you will need to locate the icon for “Settings”. Finding the “settings” icon will allow you to continue navigating towards finding the option to reset the device.[6]
-
3Locate “Device Info”. Finding “device info” will allow you to view all information regarding your Nook HD. This menu will also include the option to erase and deregister the Nook HD, wiping the device clean and restoring it to factory settings. Find the icon for “device info” to continue the process.[7]
- This may also be listed as “device information”
-
4Find the “Erase & Deregister Device” icon. Tapping on the icon that is labeled “erase & deregister device” will initiate the hard reset process. This is the last step in totally resetting your Nook HD, erasing all personal data and settings. Tap this button to begin the hard reset process.[8]
- Confirm the hard reset by tapping “reset Nook”.
- You can cancel now by clicking the back button.
- Doing a hard reset will not be reversible.
Doing A Hard Reset With The Nook Off
-
1Turn your Nook off.[9] To perform a hard reset with this method you will need to confirm that your Nook HD is fully powered down. You will be turning the Nook HD on in a manner that will load the factory reset prompt rather than using the normal home screen.
-
2Hold the Power and Home buttons.[10] Instead of pressing the power button as usual to turn on your Nook you will need to hold both the power and home buttons down. Turning your Nook on in this manner will load the factory reset prompt and allow you to complete the hard reset process.
-
3
-
4Make sure the factory reset prompt has appeared. Once the factory reset prompt appears you can complete the reset process. Completing the hard reset process will erase all personal data and will deregister your Nook HD. Make sure you are ready to continue as there is no way to undo a hard reset.
- Press the home key to finish the hard reset process.
- If you want to exit, press the power button.
Community Q&A
-
QuestionI would like to reset my Nook HD back to factory however I have ebooks that I don't want to lose. What canI do so I won't lose them?
 Community AnswerYou could save them to cloud storage or your account, if they aren't already, but they should already be saved.
Community AnswerYou could save them to cloud storage or your account, if they aren't already, but they should already be saved. -
QuestionI can turn my Nook off, but then it turns itself back on and goes through the motions of booting up without ever fully booting up. It will do that all day, what should I do?
 Community AnswerExternal factory reset. Press and hold the power button for 20 seconds to turn off the Nook tablet. Wait about 10 to 15 seconds. Press and hold the power button, then press and hold the “Home” (“n”) key while still holding the power button down.
Community AnswerExternal factory reset. Press and hold the power button for 20 seconds to turn off the Nook tablet. Wait about 10 to 15 seconds. Press and hold the power button, then press and hold the “Home” (“n”) key while still holding the power button down. -
QuestionI'm trying to set up my Nook HD again. It doesn't accept my password. How can I reset my password?
 Community AnswerExternal Factory Reset. Press and hold the power button for 20 seconds to turn off the Nook tablet. Wait about 10 to 15 seconds. Press and hold the power button, and then press and hold the “Home” (“n”) key while still holding the power button down.
Community AnswerExternal Factory Reset. Press and hold the power button for 20 seconds to turn off the Nook tablet. Wait about 10 to 15 seconds. Press and hold the power button, and then press and hold the “Home” (“n”) key while still holding the power button down.
Warnings
- Doing a hard reset will delete all of your information from your Nook HD.⧼thumbs_response⧽
References
- ↑ http://www.dummies.com/how-to/content/how-to-reset-your-nook-tablet.html
- ↑ http://www.dummies.com/how-to/content/how-to-reset-your-nook-tablet.html
- ↑ http://www.dummies.com/how-to/content/how-to-reset-your-nook-tablet.html
- ↑ http://www.dummies.com/how-to/content/how-to-reset-your-nook-tablet.html
- ↑ http://help.overdrive.com/customer/portal/articles/1481121-how-to-perform-a-factory-reset-on-a-nook
- ↑ http://www.dummies.com/how-to/content/how-to-reset-your-nook-tablet.html
- ↑ http://help.overdrive.com/customer/portal/articles/1481121-how-to-perform-a-factory-reset-on-a-nook
- ↑ http://www.dummies.com/how-to/content/how-to-reset-your-nook-tablet.html
- ↑ Mitch Harris. Consumer Technology Expert. Expert Interview. 31 August 31 2021.