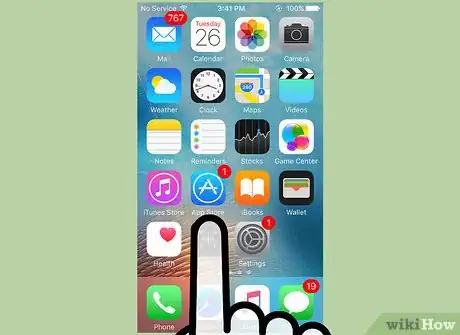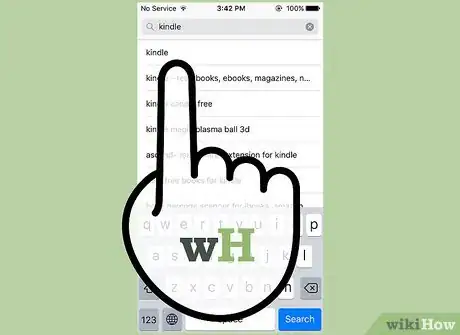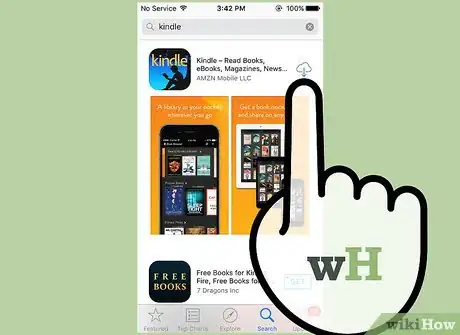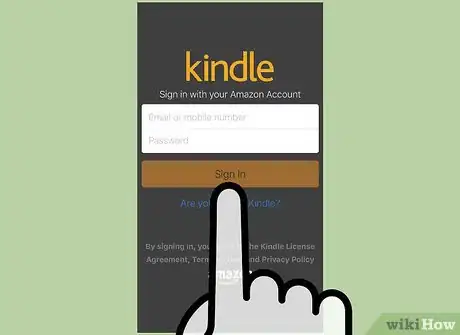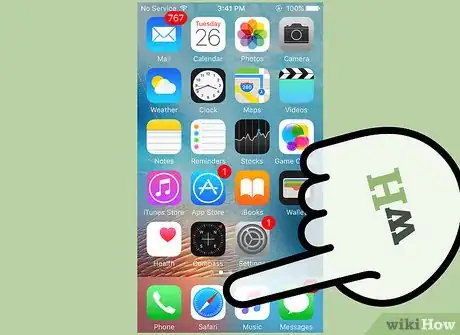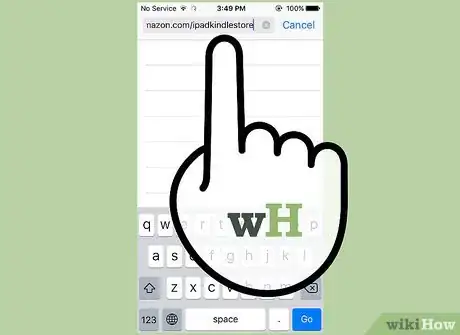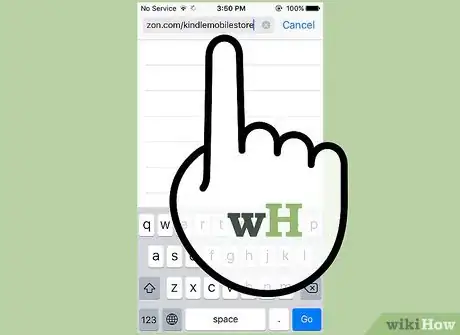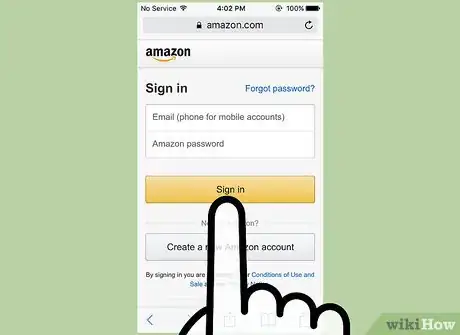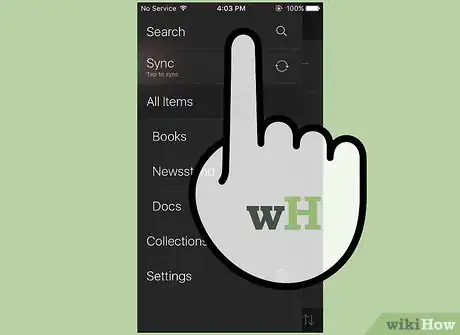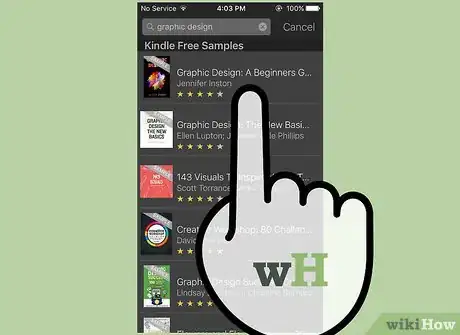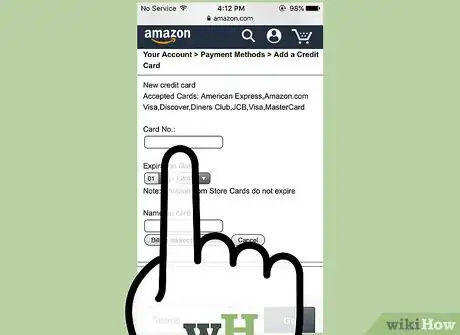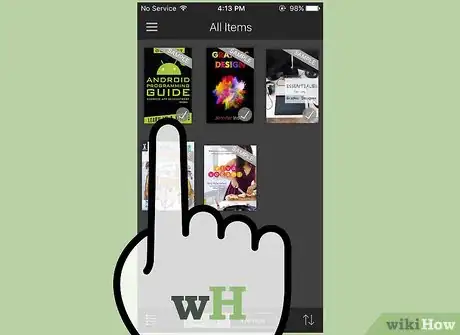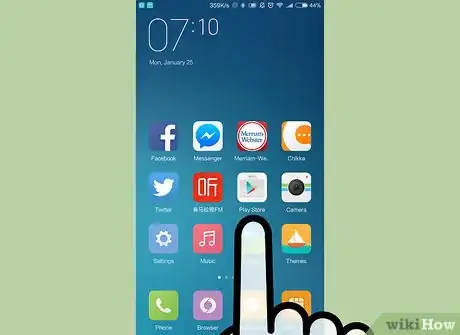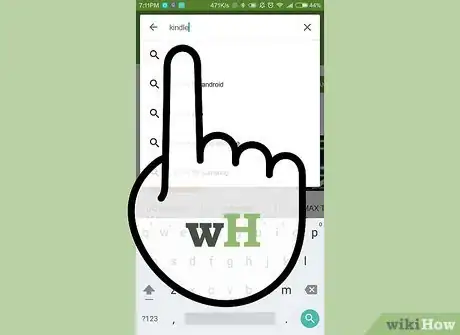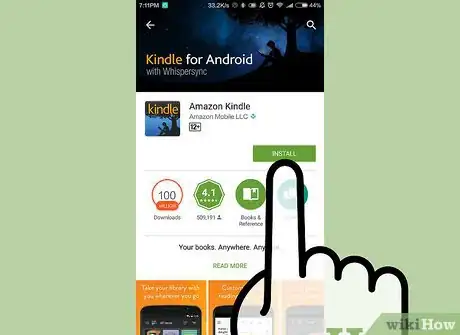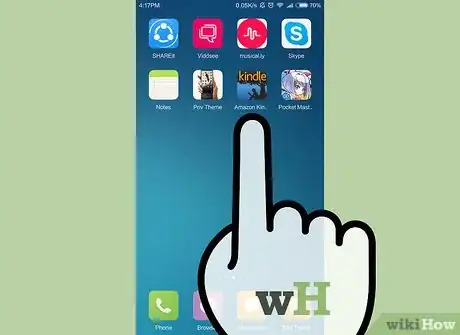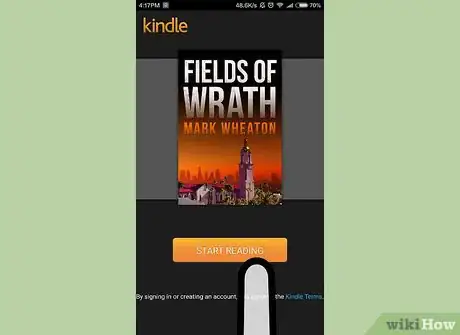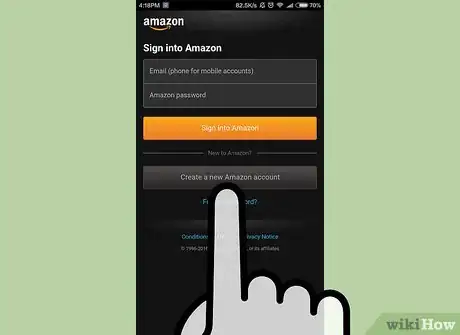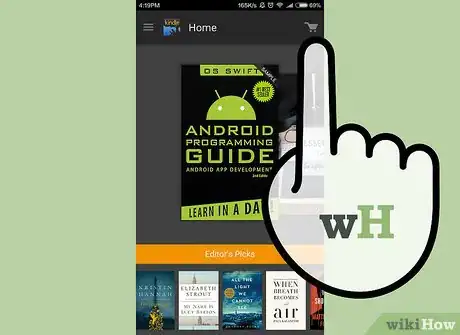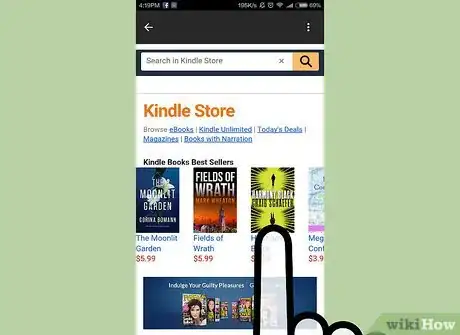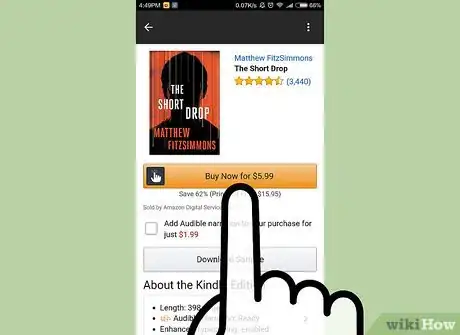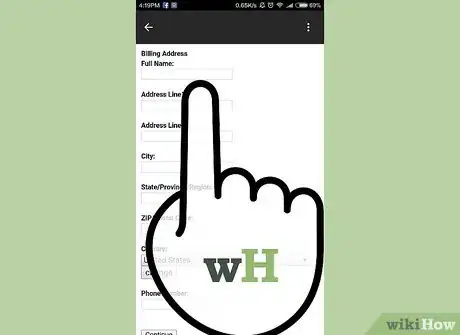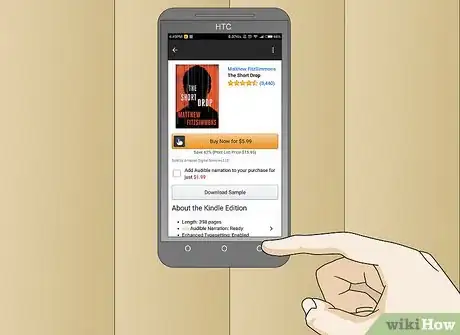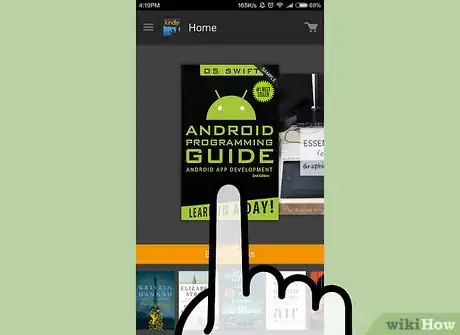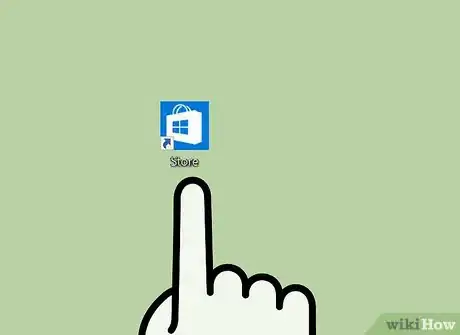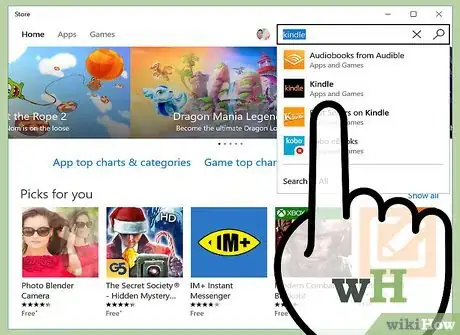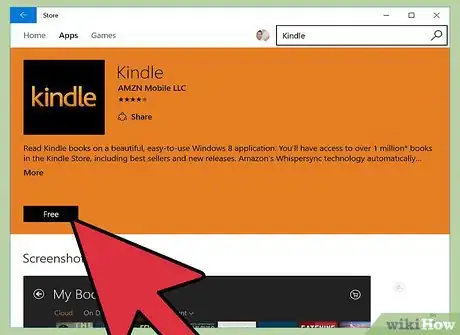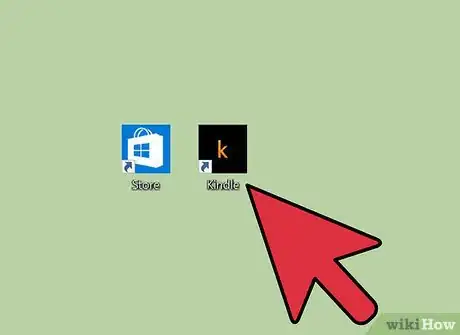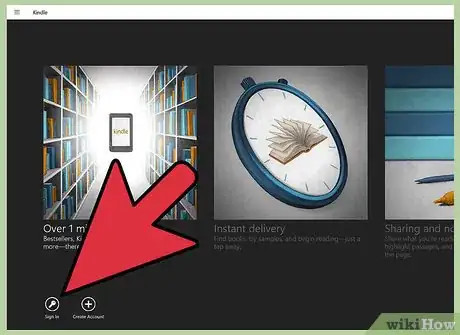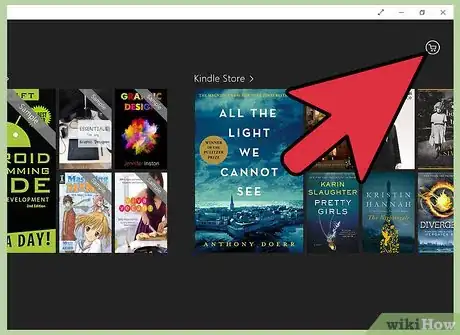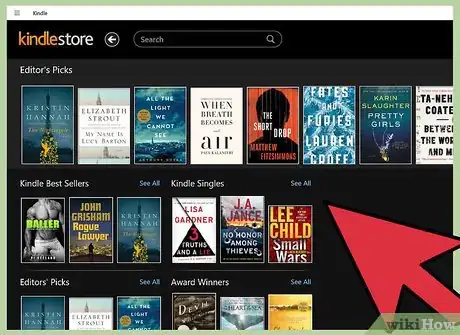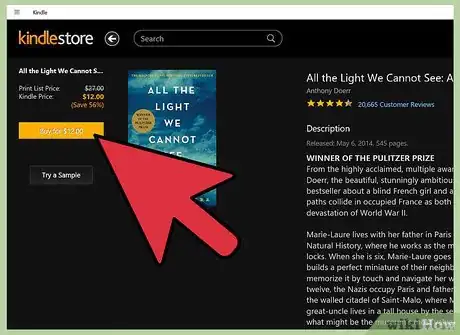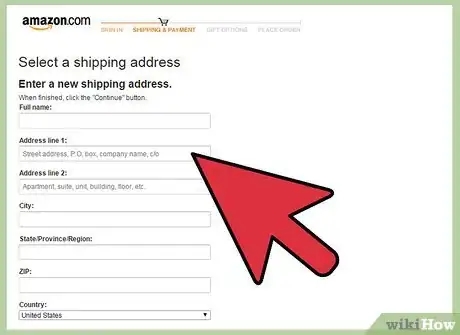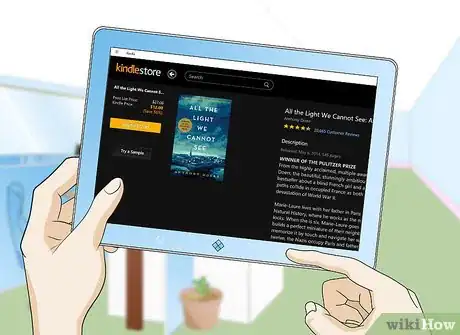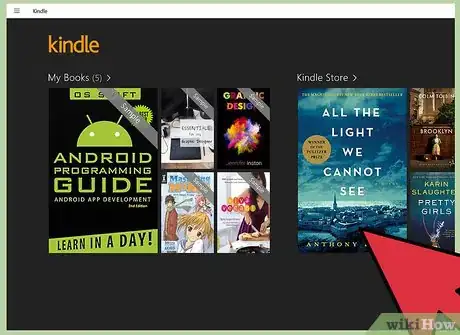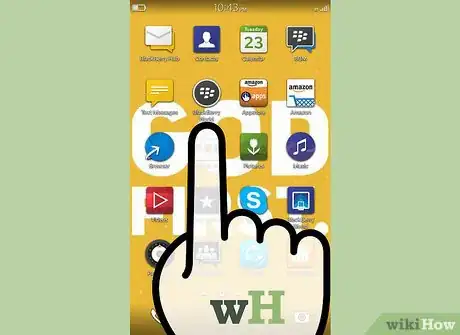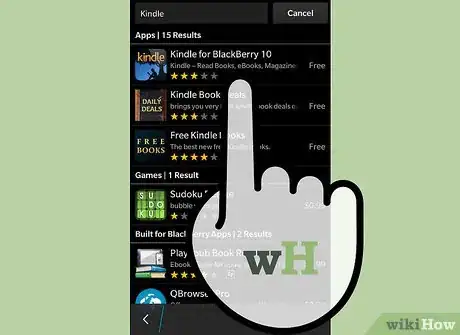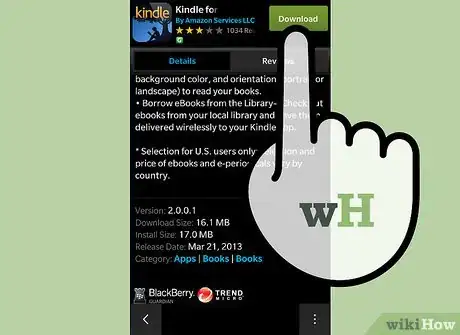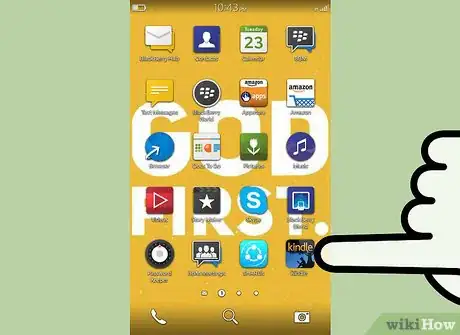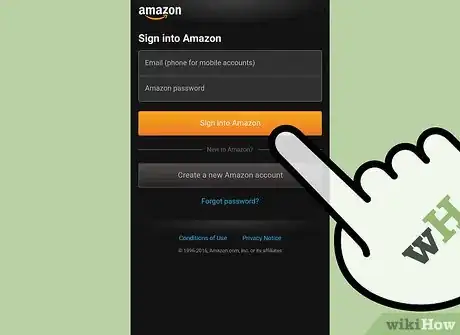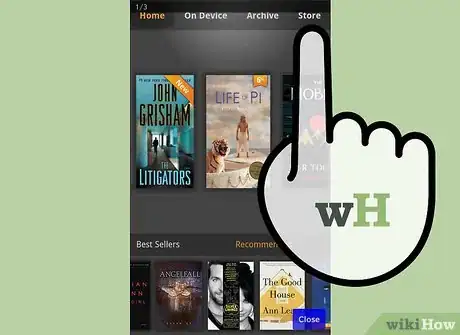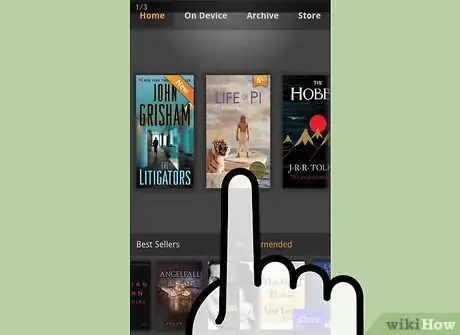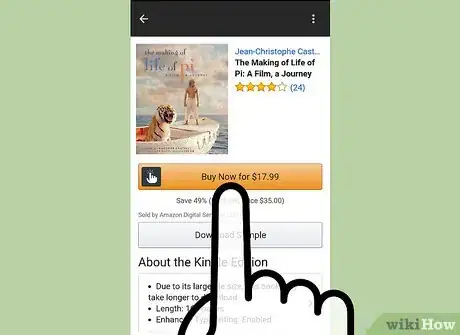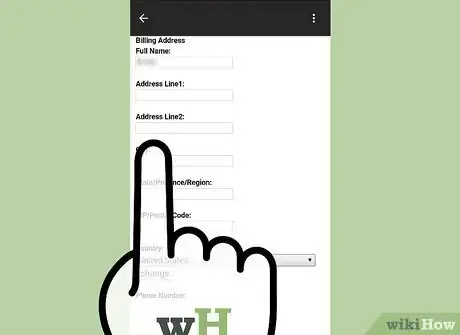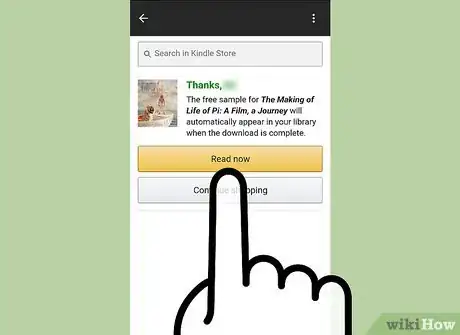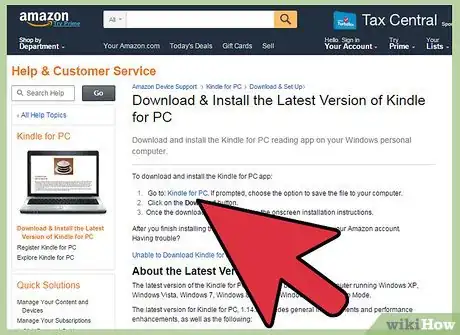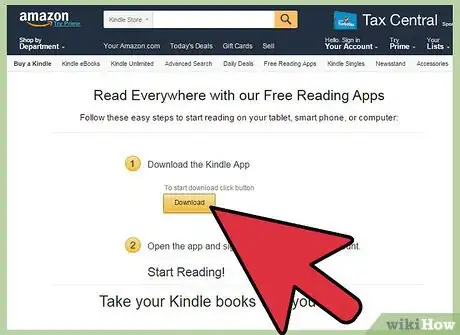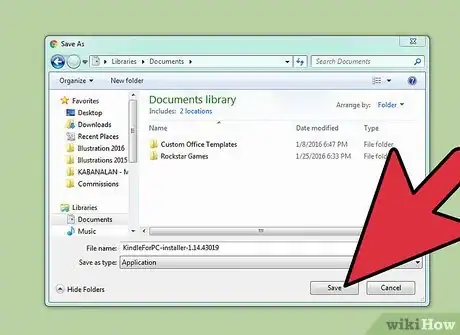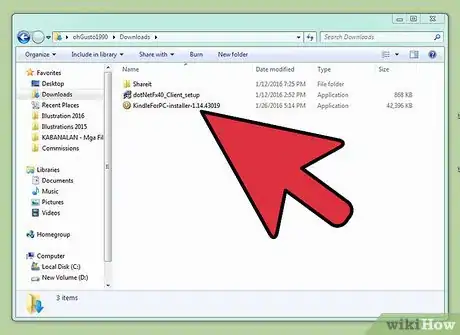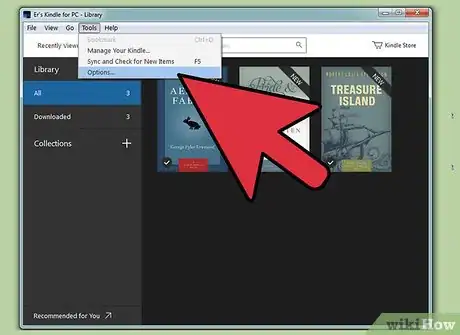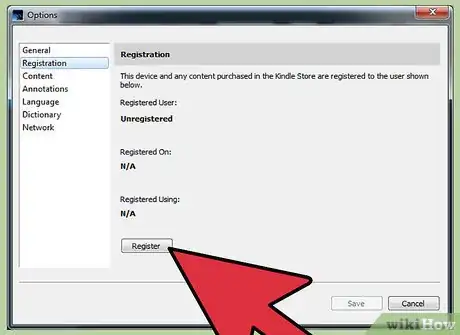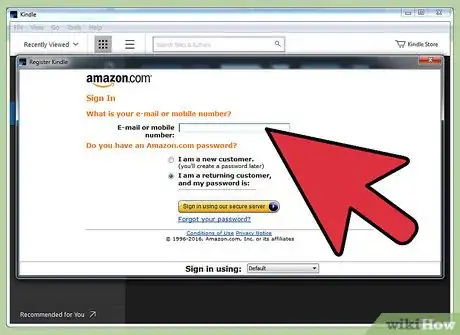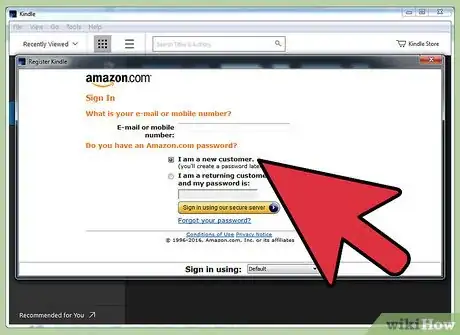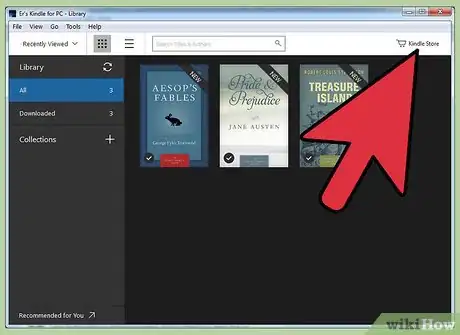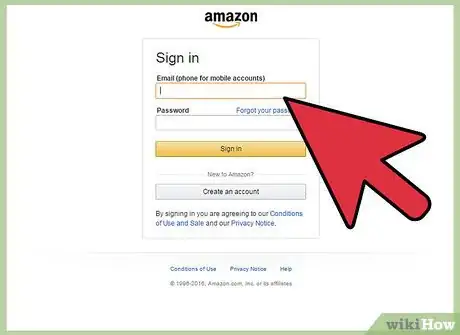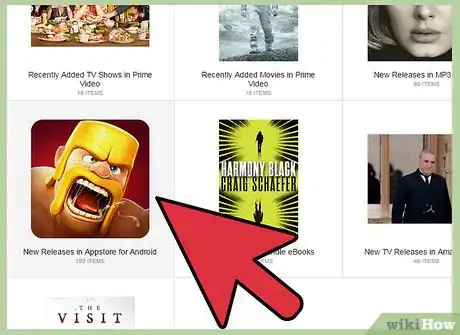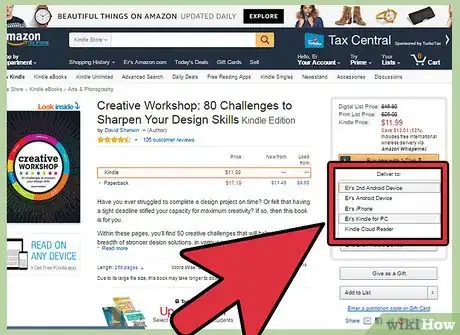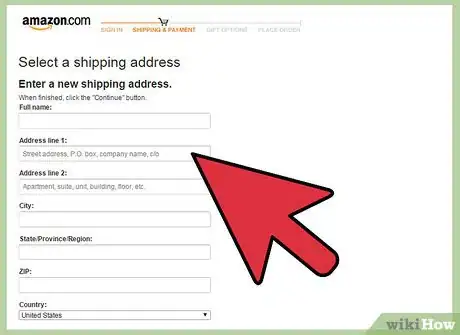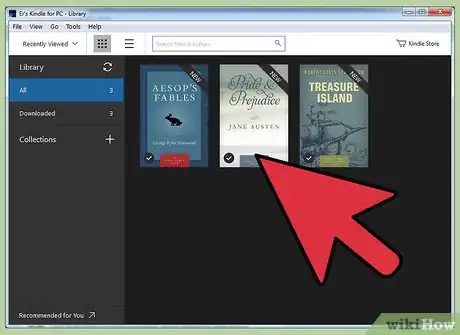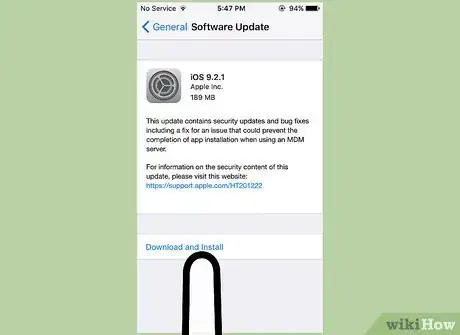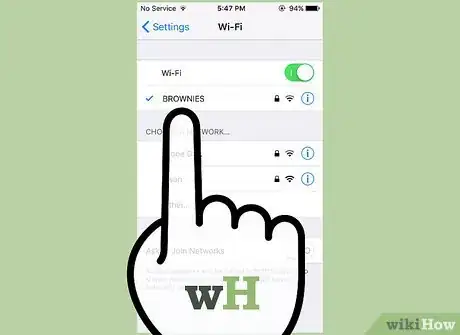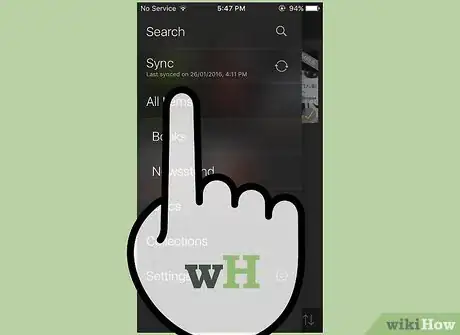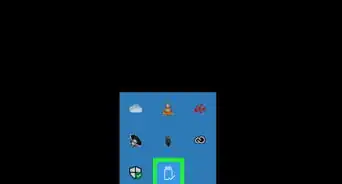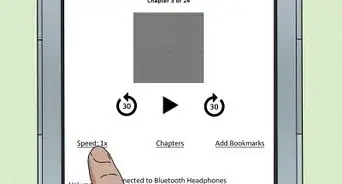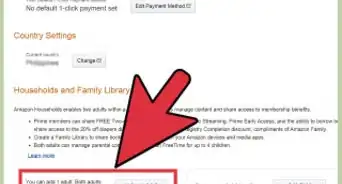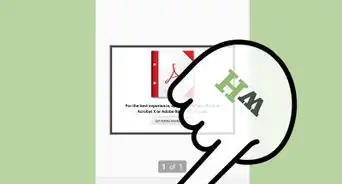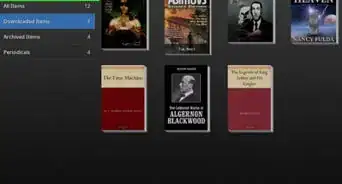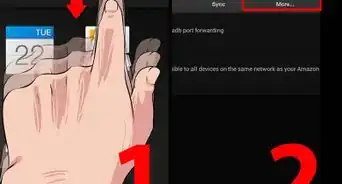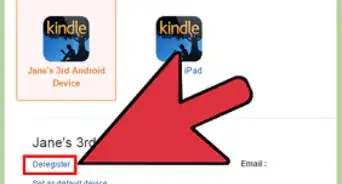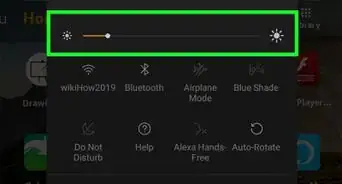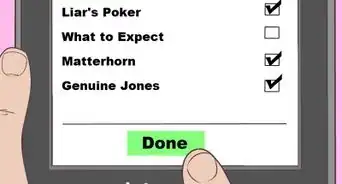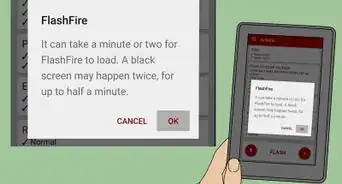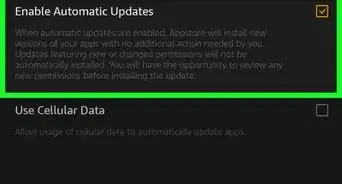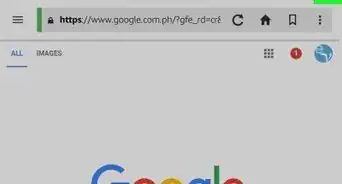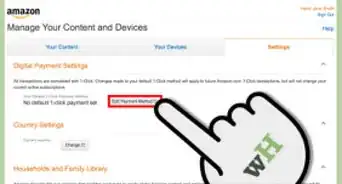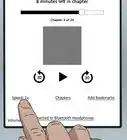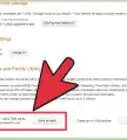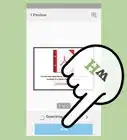wikiHow is a “wiki,” similar to Wikipedia, which means that many of our articles are co-written by multiple authors. To create this article, volunteer authors worked to edit and improve it over time.
This article has been viewed 43,183 times.
Learn more...
Looking for something new to read but not sure how to sync it to your Kindle? The Amazon Kindle app allows you to read books purchased from the Amazon Kindle Store on your iOS, Android, Windows Phone, Blackberry 10, or computer running Windows or Mac OS X. After you’ve installed the Kindle reading app on your device, you can browse and purchase books directly from the Kindle Store. Any reading materials you purchase will sync automatically with the Kindle reading app so you can read books anytime, anywhere directly from your device.
Steps
iOS
-
1Launch the “App Store” from the app tray of your iOS device.
-
2Type “Kindle” into the search box of App Store, then tap on “Kindle” in search results.Advertisement
-
3Tap on “Install.” The Kindle app will download and install itself on your iOS device, and display in the app tray when complete.
-
4Tap on the Kindle icon. This will open the reading app on your device.
-
5Sign in with your Amazon account information, or select the option to create an Amazon account. You must have an Amazon account to use the Kindle reading app.
-
6Launch the Internet browser on your iOS device and navigate to the Kindle Store website.
- iPad: Navigate to https://www.amazon.com/ipadkindlestore.
- iPhone or iPod Touch: Navigate to https://www.amazon.com/kindlemobilestore.
-
7Sign into the Kindle Store using your Amazon account login credentials.
-
8Browse and search for books you want to buy for the Kindle reading app. You can browse bestsellers, daily deals, or new releases, or search for specific titles.
-
9Tap on the book you want to purchase, then tap on “Buy now.”
-
10Follow the on-screen instructions to enter your payment information and complete your purchase. After the purchase is complete, Amazon will deliver and sync the book to your Kindle reading app.
-
11Tap on “Read now.” The book will open and display in your Kindle reading app.
Android
-
1Tap on the “Play Store” icon from the app tray of your Android phone or tablet.
-
2Type “Kindle” into the search box of Play Store, then tap on “Kindle” in search results.
-
3Tap on “Install.” The Kindle app will download and install itself on your Android, and display in the app tray when complete.
-
4Tap on the Kindle icon to launch the Kindle reading app.
-
5
-
6Tap on the “Kindle Store” icon from the Home screen of the Kindle reading app. This will take you directly to the Kindle Store so you can browse and buy books.
-
7Browse and search for books you want to buy for your Android. You can browse bestsellers, daily deals, or new releases, or search for specific titles.
-
8Tap on the book you want to purchase, then tap on “Buy now.”
-
9Follow the on-screen instructions to enter your payment information and complete your purchase. After the purchase is complete, Amazon will deliver and sync the book to your Kindle reading app.
-
10Tap on the back button to return to the Home screen of your Kindle app. The book you purchased will now be displayed on the Home screen.
-
11Tap on the book title. The book will open and display in your Kindle reading app.
Windows 8
-
1Tap on the “Windows Store” icon from the Home screen of your Windows 8 device.
-
2Type “Kindle” into the search box of Windows Store, then tap on “Kindle” in search results.
-
3Tap on “Install.” The Kindle app will download and install itself on your phone, and display in the app tray when complete.
-
4Tap on the Kindle icon to launch the Kindle reading app when installation is complete.
-
5Sign in with your Amazon account information, or select the option to create an Amazon account. You must have an Amazon account to use the Kindle reading app.
-
6Tap on the “Kindle Store” icon from the Home screen of the Kindle reading app. This will take you directly to the Kindle Store so you can browse and buy books.
-
7Browse and search for books you want purchased for your Windows Phone. You can browse bestsellers, daily deals, or new releases, or search for specific titles.
-
8Tap on the book you want to purchase, then tap on “Buy.”
-
9Follow the on-screen instructions to enter your payment information and complete your purchase. After the purchase is complete, Amazon will deliver and sync the book to your Kindle reading app.
-
10Tap on the back button to return to the Home screen of your Kindle reading app. The book you purchased will now be displayed on the Home screen under the “Device” tab.
-
11Tap on the book title. The book will open and display in your Kindle reading app.
Blackberry 10
-
1Tap on the “Blackberry World” icon from the Home screen of your Blackberry 10 device.
-
2Type “Kindle” into the search box of Blackberry World, then tap on “Kindle” in search results.
-
3Tap on “Download.” The Kindle app will download and install itself on your Blackberry, and display in the app tray when complete.
-
4Tap on the Kindle icon to launch the application when installation is complete.
-
5Sign in with your Amazon account information, or select the option to create an Amazon account. You must have an Amazon account to use the Kindle reading app.
-
6Tap on the “Store” icon from within the Kindle reading app. This will take you directly to the Kindle Store so you can browse and buy books.
-
7Browse and search for books you want downloaded to your Blackberry. You can browse bestsellers, daily deals, or new releases, or search for specific titles.
-
8Tap on the book you want to purchase, then tap on “Buy now.”
-
9Follow the on-screen instructions to enter your payment information and complete your purchase. After the purchase is complete, Amazon will deliver and sync the book to your Kindle reading app.
-
10Tap on “Read it now.” The book you purchased will open and display in your Kindle reading app.[1]
Windows and Mac OS X
-
1Navigate to Amazon’s website on your Windows computer at and click on “Kindle for PC.”
- If using Mac OS X, navigate to https://www.amazon.com/gp/digital/fiona/kcp-landing-page?ie=UTF8&ref_=kcp_mac_mkt_lnd and click on “Download Now.”
-
2Select the option to save the Kindle app installation file to your desktop.
-
3Double-click on the installation file, then follow the on-screen instructions to install the Kindle app on your computer.
-
4Launch the Kindle app when installation is complete, then click on “Tools” and select “Options.”
-
5Click on “Registration,” then click on “Register.”
-
6
-
7Click on “Shop in Kindle Store.” The Kindle reading app will take you directly to the Kindle Store so you can browse and purchase books.
-
8Sign into the Kindle Store using your Amazon login credentials.
-
9Browse and search for books you want purchased for the Kindle reading app. You can browse bestsellers, daily deals, or new releases, or search for specific titles.
-
10Click on the book you want to purchase, select “Deliver to,” then click on either “Kindle for PC” or “Kindle for Mac.”
-
11Follow the on-screen instructions to enter your payment information and complete your purchase. After the purchase is complete, Amazon will deliver and sync the book to your Kindle reading app.
-
12Tap on the book title from the Home screen of the Kindle reading app. The book you purchased will open and display on-screen.[2]
Troubleshooting
-
1Try updating the OS on your computer or device if you are unable to download and install the Kindle reading app. The Kindle reading app may not be compatible with earlier versions of iOS, Android, Windows, Mac OS X, and Blackberry.
-
2Verify that your device or computer is connected to a wireless or data network if you are unable to install apps or download books to your device. An Internet connection is required to purchase books for the Kindle reading app.
-
3Tap or click on “Menu” and select “Sync” from within the Kindle reading app if books you’ve purchased do not show up in the Kindle app. In some cases, the Kindle reading app may fail to sync with Amazon automatically after you’ve purchased new reading material.
References
About This Article
1. Open a web browser.
2. Sign into https://www.amazon.com.
3. Go to the Kindle store for your device.
4. Search for a book.
5. Tap a book.
6. Tap Buy now.
7. Enter your payment info.