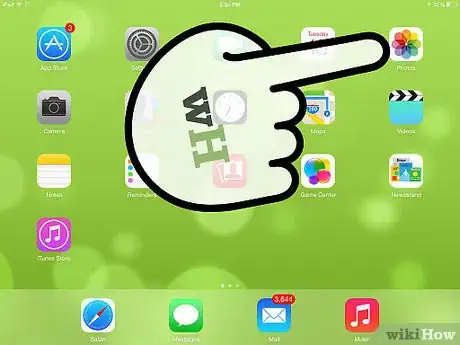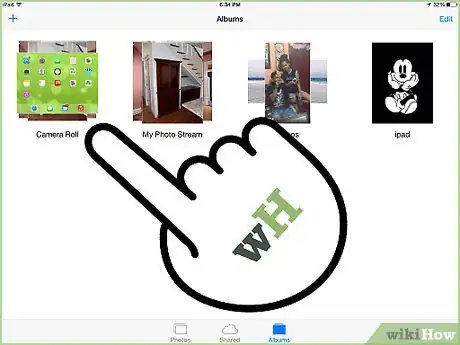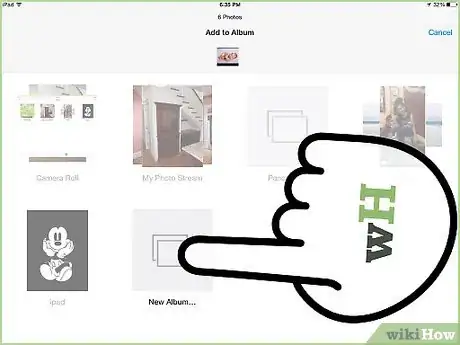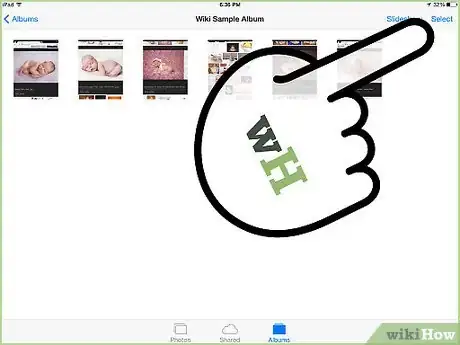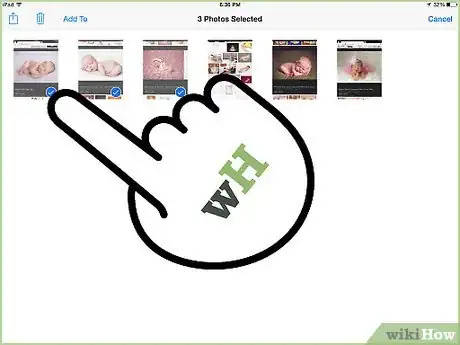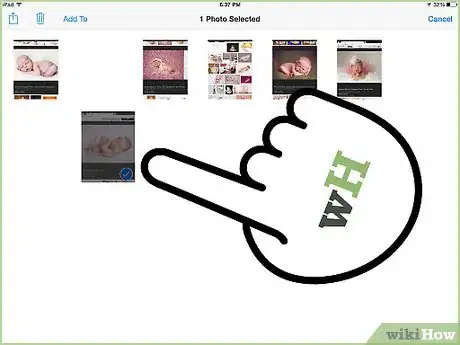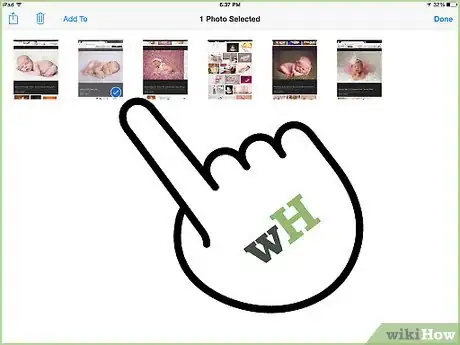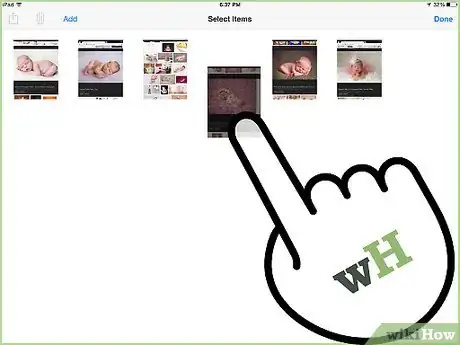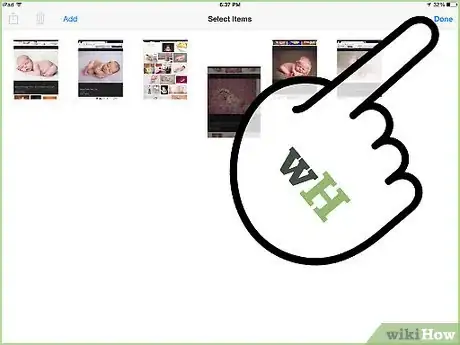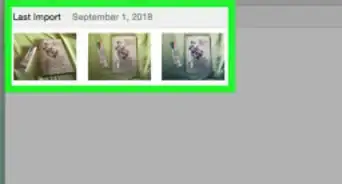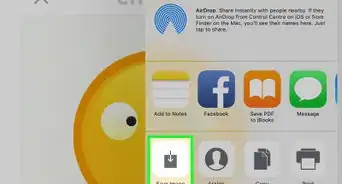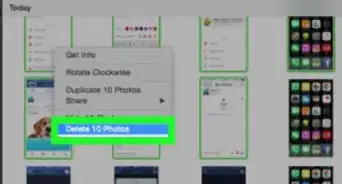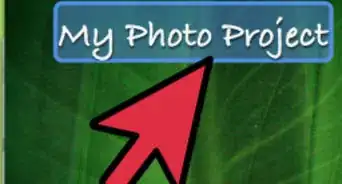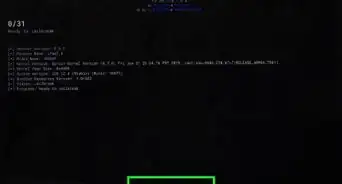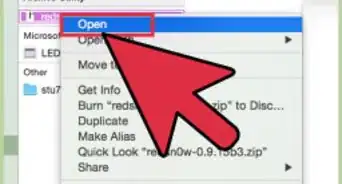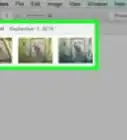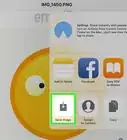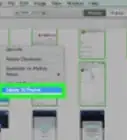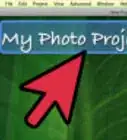X
wikiHow is a “wiki,” similar to Wikipedia, which means that many of our articles are co-written by multiple authors. To create this article, 9 people, some anonymous, worked to edit and improve it over time.
The wikiHow Tech Team also followed the article's instructions and verified that they work.
This article has been viewed 371,089 times.
Learn more...
If you need to rearrange the pictures in one of your iPad's photo albums, you can quickly do so by dragging them to new locations. If you've synced the photos from iTunes, you'll have to move the photos to a new album on the iPad before you can rearrange them.
Steps
-
1Open the iPad Photos app.
-
2Select the album that you want to rearrange. Tap the Albums tab at the bottom of the screen to see all your albums.Advertisement
-
3Move photos synced from iTunes into a new album. If the album you want to arrange was synced from iTunes, you will need to move the photos to a new album first. Photos synced from iTunes cannot be rearranged until they are moved to a new album.
- Open the album synced from iTunes and tap "Select".
- Tap each of the pictures that you want to move.
- Tap "Add To" in the upper-left corner.
- Select "New Album" and give the album a name.
- Open the new album.
-
4Tap the "Select" button in the upper-right corner. This button appears after selecting an album.
-
5Touch and hold the picture you want to move. It will become slightly larger when it is active.
- If the "Copy/Hide" menu appears when you press and hold an image, it means you forgot to press "Select" first.
- If nothing appears when you press and hold an image, and you can't drag it, then those pictures were synced from iTunes and will need to be moved to a new album first.
-
6Drag the picture to its new location. As you drag the picture around, you'll notice that the other pictures shift as you move over them. Drag the picture until it's in the location you want it in.
- You'll have more success rearranging your images if you drag the picture "through" other images instead of "around" them.
-
7Release the image to set it in its new spot. If it snaps back to it's original location, it means you choose an invalid spot, such as after the last picture.
-
8Repeat for each image you want to rearrange.
-
9Tap "Done" in the upper-right corner when you're finished rearranging.
Advertisement
Community Q&A
-
QuestionCan I change the date on my photos on my iPad?
 Community AnswerNot at this time. Apple wants you remember when you took your photos so you don't get confused. They may add this in the next update.
Community AnswerNot at this time. Apple wants you remember when you took your photos so you don't get confused. They may add this in the next update. -
QuestionIf I have the same photo in more than one album, will it take more memory to store it?
 Community AnswerYes, it will take more memory.
Community AnswerYes, it will take more memory. -
QuestionCan I move more than one picture at a time on an iPad photo album?
 Community AnswerYes. Just tap the 'Select' option and tap the collection of images you wish to move. Then, tap 'Add to' to move these to a specific album.
Community AnswerYes. Just tap the 'Select' option and tap the collection of images you wish to move. Then, tap 'Add to' to move these to a specific album.
Advertisement
About This Article
Advertisement